
Mac系统配备了一个功能强大的磁盘工具,当你想将Mac系统或硬盘克隆到其他的硬盘中时,该工具可以帮助你达到该目的,不过在Mac系统中,将硬盘数据克隆到其他硬盘的过程称为“恢复”,即把一个硬盘恢复到另一个硬盘中。下面是具体的操作步骤:
步骤1:将准备好的外置固态硬盘连接到Mac电脑。启动/重启Mac电脑的过程中一直按住【Command + R】,这将进入Apple 恢复菜单界面。
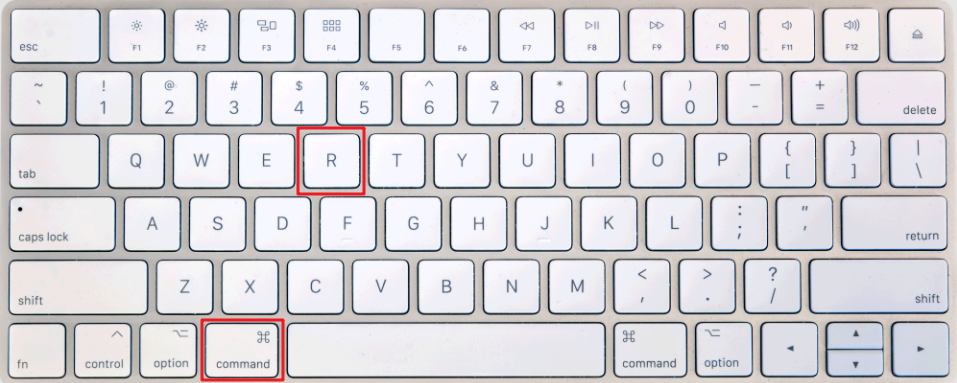
步骤2:当屏幕上出现Apple的Logo,请松开【Command + R】,等待进度条加载完成。
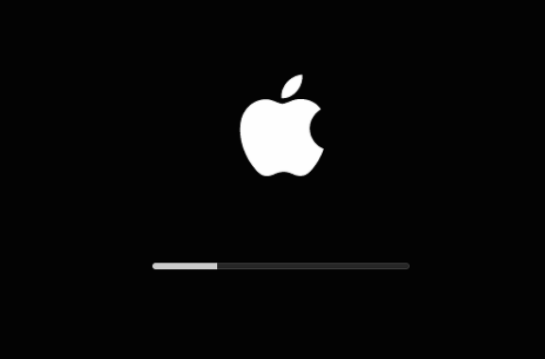
步骤3:在macOS实用工具窗口中,选择【磁盘工具】,再点击【继续】。
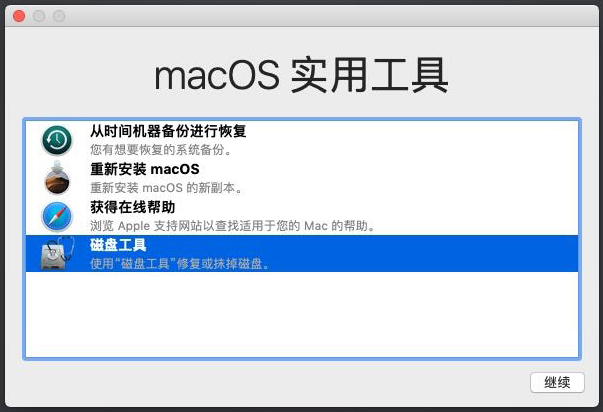
步骤4:点击磁盘工具里的【显示】-【显示所有设备】,选择左侧边栏中的外置固态硬盘设备,再点击中间上方的【恢复】按钮,这时会弹出一个窗口,提示所选的外置硬盘将被抹掉,并替换成下方所选宗卷的数据,且无法撤销,因此请提前将外置SSD的数据备份。之后选择恢复来源,如果想将整个系统盘的数据都迁移到新的固态硬盘,请选择硬盘驱动器,此处为【APPLE SSD SMO128G Media】,而不是包含macOS基本系统的Apple磁盘映像(Apple disk image Media)。
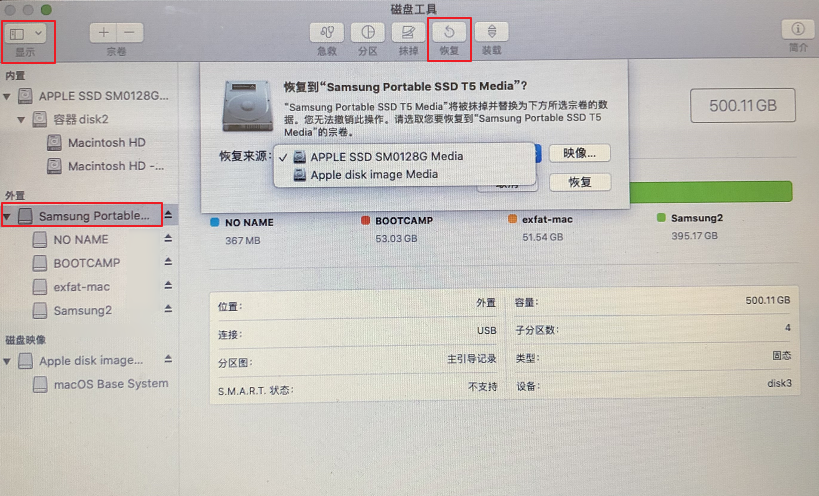
步骤5:之后点击【恢复】按钮,等待恢复过程完成,最后点击【完成】。
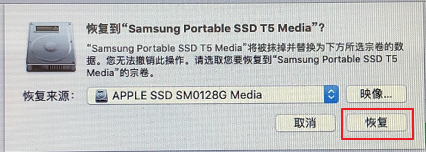
步骤1:Mac系统克隆/恢复到固态硬盘之后,请保持固态硬盘与电脑的连接状态,并重新启动Mac电脑。
步骤2:在重新启动过程中,按住【Option】键。
步骤3:之后会出现启动切换菜单,可在其中选择克隆后的SSD。
步骤4:点击SSD下方的箭头图标,继续启动Mac电脑即可。
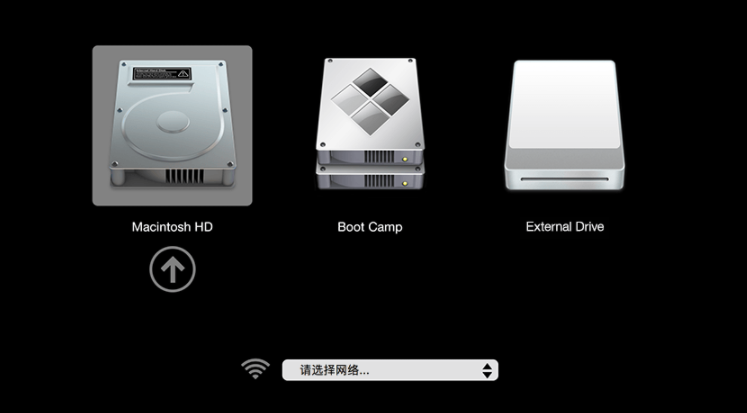
只将Windows系统迁移至固态硬盘,可以节省很多时间,并且无需将其他无用的数据一起克隆到新的硬盘中,节省新硬盘的空间。下面是都叫兽™备份还原软件的功能介绍以及具体的系统迁移步骤。
都叫兽™备份还原软件是一款专门用于系统/硬盘数据备份还原的工具,它能够帮助您备份和还原计算机里的重要数据资料,比如程序、系统配置、邮件、照片、视频、文档、书签等。此外,您还可以使用它克隆磁盘和系统的数据。该软件提供了三种克隆方式,包含硬盘克隆/克隆系统硬盘;分区克隆和系统迁移。您可以根据不同的需求选择最适合自己的一种克隆方式。
借助都叫兽™备份还原软件将Windows系统迁移到固态硬盘,使其变成系统盘非常的方便,具体操作步骤如下:
步骤1:将SSD连接至电脑,在电脑中下载安装并运行都叫兽™备份还原软件,在主界面【克隆】栏里选择【系统迁移】选项。
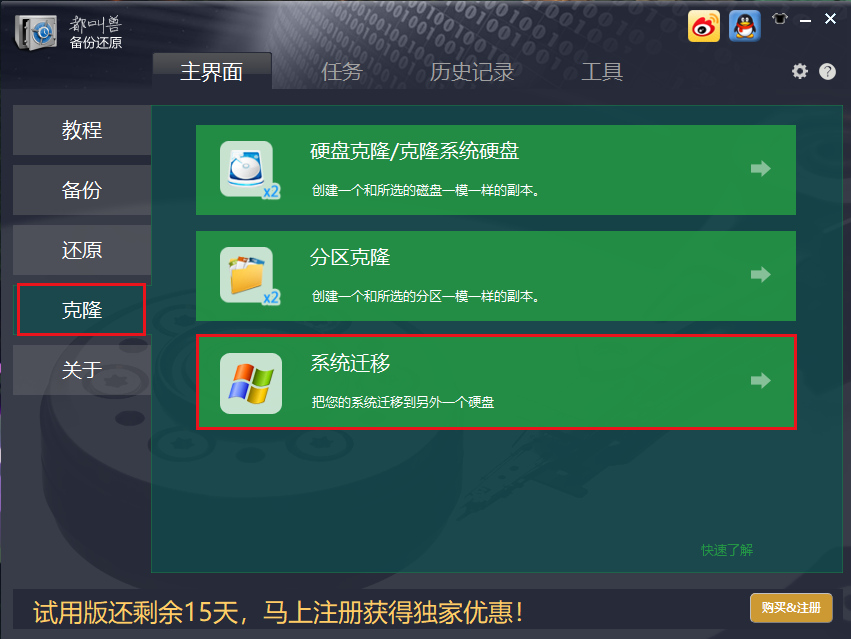
步骤2:接下来,在弹出的“系统迁移”窗口的【目标位置】里,选择新的固态硬盘,而【来源】一般是默认选择系统分区,选择完成之后点击【迁移】按钮即可执行系统迁移的命令。您只需耐心等待,待系统迁移进度条显示为100%,即表示系统迁移成功。
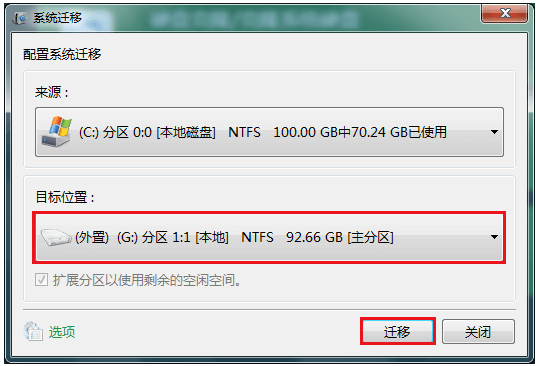
温馨提示 新SSD的总容量需要大于迁移的系统的大小;另外,由于目标磁盘(即固态硬盘)中的所有数据在系统迁移的过程中会被擦除,所以在正式进行系统迁移之前,请先检查好目标磁盘中是否存在重要数据,并且提前做好文件备份。将系统克隆/迁移到SSD之后,还可以查看SSD硬盘的优化方法,使其发挥最大的性能优势。
系统迁移成功之后,可按照下方步骤设置以便从固态硬盘中启动。
步骤1:将固态硬盘插入电脑,如果固态硬盘是可安装到电脑中的,可以在电脑关机状态下进行安装,具体安装步骤请点击此处查看。
步骤2:固态硬盘连接/安装到电脑中后,启动电脑,并按ESC、F1、F2、F8 或 F10快捷键进入BIOS,点击此处可查看不同品牌电脑的BIOS快捷键。此外,还可在开机过程中注意观察屏幕中的提示,比如下图提示按下【F2】可进入BIOS设置,此界面显示时间很短,建议对电脑屏幕拍照或录制视频,以便查看快捷键。
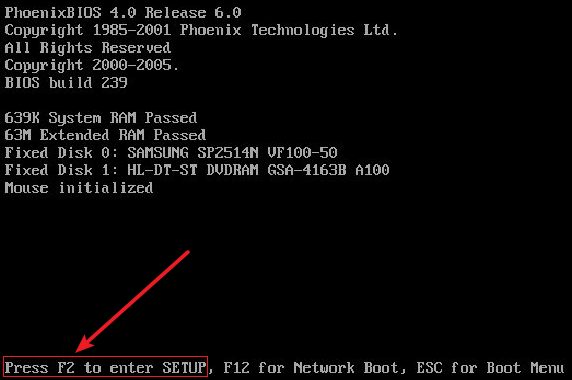
步骤3:进入BIOS设置界面之后,通过左右箭头键选择【Boot】菜单,通过上下箭头键选择目标磁盘(即SSD),使用【+】键将SSD挪到最上方,之后按【F10】保存设置,设置好之后SSD就是电脑的第一启动设备,重启电脑即可从SSD启动。
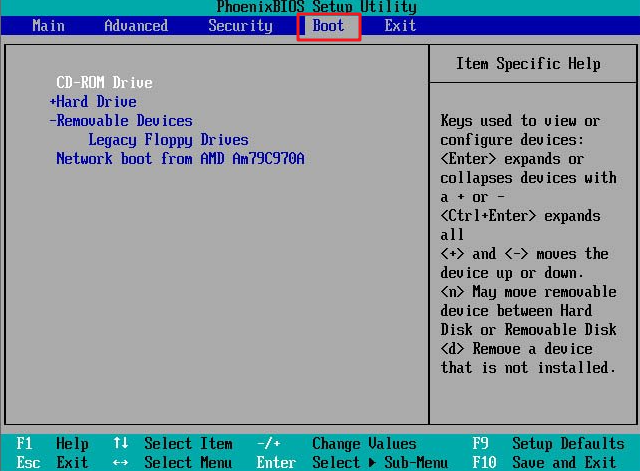





 粤公网安备 44070302000281号
粤公网安备 44070302000281号
