
检查/修复系统错误的步骤
当系统使用时间较长,哪怕使用过程中没有察觉到出现什么问题,也应当在升级Windows 10系统之前对操作系统进行扫描检查,若有潜在的问题,可能会导致系统升级失败。推荐使用系统文件检查器实用程序来对系统进行扫描,系统文件检查器(SFC)是Windows系统中的一个工具,该工具可扫描所有受保护的系统文件,并且能检查系统文件的完整性,再用正确的Microsoft程序版本来替换不正常、损坏或丢失的版本,点击此处可查看更多SFC命令的介绍。下面是具体步骤:
步骤1:运行电脑,点击开始菜单,输入【CMD】,从结果中右键点击【命令提示符】,选择【以管理员身份运行】。若是Windows 8 用户,可以按【Windows 键 + X】,选择 【命令提示符(管理员)】。
步骤2:在命令提示符下,输入:【sfc /scannow】并按【Enter】。这将检查系统文件的完整性。
步骤3:完成后请重启电脑
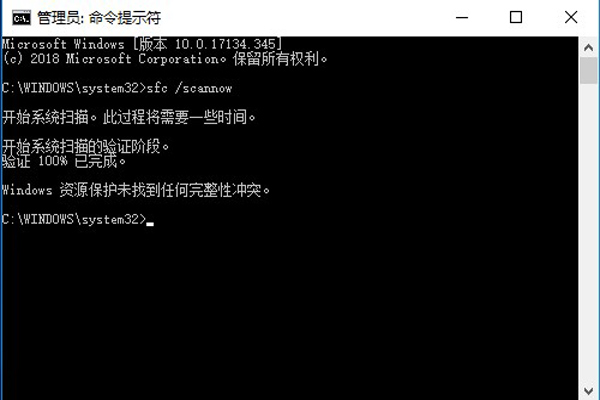
除了SFC命令以外,还可通过Dism /Online /Cleanup-Image /ScanHealth命令来扫描系统文件和系统映像文件,但过程比较复杂,可点击此处查看图文版解说。
检查/修复硬盘错误的步骤
当电脑中的硬盘出现故障问题,也会影响系统升级,建议通过以下步骤进行检查和修复(以Windows 7系统为例)。
步骤1:打开“我的电脑”。右键单击目标磁盘,选择【属性】。
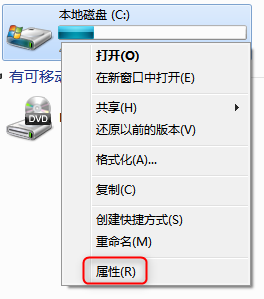
步骤2:在新窗口中,切换至【工具】选项卡,然后单击【开始检查】。
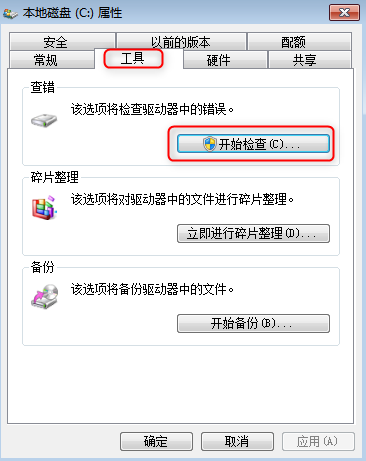
步骤3:选择【自动修复文件系统错误】,也可勾选【扫描并尝试恢复坏扇区】,之后点击【开始】。如果提示“无法检查正在使用的磁盘”,请点击【计划磁盘检查】,然后退出所有程序并重新启动电脑,该程序将自动进行扫描。若你是Windows 8用户,可点击此处查看具体的磁盘错误检查步骤。
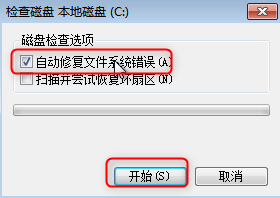
在升级Windows 10之前,建议将原来的系统或重要文件备份,这样当系统升级失败或者新的系统版本出现问题,也可以通过系统备份来还原到可正常使用的系统版本,并且重要文件也不会丢失。下面是具体的介绍。
都叫兽™备份还原软件是一款专门用于系统/硬盘数据备份还原的工具,它能够帮助您备份和还原计算机里的重要数据资料,比如程序、系统配置、邮件、照片、视频、文档、书签等。它采用了领先的增量/差量备份技术,能够为您能节省出更多的时间及磁盘空间,除了支持系统备份,还支持分区备份、硬盘备份、文件备份、磁盘克隆,满足您的不同需要。此外,该软件还支持制定自动备份计划,省时省事。
备份系统的步骤
步骤1:在计算机中下载安装并运行都叫兽™备份还原软件,在主界面【备份】栏里选择【系统备份】选项。
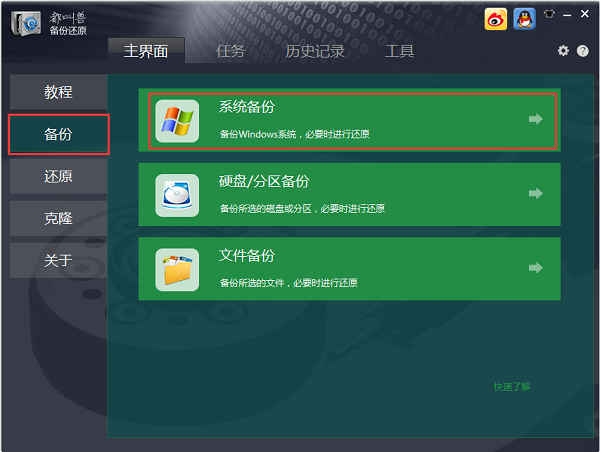
步骤2:接下来,选择源文件(设备)和目的地,源文件(设备)一般默认选择系统分区,而目的地可选择你希望保存系统备份的位置。如果需要定期备份,建议在【备份方案】里根据个人需要选择适合的备份方案模式,都叫兽™备份还原共有5种备份方案可供选择,即版本链模式,单一版本模式,整体模式,增量模式和差异模式。此外,在【任务计划】中,您还可以制定每日/每周/每月的自动备份计划以及开始备份的时间,点击【确认】以开启自动备份功能。
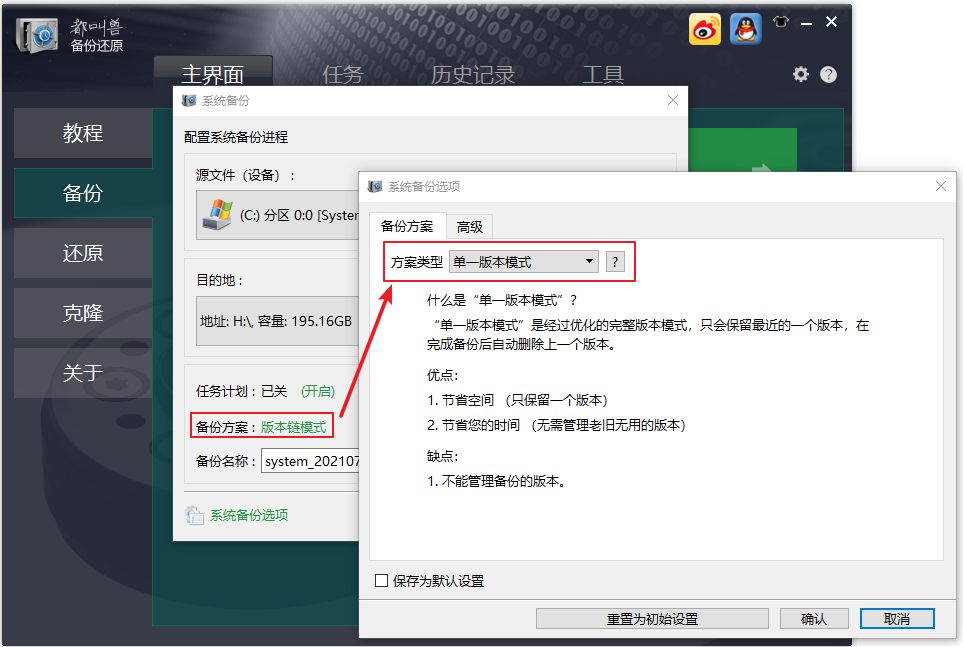
都叫兽™备份还原共有5种备份方案可供选择:
版本链模式:只保留最近的5个版本,在完成备份后自动删除无用的旧版本。
单一版本模式:只保留最近一个版本,在完成备份后自动删除上一个版本。
整体模式:创建完整备份。
增量模式:在初始的完整备份后,只创建增量备份。
差异模式:在初始的完整备份后,只创建差异备份。可查看增量备份与差异备份的区别。
版本链模式:只保留最近的5个版本,在完成备份后自动删除无用的旧版本。
单一版本模式:只保留最近一个版本,在完成备份后自动删除上一个版本。
整体模式:创建完整备份。
增量模式:在初始的完整备份后,只创建增量备份。
差异模式:在初始的完整备份后,只创建差异备份。可查看增量备份与差异备份的区别。
步骤3:待所有设置完成之后,点击【立刻备份】,可在任务栏里查看备份进度。若需要还原系统,请查看系统还原的步骤。
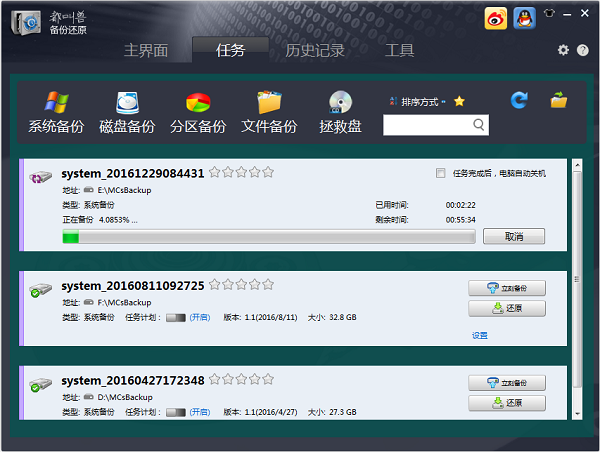
备份文件的步骤
步骤1:在计算机中下载安装并运行都叫兽™备份还原软件,在主界面【备份】栏里选择【文件备份】选项。
步骤2:接下来,在【源文件(设备)】中选择所有需要备份的文件,在【目的地】里选择要存储备份数据的硬盘分区。此外,若需要定期备份,可以在【任务计划】中制定每日/每周/每月的自动备份计划,并选择备份方案。最后,点击【立刻备份】按钮即可按照您的设置开始执行备份文件的命令。
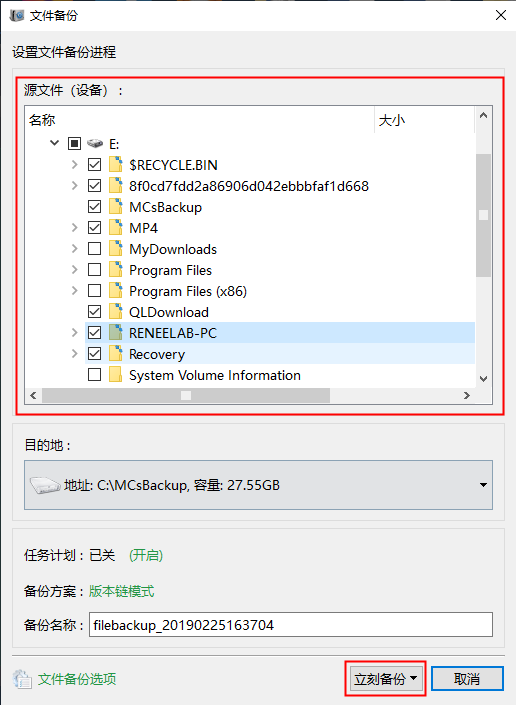
步骤3:您可以在任务栏看到所有备份的任务进度。备份完成后,在有需要的时候,可以点击【还原】按钮将文件还原到指定硬盘中。
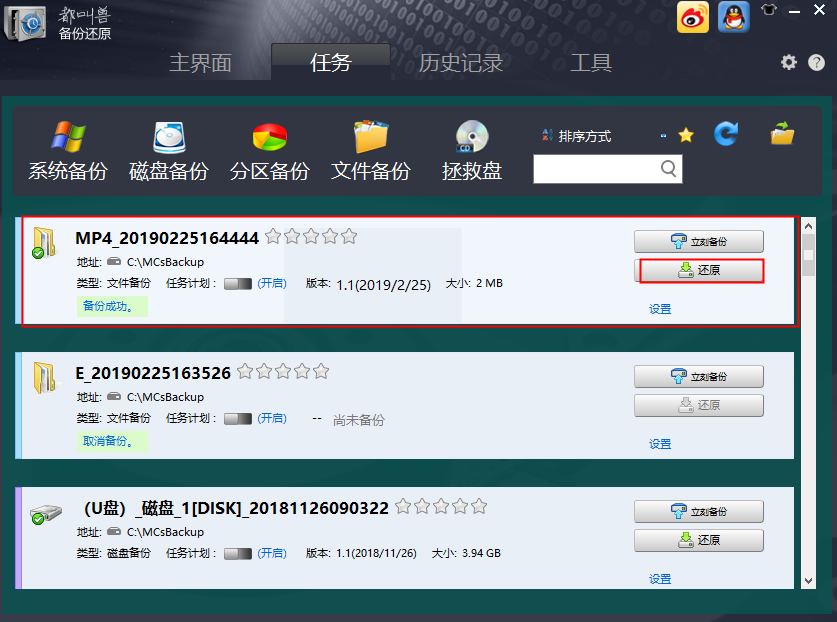
当您的账户类型是标准用户而不是管理员时,可能没有将安装文件写入硬盘的权限,这会导致升级失败。可通过以下步骤确认或更改账户权限。
步骤1:按【Windows键 + R】,在运行窗口中输入【control userpasswords】,然后按键盘上的【Enter】键。
步骤2:如果你的账户类型是标准用户,请单击【更改帐户类型】,确保您的帐户权限设置为管理员。
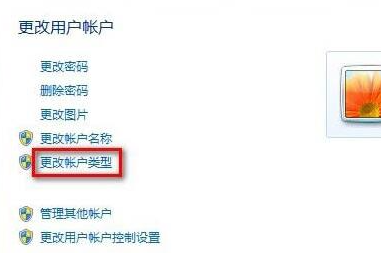
系统升级可能会破坏硬件驱动程序,或者遇到硬件驱动程序与新系统版本不兼容的问题,请查看电脑硬件制作商针对硬件驱动程序的说明,可以提前下载一些相关的驱动程序,比如芯片组、音频、视频、网络(以太网、无线局域网)、键盘、鼠标等。
某些笔记本电脑在升级Windows 10的时候,可能会遇到键盘无法工作的问题,为了解决此问题,您可以提前准备外部USB键盘和鼠标,以便进行升级或后续设置等操作。
如果您的计算机中安装了多个硬盘,除了要安装Windows 10的目标硬盘之外,请断开其他所有硬盘。如果您有RAID配置,请禁用RAID控制器,如果连接了SD卡读卡器,也请禁用。因为在连接多个存储设备的情况下进行升级,可能对升级有所干扰。您可以打开【计算机管理】-【设备管理器】-【磁盘驱动器】,右键点击需要断开的磁盘,并选择【禁用】或【卸载】。
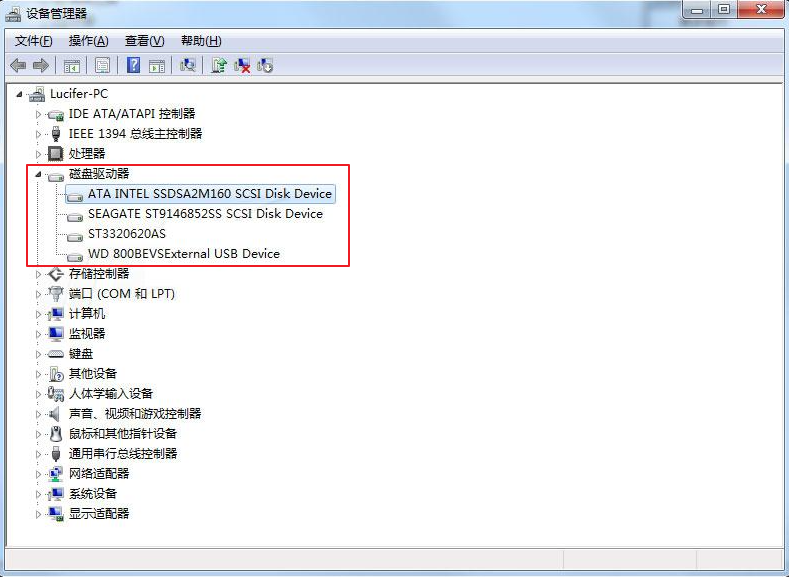
以上就是升级Windows 10之前的注意事项,如果你想了解升级Windows 10的方法,可点击此处查看。





 粤公网安备 44070302000281号
粤公网安备 44070302000281号
