
虽然Windows系统会在系统重大更新或更改(程序安装或卸载,驱动程序更新等)时,自动为您创建一个系统还原点,但是您也可以根据个人意愿手动创建还原点,这样可以避免操作失误导致系统崩溃,无法让系统恢复到之前的状态。
若想要创建Windows 7系统的还原点,可以按照以下具体操作步骤进行操作:
步骤1:点击计算机左下角的“开始菜单”按钮,并依次找到【Control Panel】(控制面板)-【System and Security】(系统和安全性)选项并选择【System】(系统)。之后在左侧功能选项按钮里找到并点击【System protection】(系统保护)选项。
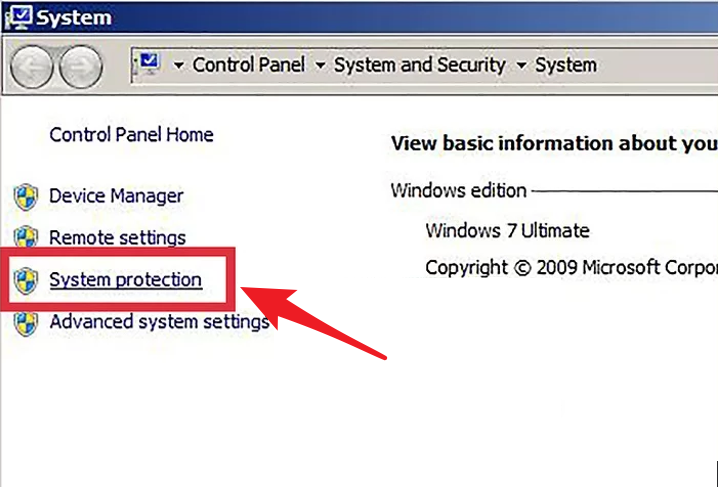
步骤2:在弹出的窗口里找到并点击【Create】(创建)按钮。
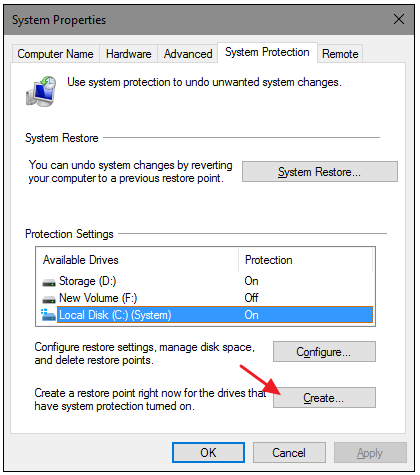
步骤3:输入新还原点的备注说明,以帮助您记住创建该还原点的原因,之后点击【Create】(创建)按钮。
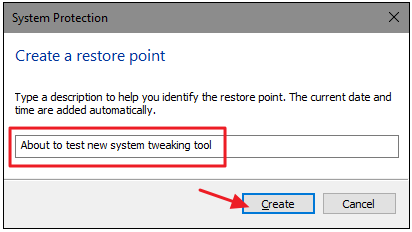
步骤4:创建还原点大概需要30秒左右的时间,创建成功之后会有弹窗提示,点击【Close】(关闭)即可完成还原点的创建任务。
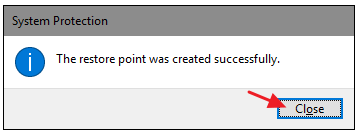
下面我们再来学习一下借助还原点还原系统的详细操作步骤吧。
步骤1:点击计算机左下角的“开始菜单”按钮,在搜索框里输入【System Restore】(系统还原)。
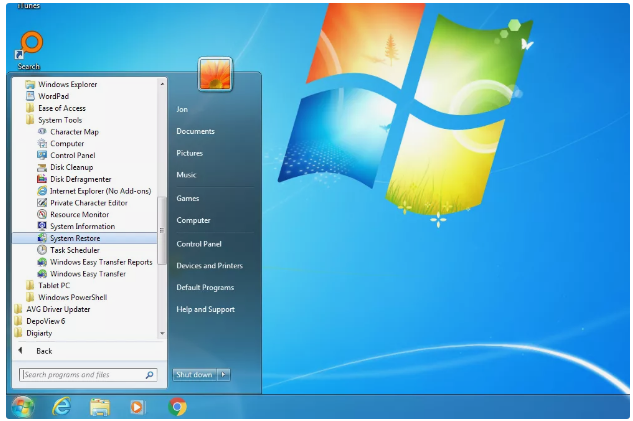
步骤2:在【Restore system files and settings】(还原系统文件和设置)窗口里点击【Next】(下一步)按钮。
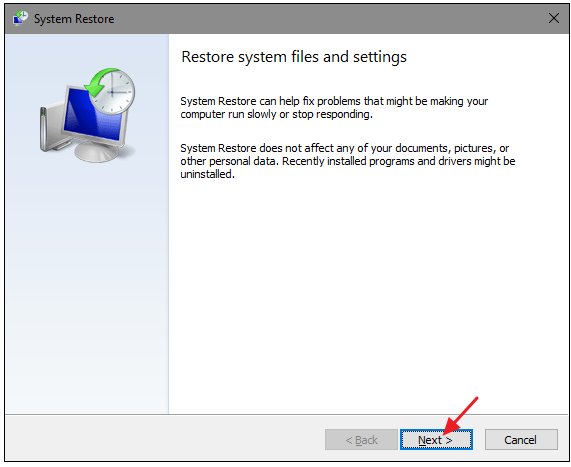
步骤3:接下来的界面里将显示所有可用的系统还原点,勾选【Show more restore points】(显示更多还原点)选项以查看之前创建的所有还原点。而勾选【Scan for affected programs】(扫描受影响的程序)选项可以浏览该还原点的还原过程中将要卸载的程序。
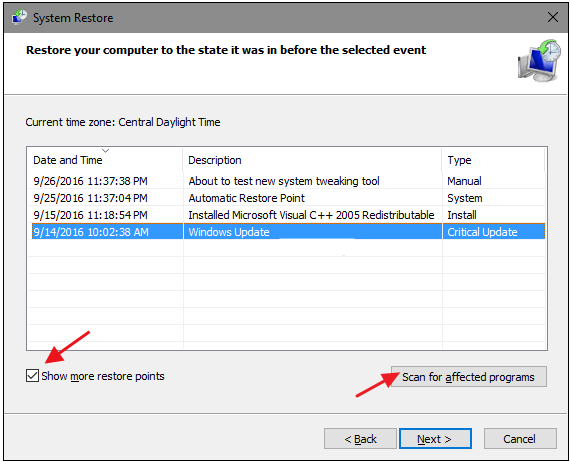
步骤4:选中您想要恢复的还原点,操作完成点击【Next】(下一步)。
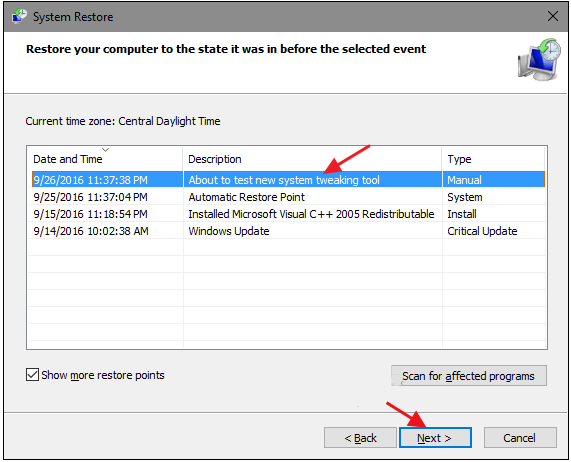
步骤5:接下来确认好需要恢复的系统还原点之后,点击【Finish】(完成)按钮即可开始执行系统还原的命令。
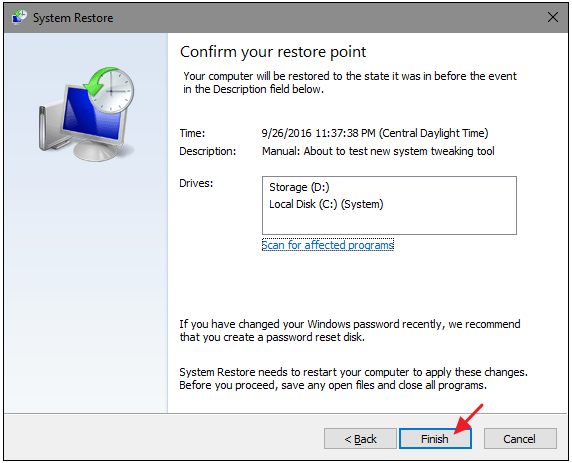
一旦系统开始执行还原操作,过程将无法随时中断,在弹出的对话框里选择【Yes】(是的)按钮即可。
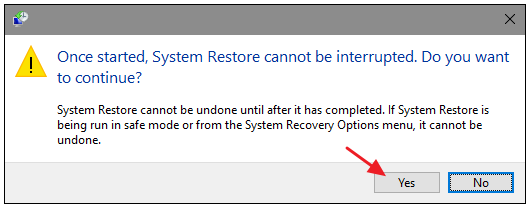
虽然创建Windows还原点的方式可以帮助用户将系统备份下来,但这种方式还是会存在一系列弊端,比如系统崩溃时无法进入系统进行相应的还原操作;Windows的备份占用空间大,还原速度比较慢;再加上Windows还原点创建步骤比较复杂,对于电脑初学者来说,不是最佳的选择。所以接下来,小编再教大家一种更为简便的备份方法吧。
都叫兽™备份还原软件是一款专门用于系统/硬盘数据备份还原的工具,它能够帮助您备份和还原计算机里的重要数据资料,比如程序、系统配置、邮件、照片、视频、文档、书签等。它采用了领先的增量/差量备份技术,能够为您能节省出更多的时间及磁盘空间,除了支持系统备份,还支持分区备份、硬盘备份、文件备份、磁盘克隆,满足您的不同需要。此外,它使用了政府级256位AES加密协议,可以保证备份文件的绝对安全。
借助都叫兽™备份还原软件备份系统非常方便,具体操作步骤如下:
步骤1:在您的Windows 7设备中下载安装并运行都叫兽™备份还原软件,在主界面【备份】栏里选择【系统备份】选项。
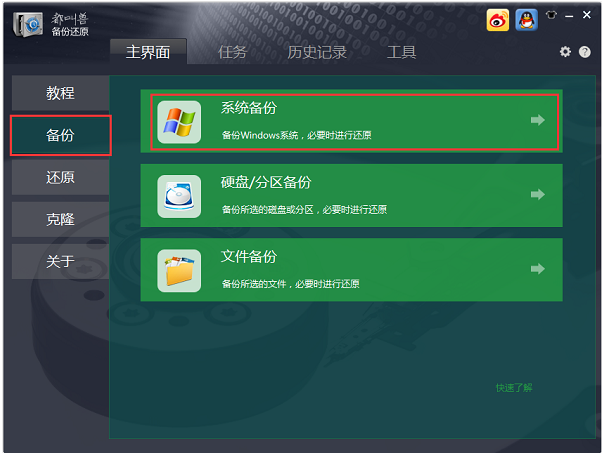
步骤2:选择系统备份的“目的地”,即保存备份的位置,然后您可以在“备份名称”中对备份内容进行备注;在“系统备份选项”里设置备份任务计划(设定每日或每周或者每月某个时间段定时进行系统备份)。如不需要定时备份功能,可以直接点击【立即备份】按钮进行系统备份操作。

步骤3:点击【立刻备份】后,您可以在“任务”栏中查看系统备份的任务进度。待备份任务提示成功,则表示系统备份完成,非常的方便。当您想要恢复系统备份时,就可以点击此处了解具体的还原系统备份步骤。

此外,当您无法成功进入到系统进行系统备份或还原时,可以采用重装系统的方式解决系统问题,这种情况下建议您使用都叫兽™系统救援软件,可以在无Windows系统环境下转移重要的文件数据。





 粤公网安备 44070302000281号
粤公网安备 44070302000281号
