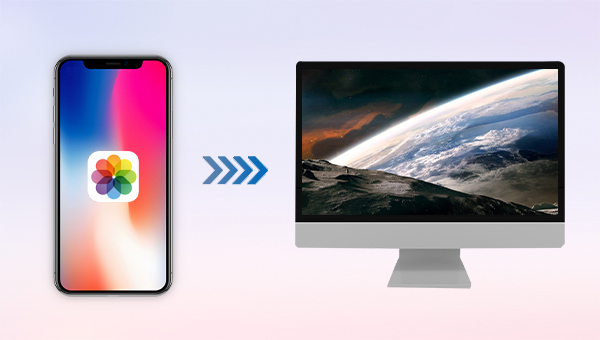
下面将介绍几个比较简单实用的手机照片备份到电脑上的方法,如果想了解iTunes备份方法,可点击此处。
步骤1:打开手机里的【设置】,点击顶部的Apple个人账号,然后选择【iCloud】,进入下一个界面以后,点击【照片】,开启【iCloud照片】选项,之后将会自动上传所有照片和视频到iCloud中。
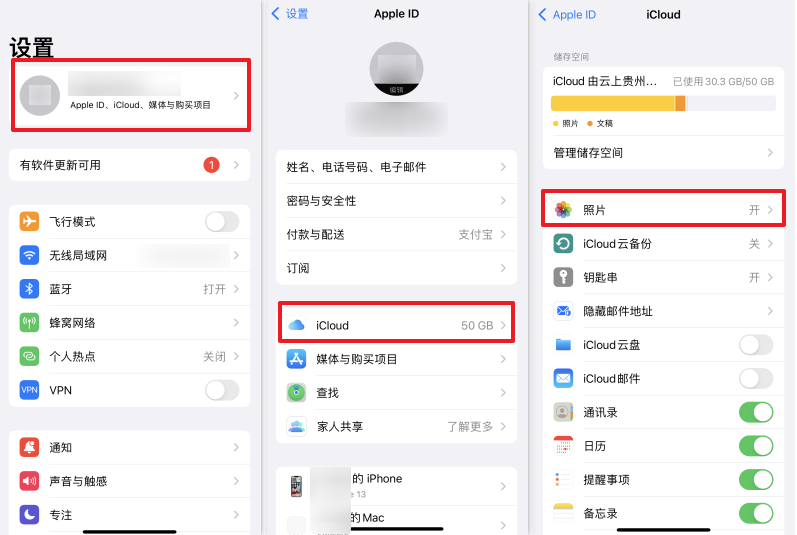
那么iCloud备份的照片在哪看呢?可以查看下面的步骤。
步骤2:启动电脑,打开浏览器,访问https://www.icloud.com/ 网站,之后登录自己的Apple ID。
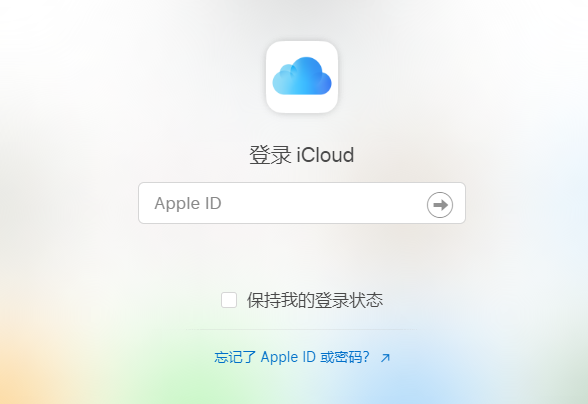
之后可能需要双重认证,输入iPhone手机或iPad上收到的验证码以完成登录。
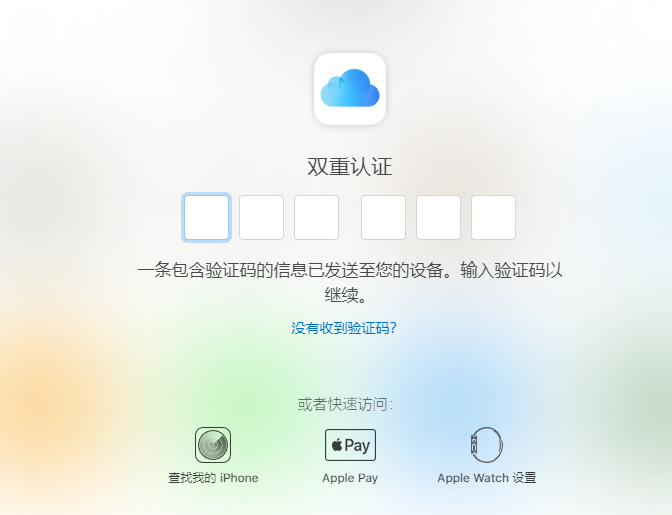
步骤3:登录成功后,点击【照片】即可查看iCloud云端的所有照片。
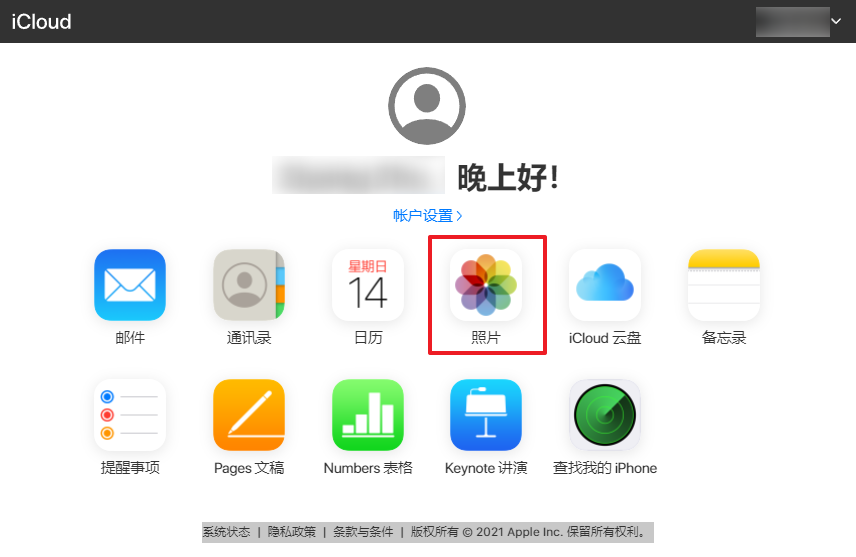
步骤4:选择需要备份到电脑上的照片,点击右上角的下载按钮,然后将会把您所选的照片下载到电脑上,下载的照片会在一个压缩文件之中,解压后即可查看照片以及重新设置备份位置。
注:从iCloud下载的照片会保存在浏览器默认的下载位置上,您可以根据不同的浏览器下载位置去查找,如果是谷歌浏览器,可点击右上角三个点>【设置】>【高级】>【下载内容】查看下载位置。
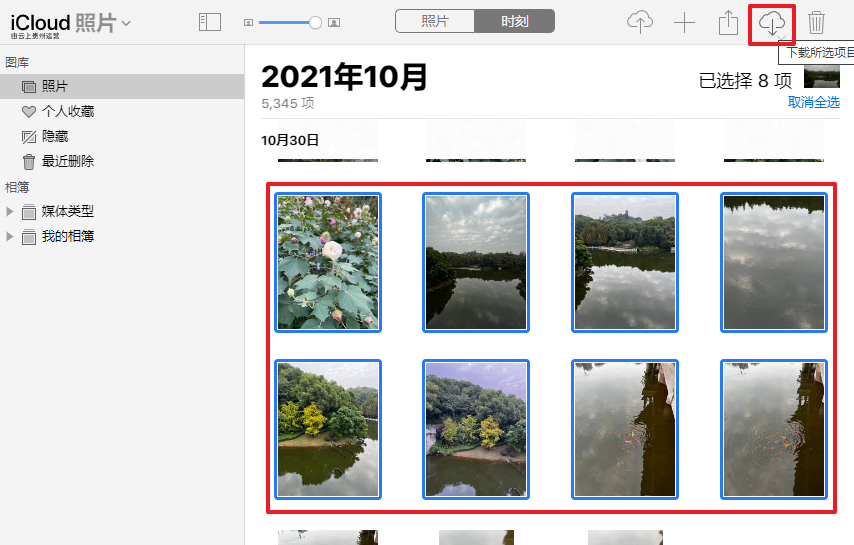
步骤1:将iPhone通过USB数据线连接到电脑,手机上可能会弹出一个是否信任该电脑设备的提示,请点击【信任】。然后打开电脑文件资源管理器,右键点击【Apple iPhone】并选择【导入图片和视频】。
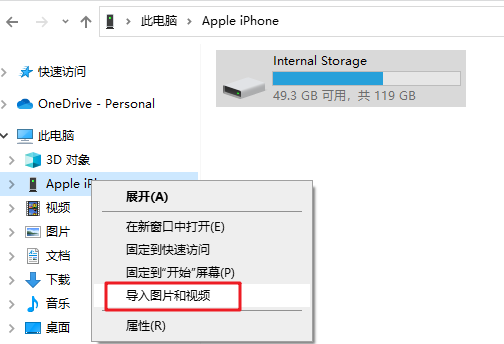
步骤2:之后电脑会查找iPhone中的图片和视频,请耐心等待。
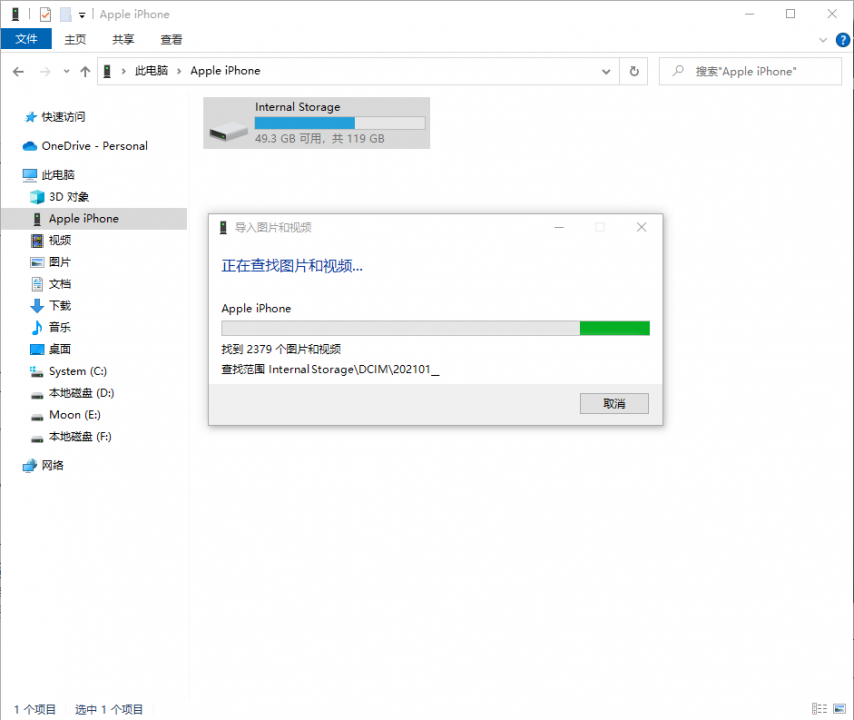
步骤3:查找完图片和视频之后,您可以选择【查看、组织和分组要导入的项目】选项,并在导入设置窗口中设置导入图片和视频的具体位置以及文件和文件夹的命名方式等,最后点击【确定】保存设置。之后开始导入您想备份的照片即可。
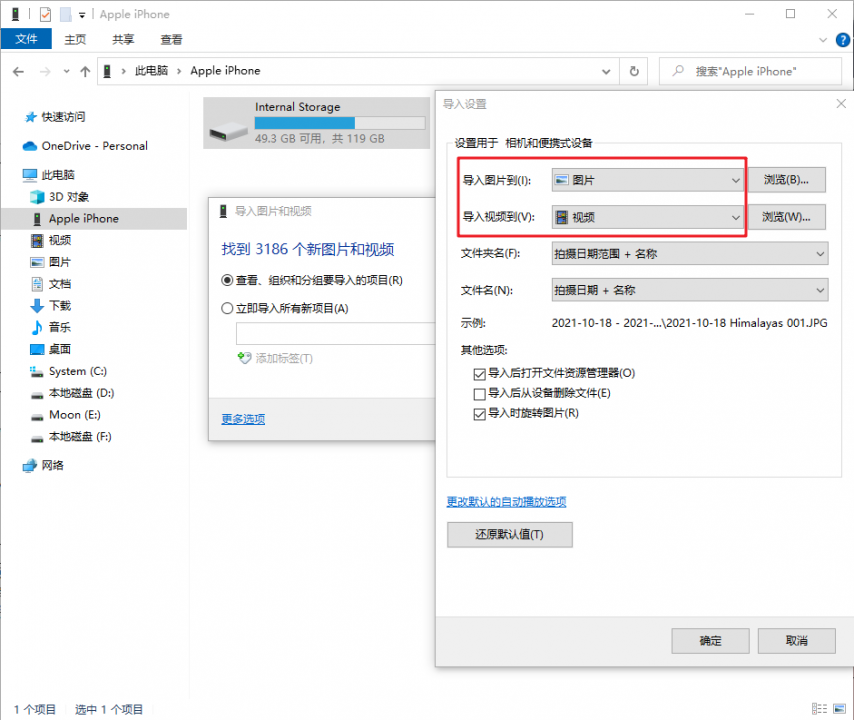
目前有很多可连接iPhone和iPad的U盘都附带了备份应用,下面以闪迪U盘为例进行介绍。

步骤1:购买可连接iPhone和iPad的U盘,可搜索【iPhone U盘】或【苹果手机U盘】等关键词并进行挑选。如果购买了闪迪U盘,则可以在iPhone和iPad上下载一个名为【iXpand Drive】的应用程序。
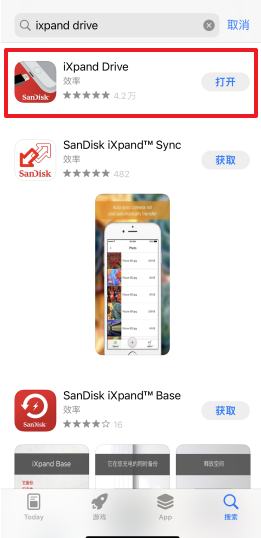
步骤2:下载iXpand Drive应用以后,将闪迪U盘插入手机,之后手机上会弹出一个提示框,询问是否允许iXpand Drive与闪迪U盘通信,请点击【允许】。
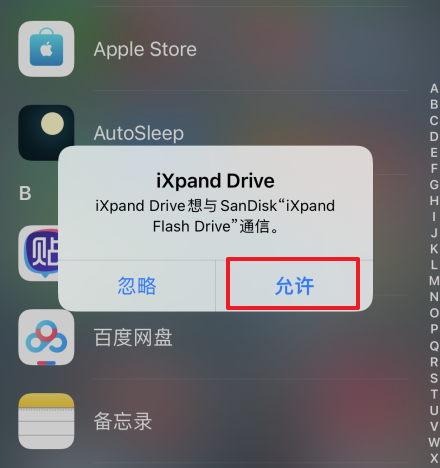
步骤3:之后将会进入iXpand Drive应用界面,点击【备份和还原】选项。首次使用可能会询问您是否自动备份照片,请根据自己的需求进行设置。
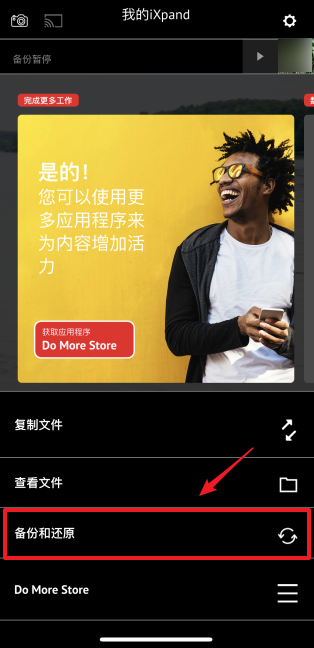
步骤4:之后选择【备份及还原图片库】,该选项可以设置是否开启自动备份功能以及相机备份文件夹名称,还可以点击【备份】或【还原】按钮进行相应操作。
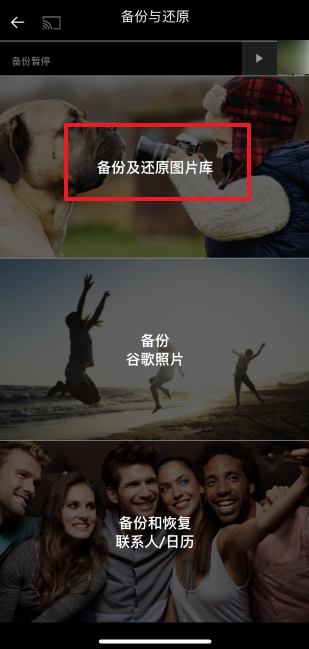
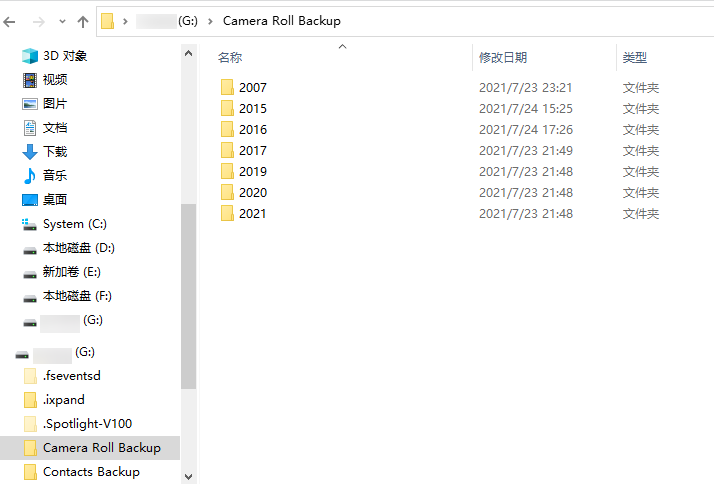
将iPhone手机照片备份到电脑上之后,如果需要二次备份以避免电脑因系统或硬件故障而丢失照片或其他文件,可以查看下面的备份方法,将重要的照片和文件再次备份到移动硬盘上。
都叫兽™备份还原软件是一款专门用于系统/硬盘数据备份还原的工具,它能够帮助您备份和还原计算机里的重要数据资料,比如程序、系统配置、邮件、照片、视频、文档、书签等。它采用了领先的增量/差量备份技术,能够为您能节省出更多的时间及磁盘空间,除了支持系统备份,还支持分区备份、硬盘备份、文件备份、磁盘克隆和系统迁移等,满足您的多种需求。
借助都叫兽™备份还原软件备份照片和文件非常的简单,具体操作步骤如下:
步骤1:在计算机中下载安装并运行都叫兽™备份还原软件,在主界面【备份】栏里选择【文件备份】选项。
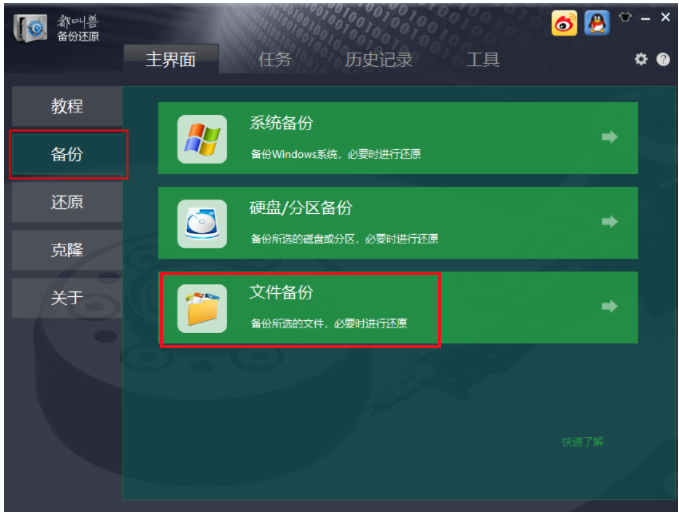
步骤2:接下来,在【源文件(设备)】中选择所有需要备份的iPhone照片或其他文件,在【目的地】里选择要存储备份数据的硬盘分区。
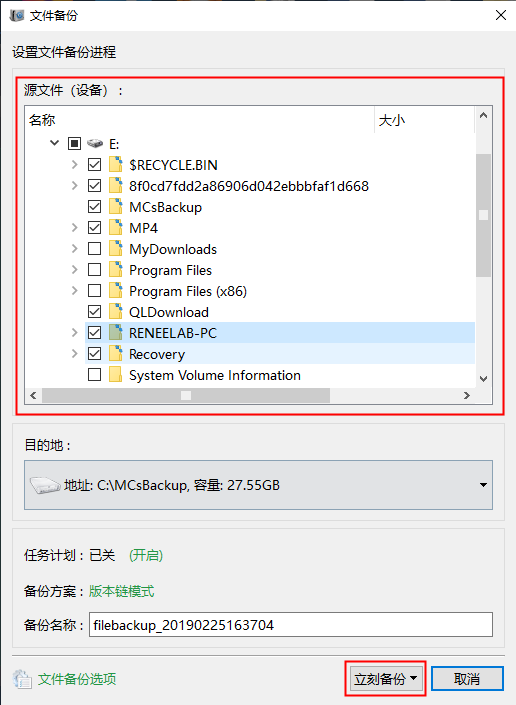
此外,在【任务计划】中,您可以制定每日/每周/每月的自动备份计划并点击【确认】,以开启自动备份功能。
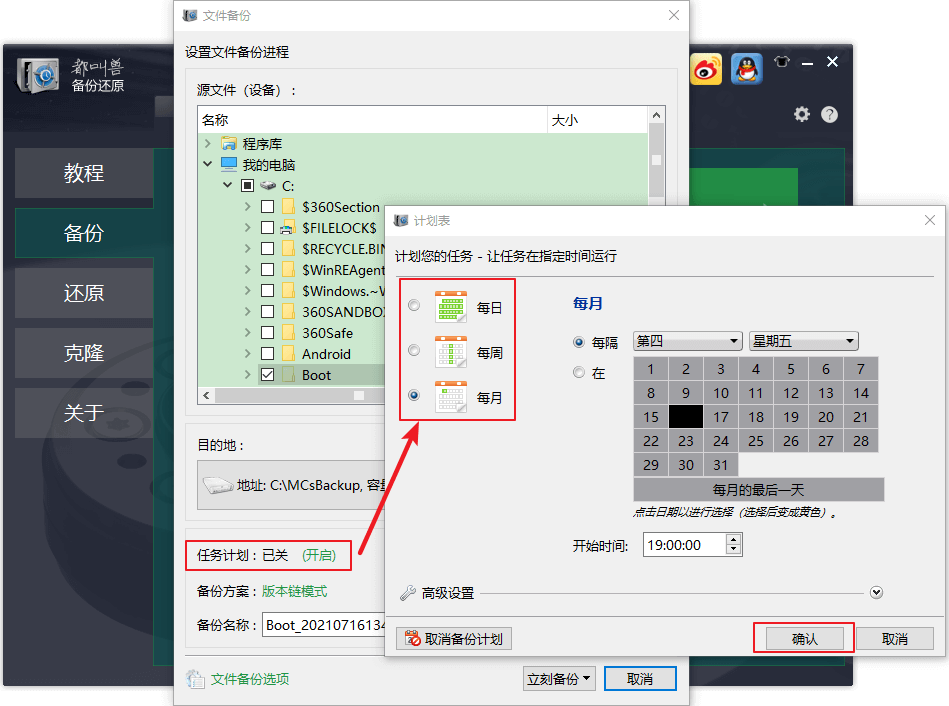
然后在【备份方案】-【方案类型】中根据个人需要选择适合的备份方案模式,都叫兽™备份还原共有5种备份方案可供选择,即版本链模式,单一版本模式,整体模式,增量模式和差异模式。
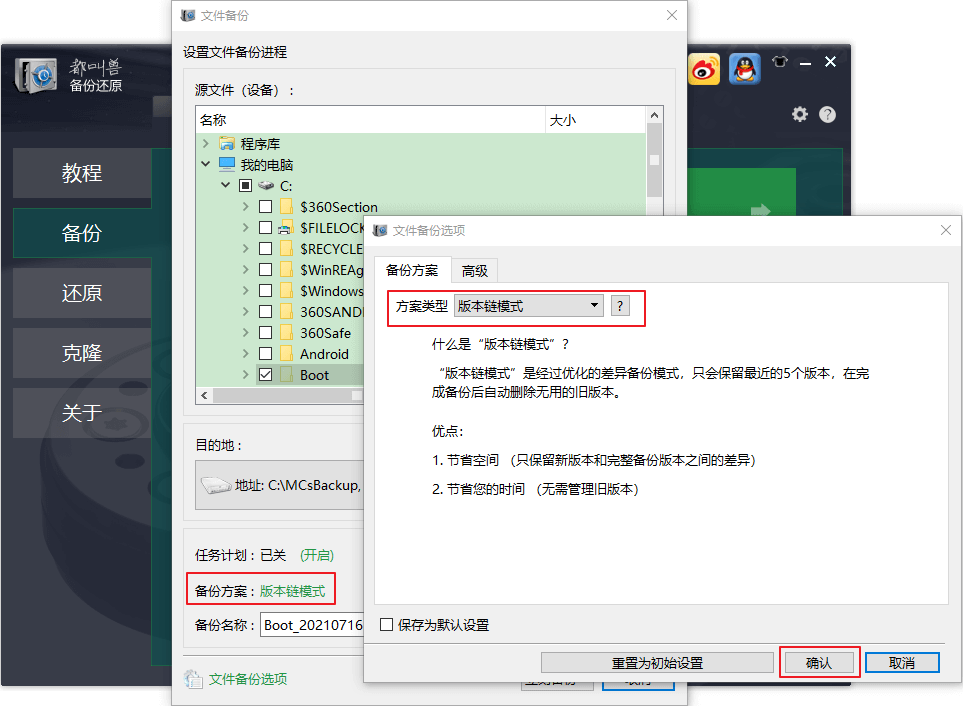
都叫兽™备份还原共有5种备份方案可供选择:
版本链模式:只保留最近的5个版本,在完成备份后自动删除无用的旧版本。
单一版本模式:只保留最近一个版本,在完成备份后自动删除上一个版本。
整体模式:创建完整备份。
增量模式:在初始的完整备份后,只创建增量备份。
差异模式:在初始的完整备份后,只创建差异备份。
版本链模式:只保留最近的5个版本,在完成备份后自动删除无用的旧版本。
单一版本模式:只保留最近一个版本,在完成备份后自动删除上一个版本。
整体模式:创建完整备份。
增量模式:在初始的完整备份后,只创建增量备份。
差异模式:在初始的完整备份后,只创建差异备份。
步骤3:最后,点击【立刻备份】按钮即可按照您的设置,开始执行备份照片和文件的命令,您可以在任务栏看到所有备份任务的进度。备份完成后,在有需要的时候,可以点击【还原】按钮将文件还原到指定硬盘中。
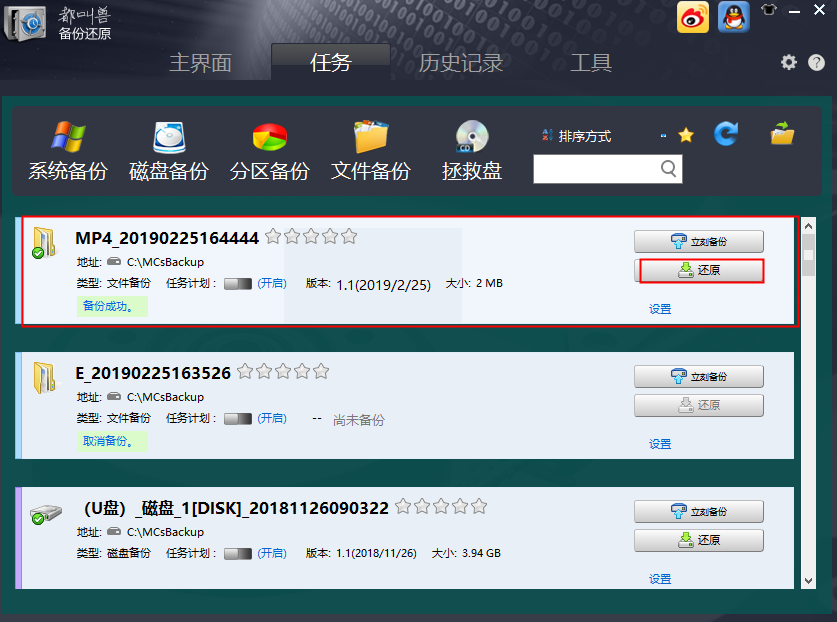
步骤4:之后选择文件要还原的位置,点击【还原】按钮即可。
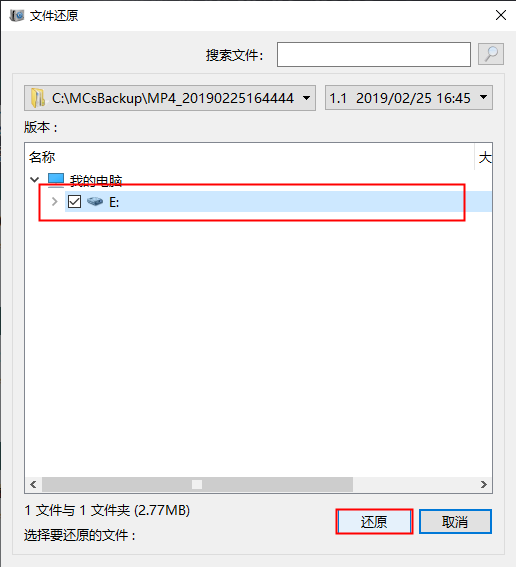





 粤公网安备 44070302000281号
粤公网安备 44070302000281号
