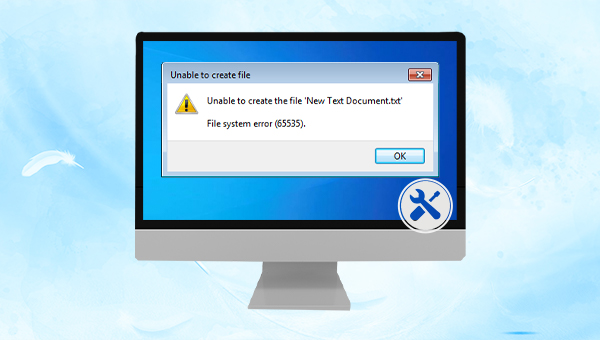
都叫兽™备份还原软件是一款专门用于系统/硬盘数据备份还原的工具,它能够帮助您备份和还原计算机里的重要数据资料,比如程序、系统配置、邮件、照片、视频、文档、书签等。它采用了领先的增量/差量备份技术,能够为您能节省出更多的时间及磁盘空间,除了支持系统备份,还支持分区备份、硬盘备份、文件备份、磁盘克隆以及系统迁移,满足您的不同需要。
借助都叫兽™备份还原软件进行数据备份非常的简单,具体操作步骤如下:
步骤1:在计算机中下载安装并运行都叫兽™备份还原软件,在主界面【备份】栏里选择【硬盘/分区备份】选项。该选项可以备份整个硬盘或分区的数据,若只需要备份个别重要数据,也可以使用【文件备份】功能。
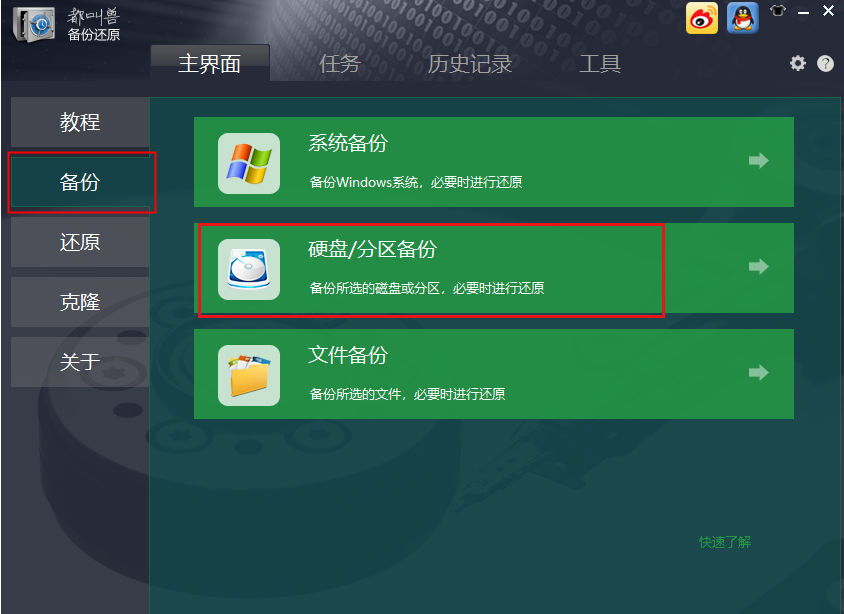
步骤2:接下来,在【源文件(设备)】中选择需要备份的硬盘,在【目的地】里选择要存储备份数据的硬盘分区。若需要备份分区,可以在右上角选择【分区备份】选项。
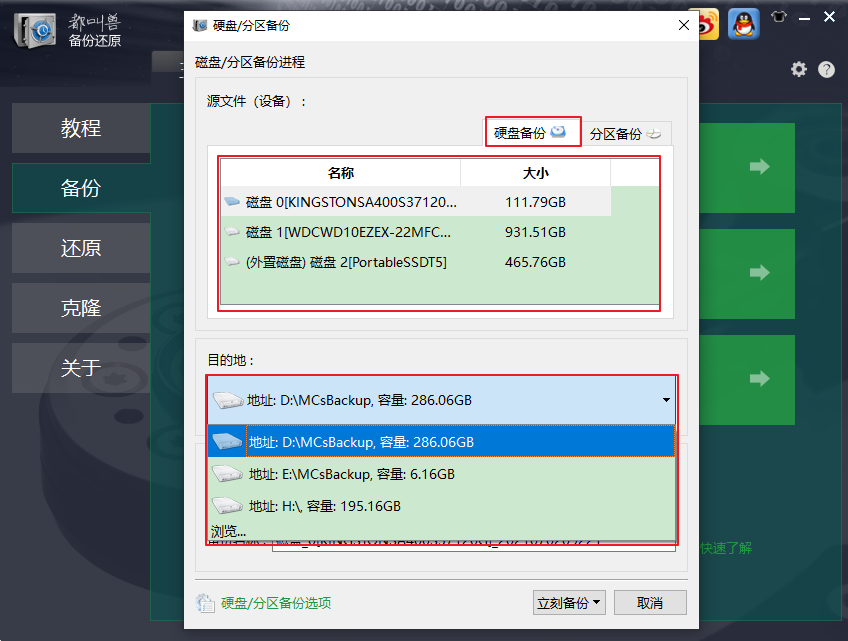
步骤3:在【任务计划】中,您可以设置每日/每周/每月定期备份以及自动开始备份的时间。
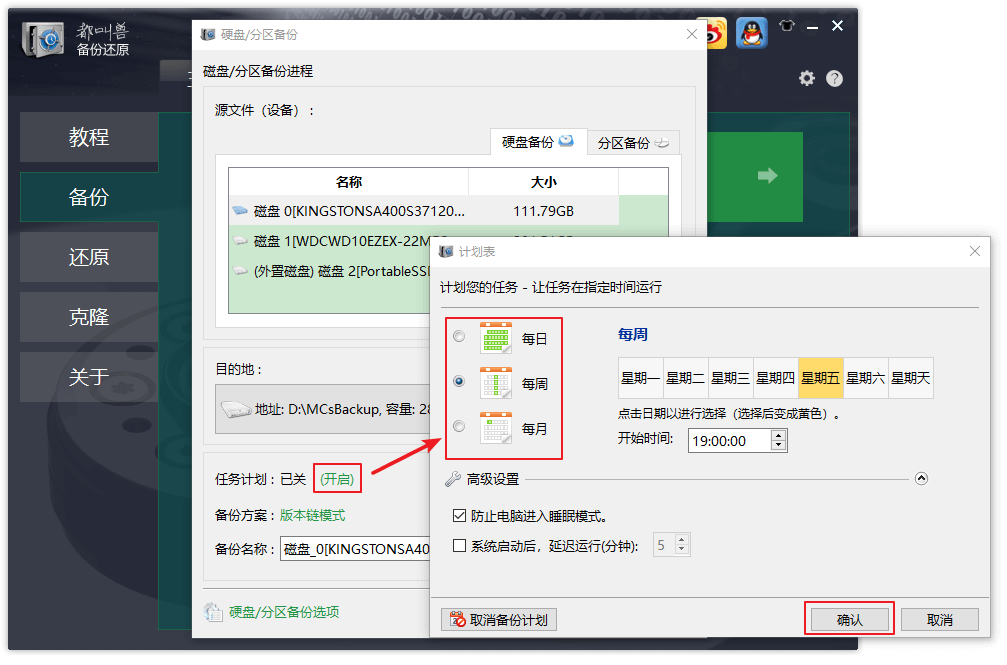
步骤4:在【备份方案】-【方案类型】中,可以根据个人需要选择适合的备份方案模式,都叫兽™备份还原共有5种备份方案可供选择,即版本链模式,单一版本模式,整体模式,增量模式和差异模式。
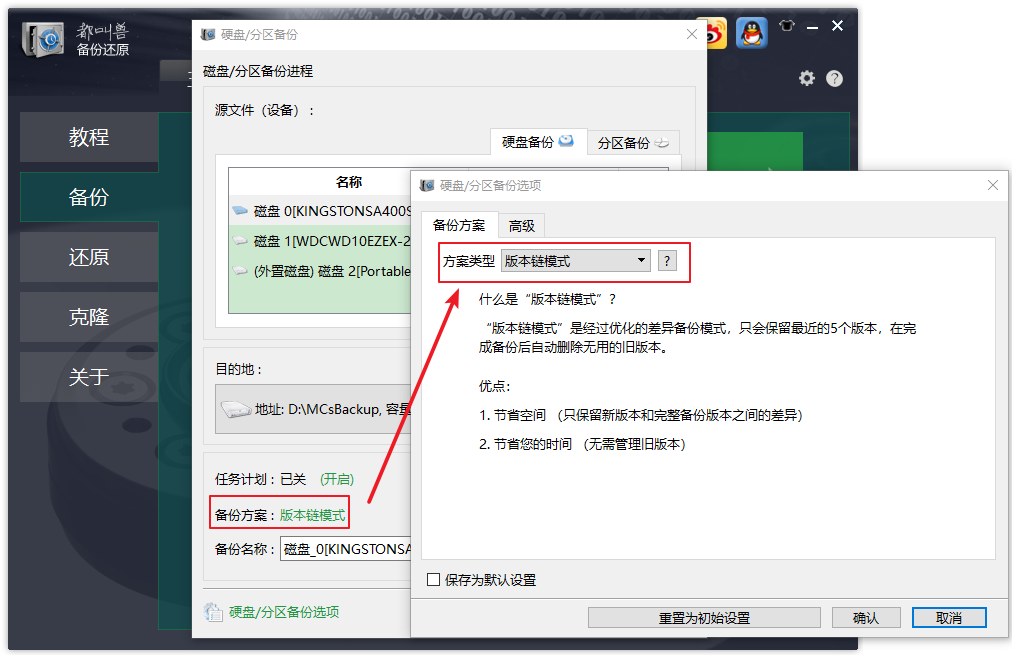
都叫兽™备份还原共有5种备份方案可供选择:
版本链模式:只保留最近的5个版本,在完成备份后自动删除无用的旧版本。
单一版本模式:只保留最近一个版本,在完成备份后自动删除上一个版本。
整体模式:创建完整备份。
增量模式:在初始的完整备份后,只创建增量备份。
差异模式:在初始的完整备份后,只创建差异备份。
版本链模式:只保留最近的5个版本,在完成备份后自动删除无用的旧版本。
单一版本模式:只保留最近一个版本,在完成备份后自动删除上一个版本。
整体模式:创建完整备份。
增量模式:在初始的完整备份后,只创建增量备份。
差异模式:在初始的完整备份后,只创建差异备份。
步骤5:最后,点击【立刻备份】按钮即可按照您的设置,开始执行硬盘备份的命令。
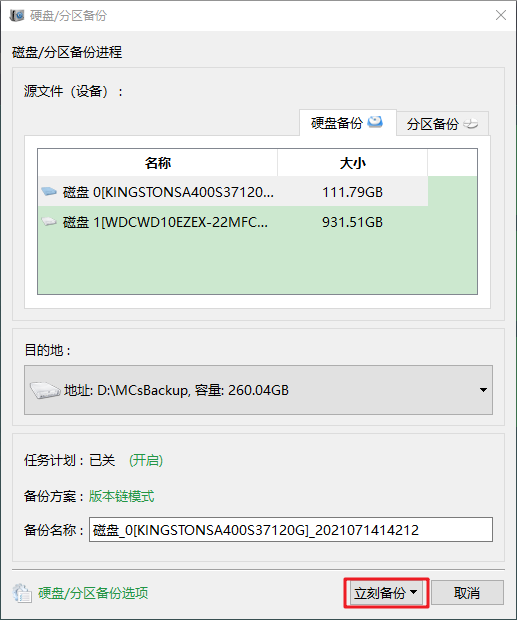
备份完硬盘数据之后,您就可以继续修复Windows文件系统错误65535了。
当您遇到Windows文件系统错误65535时,最简单的方法是清理磁盘垃圾,下面是详细的操作方法:
步骤1:运行计算机,在左下角搜索框内输入【磁盘清理】并运行该应用。这时磁盘会进行初步的清理工作。
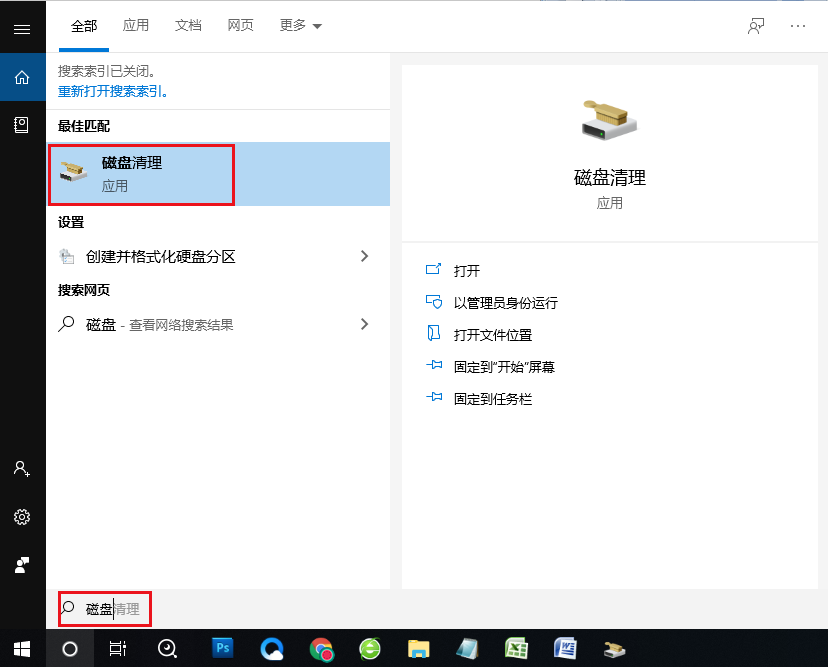
步骤2:接下来,在打开的磁盘清理窗口中勾选想要清理的磁盘文件,选择完成后点击【确定】以执行进一步的磁盘清理命令。
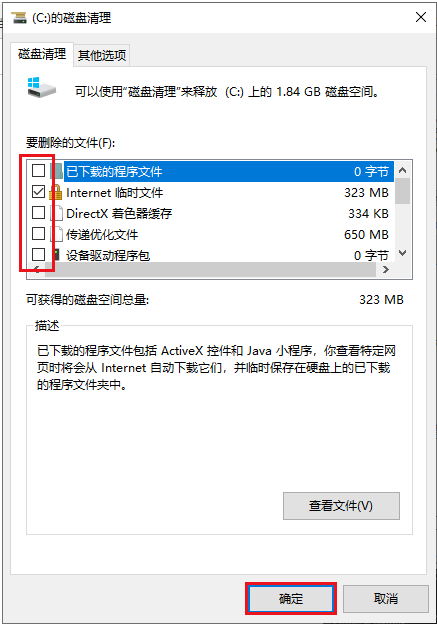
如果方法一不起作用,建议大家扫描并修复系统损坏文件。SFC命令能立即扫描所有受保护的系统文件,并且修复问题。具体操作步骤如下:
步骤1:在左下角搜索框内搜索【cmd】,并选择【以管理员身份运行】打开命令提示符工具。
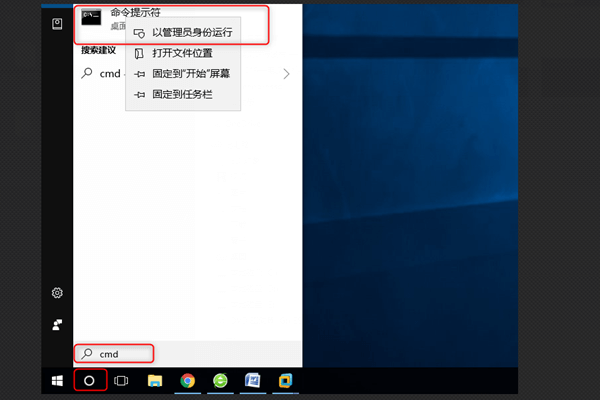
步骤2:在打开的命令提示符窗口里,输入命令【SFC /scannow】并按下【Enter】键。接下来系统文件检查器会进行系统扫描,并修复有问题的系统文件。修复完成后,重启电脑查看问题是否已解决。
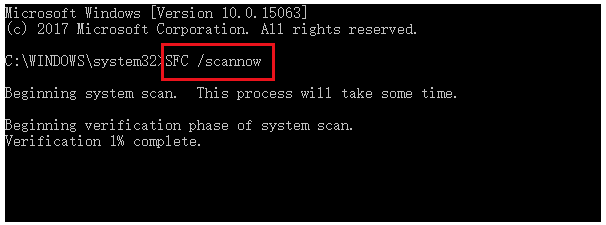
chkdsk可以帮助您修复由于出现坏扇区而损坏的文件系统。要想在故障设备的硬盘驱动器上执行 chkdsk 实用程序,请执行以下步骤:
步骤1:运行计算机,在左下角搜索框内搜索【cmd】,并选择【以管理员身份运行】打开命令提示符工具。
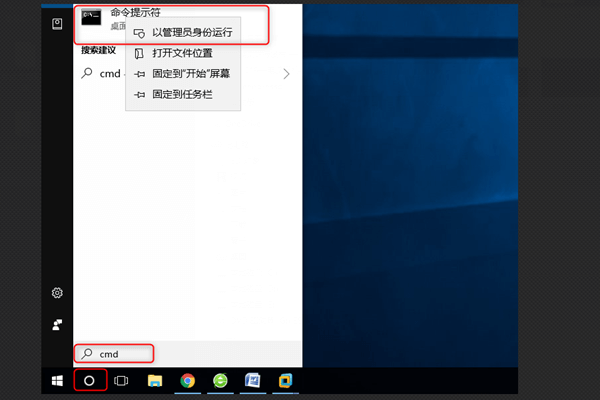
步骤2:在打开的命令提示符窗口里,输入命令【chkdsk X: /r /f】(X指硬盘驱动器号;/r和/f是chkdsk参数,/r可查找坏扇区并恢复可读的信息;/f将尝试修复磁盘上的所有错误),并按【Enter】键以修复错误。待故障修复完成之后,检查问题是否已解决。
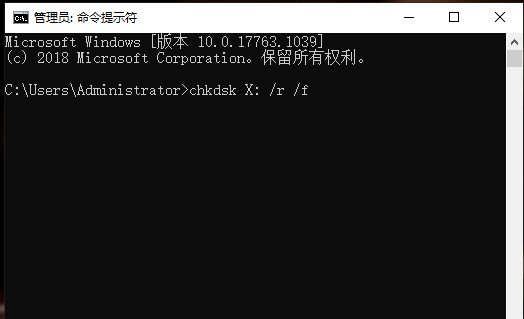





 粤公网安备 44070302000281号
粤公网安备 44070302000281号
