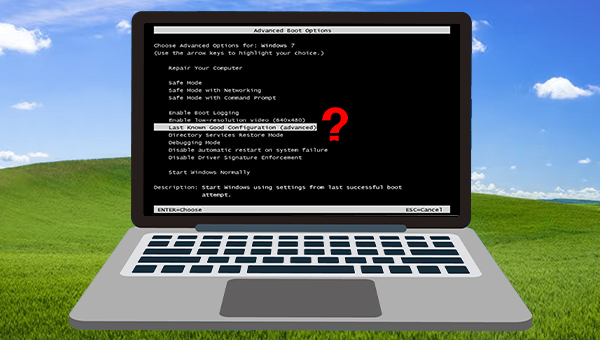
“最后一次正确的配置”是Windows设备的一项恢复功能,您可以使用该功能以最近一次的有效设置启动您的计算机,因为该功能可以用来恢复计算机上一次成功启动时的有效注册表信息和驱动程序设置。也就是说,当您对计算机进行了更改,之后却无法启动设备,或者担心对设备进行的一些操作会影响系统的正常使用,就可以借助这一功能将系统复原。
此外,还有如下情况可以用到“最后一次正确的配置”功能去解决。
驱动程序安装不正确:当驱动程序安装不正确时,就会在启动设备时出现蓝屏死机,导致计算机无法正常加载。
受到病毒或恶意软件感染:这一问题将导致您无法安全地访问电脑。
Windows更新出现错误:无法正常更新系统,以及更新期间出现的电源故障等等。
新安装的程序与组件不兼容:这种情况导致系统无法正常启动的问题也可以借助“最后一次正确的配置”功能去解决。
需注意的是“最后一次正确的配置”功能在Windows 10中取消了,但我们可以用Windows恢复环境中提供的功能替代“最后一次正确的配置”功能,比如通过Windows恢复环境进入安全模式以排查故障,或者使用系统还原功能将系统还原到之前可正常运行的时间点。下面是具体的操作方法。
想要启用Windows 7最后一次正确的配置功能非常简单,具体操作步骤如下:
步骤1:关闭计算机,同时确保所有的外部连接设备(比如:U盘、DVD、CD驱动器)都已经断开。
步骤2:启动计算机,等待电脑品牌制造商的徽标消失,立即连续按下键盘上的【F8】键(某些笔记本电脑还需要同时按住【Fn】键),以进入到“Windows高级选项菜单”或“高级启动选项”(Advanced Boot Options)界面。如果电脑直接进入到Windows 7系统,则尝试重复以上步骤。然后借助键盘里的上移或下移箭头键移动所选项目,直到选择“最后一次正确的配置”选项并按下【Enter】键即可开始执行这一功能。
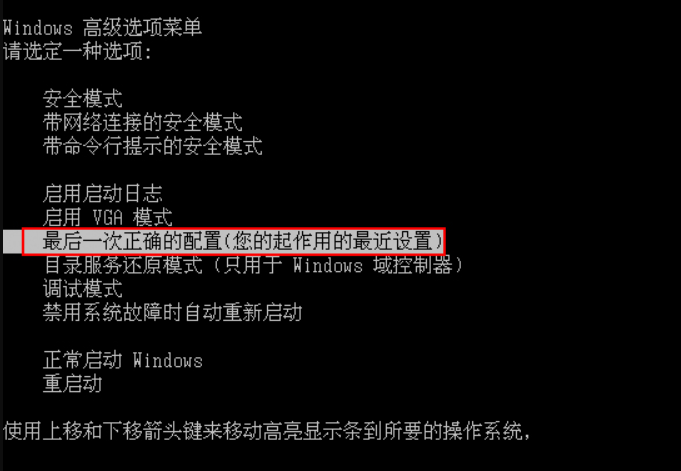
A、通过Windows恢复环境进入安全模式排查故障
安全模式是Windows的一种诊断模式。在安全模式下,您可以通过卸载、更新不兼容的软件和驱动程序,删除有问题的文件,清除病毒等操作来修复一些与系统相关的问题。具体操作步骤如下:
步骤1:将Windows安装盘(DVD或U盘)插入计算机。开机时连续点击F2或F10或DEL或ESC快捷键(因电脑品牌而异)以进入BIOS设置界面,将启动顺序首位设置为Windows安装盘,之后保存设置并重启电脑,使电脑从安装盘启动,在Windows安装程序“现在安装”界面选择【修复计算机】选项以进入恢复环境。
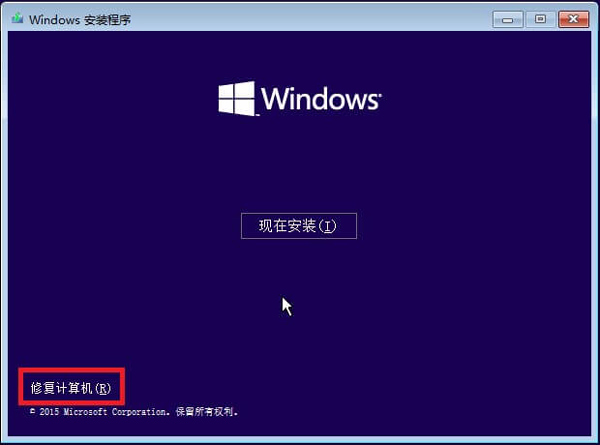
步骤2:进入恢复环境后,依次选择【疑难解答】>【高级选项】>【启动设置】。待电脑重启时,您可以对所需的安全模式进行选择,按下相应的数字即可。
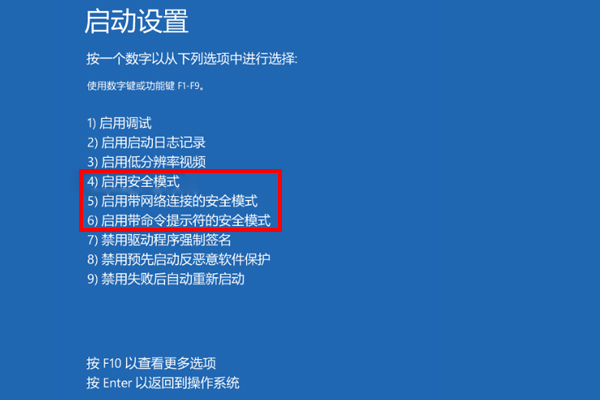
步骤3:待计算机进入到安全模式之后,您就可以对计算机执行一系列的常规修复了。
如果您不知道怎么排查故障,或者系统出现了很严重的问题,可以使用Windows恢复环境中的系统还原功能还原系统,但需要之前有创建还原点,下面是具体的操作方法。如果您没有创建还原点,又解决不了故障,您还可以进行重装系统的操作。
B、在Windows恢复环境中启用系统还原功能
步骤1:开启电脑,当出现电脑品牌徽标时,长按电源键强行关机,重复3次以上,之后允许电脑完全启动,在“自动修复”界面选择【高级选项】,电脑将进入到Windows恢复环境中。

步骤2:当屏幕显示选择一个选项时,请依次点击【疑难解答】-【高级选项】-【系统还原】。
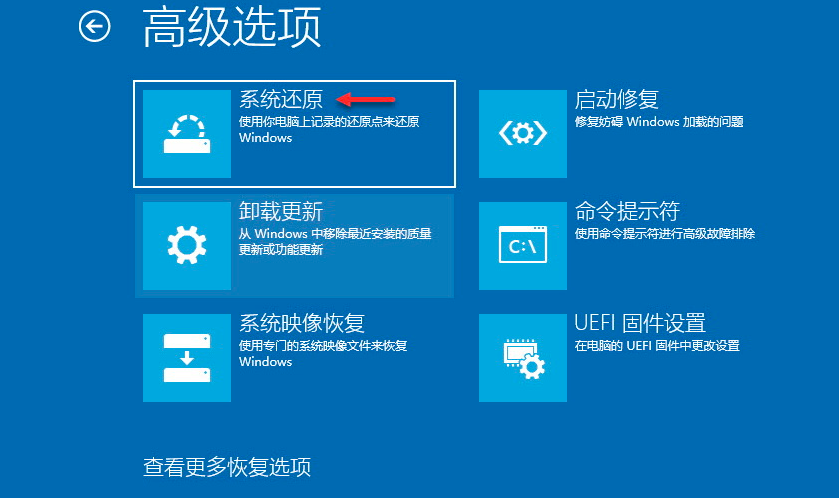
步骤3:然后,选中一个发生错误之前最近的还原点进行还原,点击【下一步】等待还原过程完成即可。

以上,就是关于Windows“最后一次正确的配置”的使用方法。当您因为系统崩溃而无法正常进入系统时,可以参考下面的方法转移或恢复设备内重要的文件数据,在此推荐您使用都叫兽™系统救援软件。
都叫兽™系统救援软件是一款专业的系统救援软件,它能够帮助Windows用户清除Windows账户密码、创建新的管理员账户;还原磁盘/记忆卡数据、硬盘格式化后恢复数据;转移磁盘文件;擦除或扫描磁盘文件等。此外,该软件还支持修复Windows 系统问题,例如:修复MBR引导记录、DBR误差参数、0xc00000e、Windows系统启动失败以及引起黑屏或蓝屏的部分问题等。作为一款功能多样的系统救援工具,它能够完美兼容包括Windows 10/8.1/8/7/XP/Vista在内的多个系统,可以满足不同用户的系统救援需求。
当Windows系统崩溃,无法正常进入到系统当中时,可以通过都叫兽™系统救援软件创建一个启动盘,之后通过启动盘启动电脑,再使用该软件提供的功能进行文件的转移或恢复。具体步骤如下:
步骤1:在其他可正常登录和运行的电脑中下载安装都叫兽™系统救援软件,接下来将U盘连接PC电脑,运行都叫兽™系统救援软件,之后在“第一步:选择创建方法”里勾选【创建一个拯救U盘】选项。(注:在执行此操作之前,请确保已经将U盘里的重要文件保存在其他位置,因为操作过程将删除拯救U盘中的所有数据。)
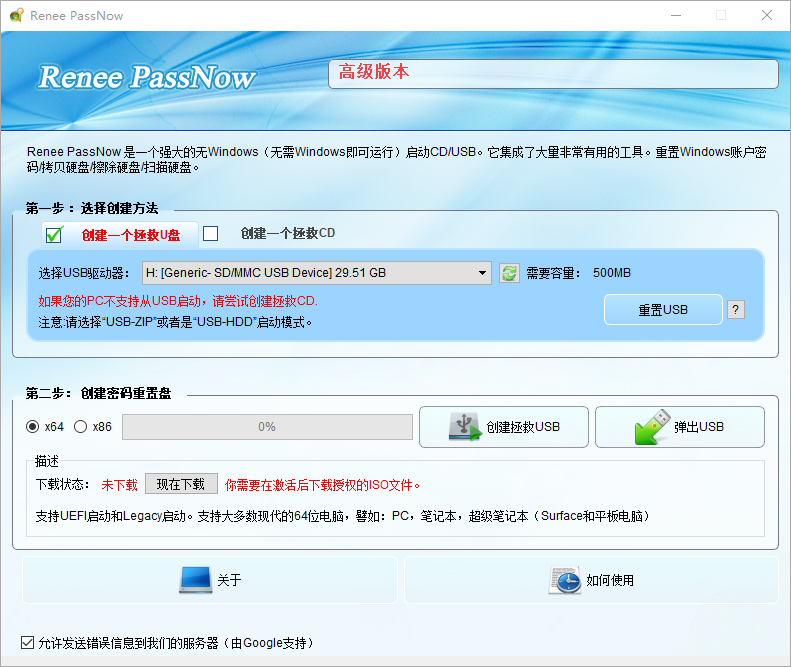
步骤2:接下来根据系统类型选择【x64】或【x86】,点击【现在下载】按钮下载ISO文件,文件下载完成之后点击【创建拯救USB】按钮,在USB启动盘创建完之后再点击【弹出USB】按钮即可。
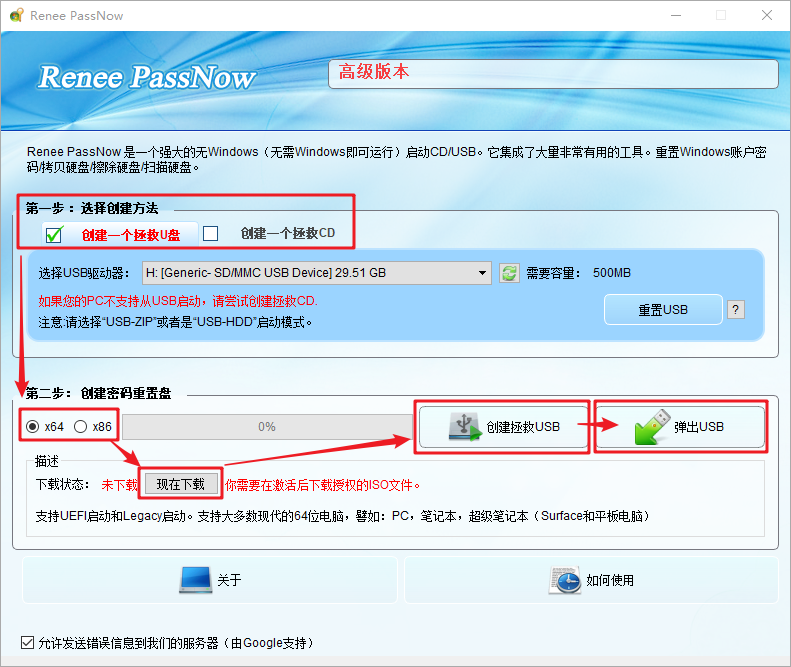
步骤3:将创建好的启动设备连接到需要转移数据的电脑上,开启电脑,之后电脑屏幕上会显示进入BIOS的快捷键(此界面显示的时长很短,可能只有一两秒),连续点击BIOS快捷键以进入BIOS设置界面,之后可在Boot Priority中将启动U盘设置为启动顺序的首位,之后保存设置并重启电脑。
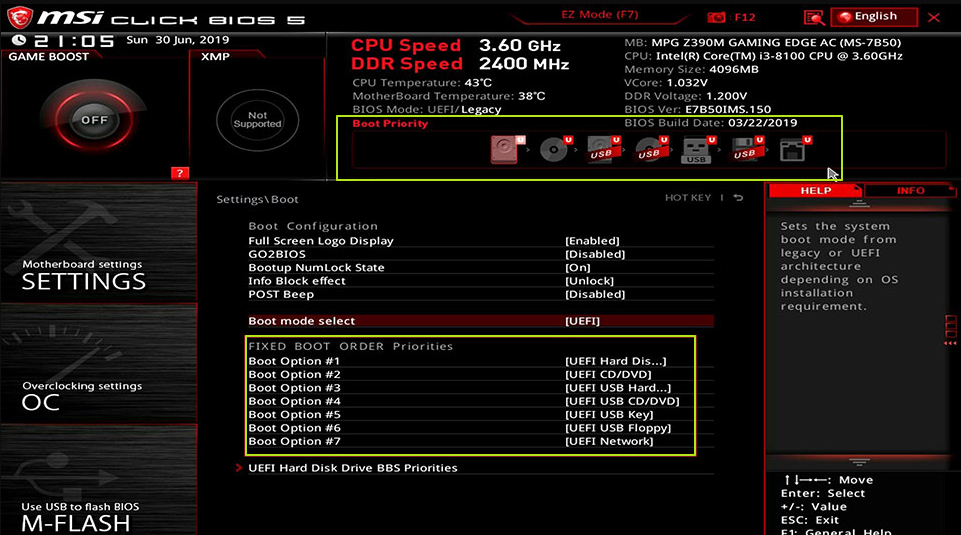
步骤4:等待片刻,待都叫兽™系统救援加载完成之后,选择【Data Transfer】。若需要转移整个硬盘的数据,可以选择【数据备份】选项。
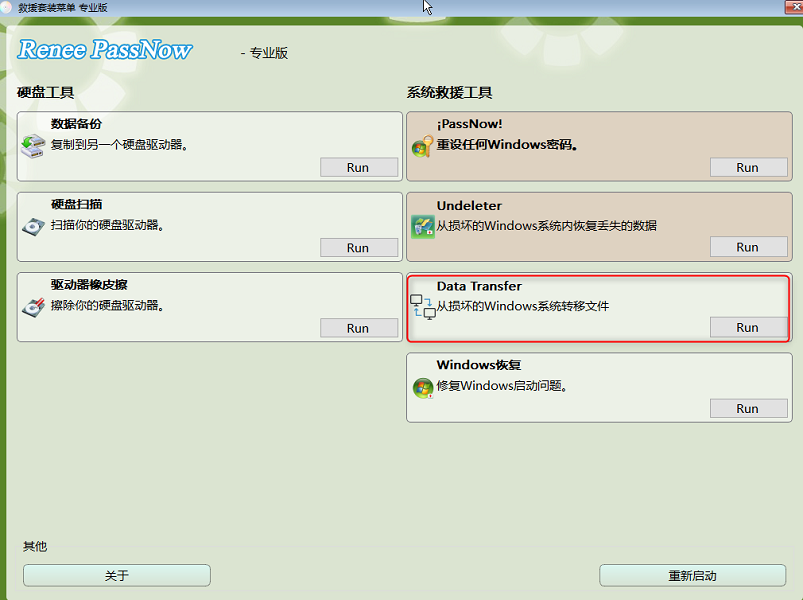
步骤5:您可以点击各个磁盘盘符(C/D/E/F等)查看重要文件是否丢失,如果没有丢失,也建议您将其转移到外置磁盘中。转移数据的操作很简单,比如您想将C盘的数据转移到G盘,可先在左上方选择C盘,右上方选择G盘,然后选中C盘中的文件,通过中间的Copy功能按钮即可轻松转移磁盘数据。如果有想删除的文件,也可在选择文件以后,点击中间的【Delete】按钮,但该删除操作不可撤回,请谨慎操作。
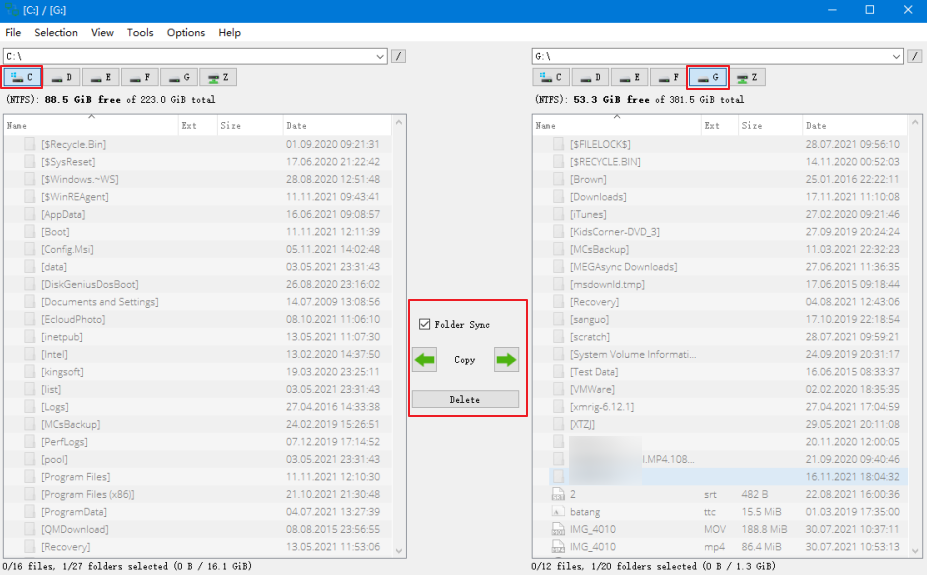
步骤6:如果您发现有数据丢失,那么请在功能主界面选择【Undeleter】选项,并点击【Run】(运行)按钮。
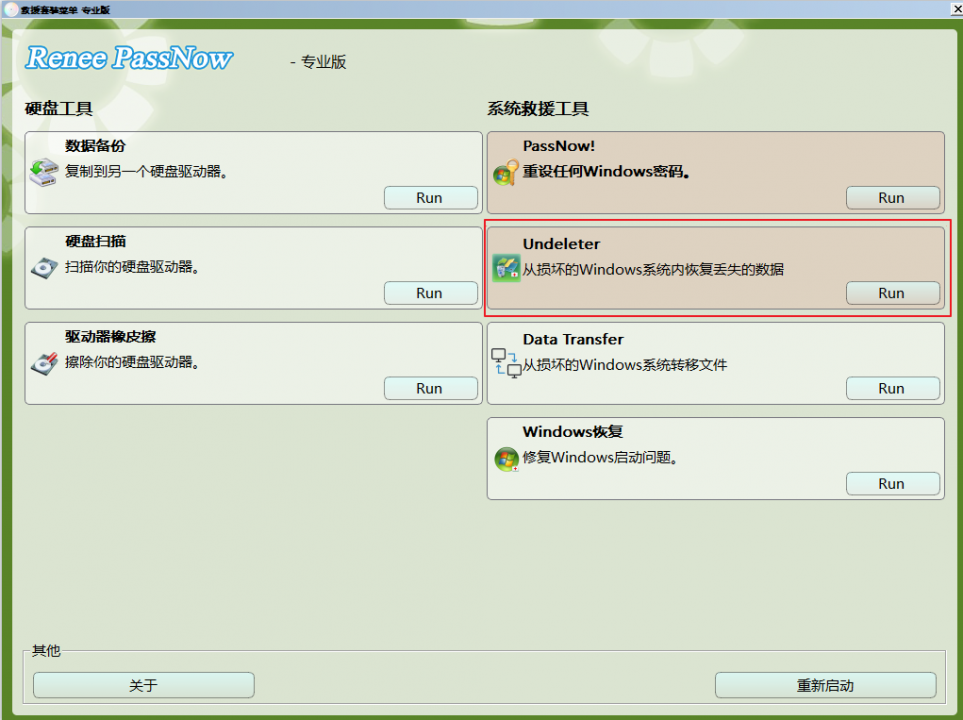
步骤7:选择【分区恢复】对目标硬盘进行扫描。
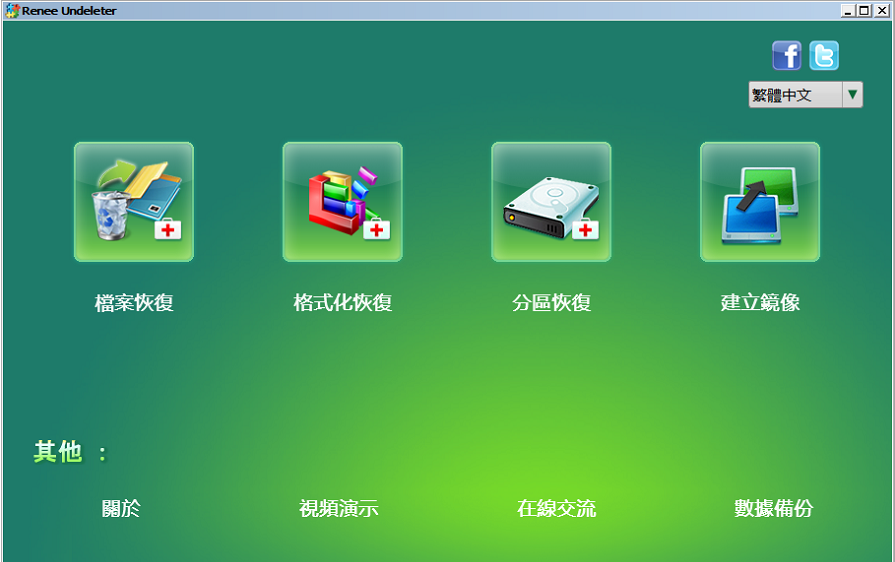
步骤8:扫描完成后,选择要恢复的文件,点击【恢复】按钮执行数据恢复命令,请将文件保存在其他外置磁盘中,恢复完成后弹出U盘,再对电脑进行其他操作,比如维修、更换硬盘或重装系统等。
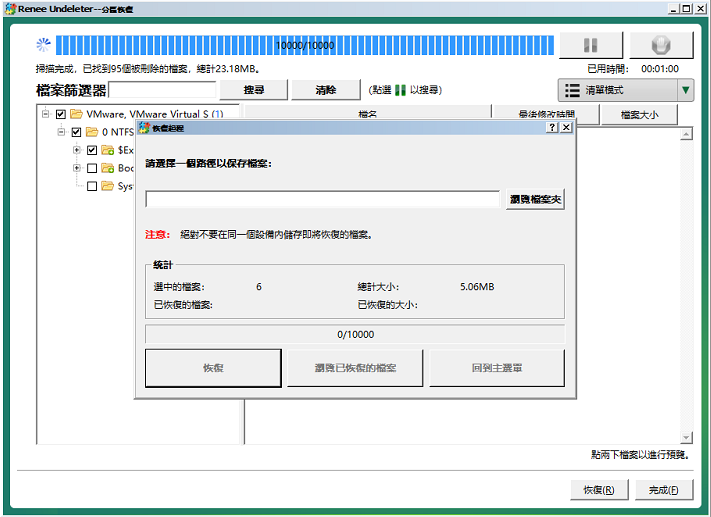





 粤公网安备 44070302000281号
粤公网安备 44070302000281号
