您是否厌倦了 Windows 11 操作系统的性能迟缓和加载时间过长?不用再找了!将操作系统移至固态硬盘可以大大提高电脑的运行速度和整体响应速度。随着技术的不断进步,固态硬盘的价格越来越实惠,也越来越容易买到,因此现在正是转换固态硬盘的最佳时机。在本文中,我们将指导你完成在 Windows 11 中将操作系统迁移到固态硬盘的过程,确保顺利无忧地完成过渡。准备好释放电脑的真正潜能吧!

在将操作系统迁移到 Windows 11 中的 SSD 时,迁移工具是一项宝贵的资产。这些工具简化了流程并消除了手动干预的需要,最终为用户 节省了宝贵的时间 。用户不再需要花费大量时间 重新安装软件并查找这些软件的许可证密钥 。
迁移工具简化迁移过程的一种方法是自动将所有必要的文件和设置从旧操作系统传输到新 SSD。这些工具可以无缝检测和迁移操作系统、应用程序和个人文件,确保平稳过渡, 而不会出现数据丢失或文件丢失的风险 。
迁移工具还负责对 SSD 进行分区、优化系统设置和更新驱动程序等任务。该工具可以自动识别操作系统的最佳分区大小,确保SSD存储容量的高效利用。此外,他们还可以调整各种系统设置,以 最大限度地提高新硬件的性能 。
总之,自动化工具是将操作系统迁移到 Windows 11 中的 SSD 的一种节省时间的解决方案。它们通过自动传输文件、优化设置和安排迁移来简化流程。借助 都叫兽™备份还原软件 等工具,用户可以享受 无忧的 迁移 体验,同时最大限度地提高新SSD的性能和效率。
使用迁移工具将 Windows 11 转移到固态硬盘时,适当的准备工作至关重要。事先采取必要的步骤,可以确保迁移过程顺利成功。以下是使用迁移工具前的一些重要注意事项:
检查系统要求
在开始迁移过程之前,请确认您的计算机符合 Windows 11 和固态硬盘的系统要求。固态硬盘可提高速度和性能,但需要特定的硬件配置。确保计算机的主板和处理器等硬件与 Windows 11 和固态硬盘兼容。这将有助于防止在迁移过程中出现任何兼容性问题。
清理你的系统
随着时间的推移,计算机往往会积累不必要的文件和程序,从而阻碍迁移过程。在使用迁移工具之前,请彻底清理您的系统。卸载所有未使用的应用程序、删除临时文件并运行磁盘清理实用程序以释放硬盘驱动器上的空间。这不仅可以加快迁移过程,还可以优化新 SSD 的性能。整洁有序的系统将使迁移过程更加顺利和高效。
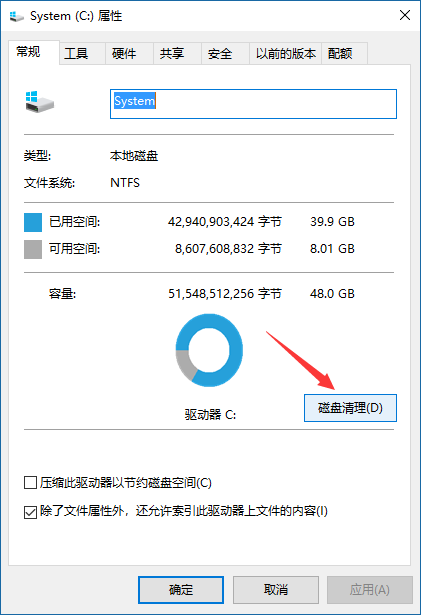
检查硬件兼容性
向系统添加新的 SSD 时,必须考虑物理方面。确保您的计算机有可用的驱动器托架来安装 SSD。此外,检查是否需要任何特定的连接器或电缆将 SSD 连接到主板和电源。某些 SSD(例如 M.2 SSD) 可能不需要额外的电缆,但请确保您的计算机有 M.2 插槽。
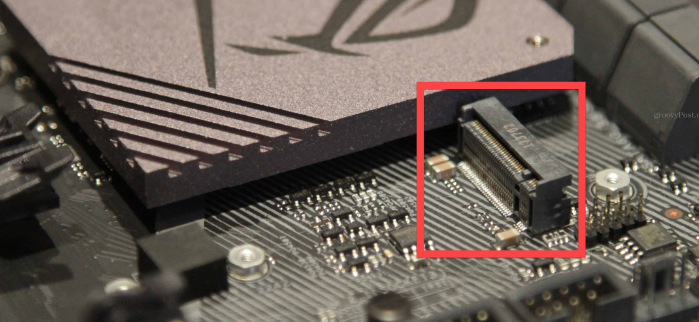
在 Windows 11 中将操作系统迁移到固态硬盘时,有几种自动化工具可以大大简化过程,节省宝贵的时间。这些工具专门用于处理 Windows 11 迁移的复杂问题,确保从旧硬盘到新固态硬盘的无缝过渡。
Windows 11 迁移的一种流行迁移工具是都叫兽™备份还原软件 。该工具提供了一套全面的功能,使您的操作系统迁移变得轻而易举。凭借其直观的界面,您可以轻松地将整个系统(包括操作系统、应用程序和数据)克隆到 SSD。它还支持增量备份,允许您更新 SSD,而无需每次都执行完整迁移。
本软件提供了三种克隆方式,包括 硬盘克隆 /克隆系统硬盘; 分区克隆 和 系统迁移 。您可以根据您的不同需求选择最合适的克隆方法。
以下是如何使用都叫兽™备份还原软件将 Windows 系统克隆到固态硬盘的指南。
步骤 1:启动都叫兽™备份还原软件,点击“ 克隆 ”中的“ 系统迁移 ”功能。
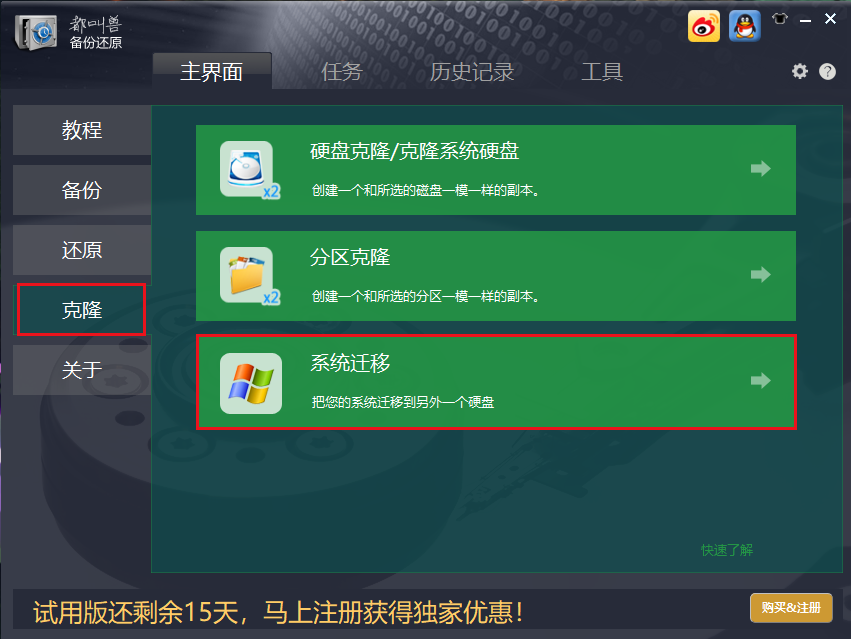
步骤 2:请选择保存Windows系统的原始磁盘和目标磁盘。然后点击“ 迁移 ”进行系统迁移。
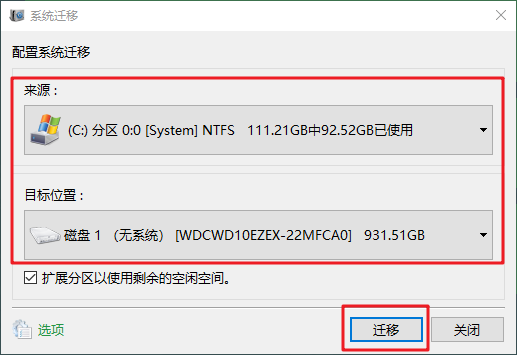
步骤 3:克隆完成后,请在 BIOS 中选择新磁盘作为启动盘。然后,你就可以用新安装的硬盘启动计算机与原系统一起运行了。
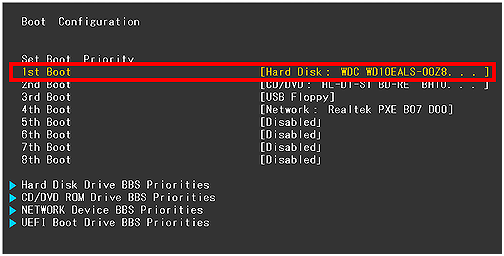
| BIOS名称 | 方法 | 钥匙或钥匙 |
|---|---|---|
| Acer | 开机后立即按Del或F2 | Del/ F2 |
| Compaq | 当屏幕右上角的光标点亮时按F10 | F10 |
| Dell | 当出现 Dell 徽标时按 F2/或每隔几秒按一次,直到出现 Entering Setup 消息 | F2 |
| eMachines | 当屏幕上显示 eMachine 徽标时按 Tab 或 Del | Tab/ Del |
| Fujitsu | 出现 Fujitsu 徽标后按 F2 | F2 |
| Gateway | 重启电脑后反复按F1键 | F1 |
| HP | 重新启动计算机后按 F1/F10/ 或 F11 键 | F1/ F10/ F11 |
| IBM | 电脑开机后立即按F1 | F1 |
| Lenovo | 电脑开机后按F1或F2 | F1/F2 |
| Nec | 按F2进入BIOS设置 | F2 |
| Packard Bell | 按F1/F2/ 或 Del 进入BIOS | F1/ F2/ Del |
| Samsung | 按F2启动BIOS设置实用程序 | F2 |
| Sharp | 电脑启动后按F2 | F2 |
| Sony | 开机后按F1/F2/ 或 F3 | F1/ F2/ F3 |
| Toshiba | 开机后按F1或Esc进入BIOS | F1/ Esc |
| ARLT | 显示相应消息时按 Del 或 F11 | Del/ F11 |
按照这些简单的步骤,你就可以使用 都叫兽™备份还原软件将 Windows 操作系统无缝转移到新的固态硬盘上。这种方法无需重新安装,省时省力。享受新固态硬盘带来的更高的性能和更快的启动时间!
优点
- 无需重新安装即可安全迁移操作系统
- 步骤简单,迁移顺利无忧
- 使用新固态硬盘提高性能,加快启动时间
缺点
- 没有 Mac 版本
在使用可靠的迁移工具成功地将 Windows 11 操作系统迁移到固态硬盘后,你还可以遵循一些额外的提示和技巧来进一步优化系统性能。这些策略与前面提到的技巧相结合,将确保 Windows 11 在新的固态硬盘上流畅、高效地运行。以下是一些需要考虑的关键提示:
禁用索引
索引的设计是为了加快硬盘驱动器(HDD)上的文件搜索速度,但对于固态硬盘来说,它是不必要的。禁用索引可以防止系统多次写入固态硬盘,减少不必要的磨损,提高性能。要禁用索引,请打开文件资源管理器,右键单击固态硬盘驱动器,选择 "属性",然后取消选中 "除文件属性外,允许为该驱动器上的文件编制内容索引"旁边的复选框。
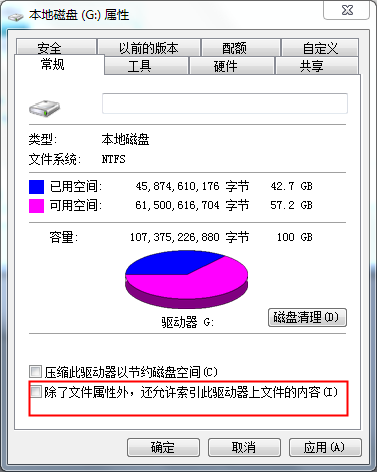
启用写缓存
写缓存是一种使用系统内存对写入命令进行排队的功能,直到固态硬盘准备好将这些命令写入磁盘。启用写缓存可以减少应用程序的等待时间,从而提高性能。要启用写缓存,请打开 "设备管理器",双击 "磁盘驱动器",选择固态硬盘驱动器,转到 "策略 "选项卡,确保选中 "启用设备上的写入缓存"。
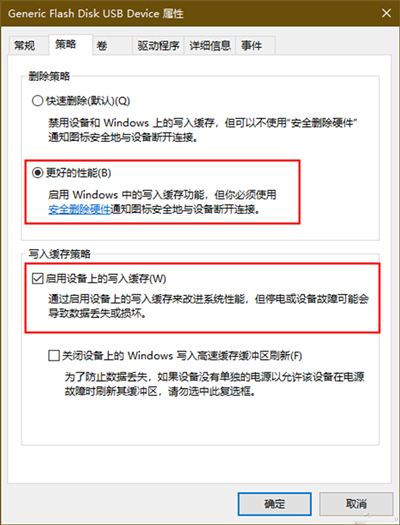
调整 PCIe 低功耗状态
虽然 L1.2 等节能功能可以减少功耗,但它们也会增加延迟,影响整体性能。如果您发现 SSD 感觉比预期慢,可能是由于 PCIe 总线设置所致。要调整这些设置,请打开控制面板,单击硬件和声音,然后单击电源选项。从那里,导航至“更改计划设置”、“更改高级电源设置”、展开“PCI Express”,然后 展开“链路状态电源管理” 。关闭插入模式的最大功率设置并选择最大性能。
使用“上帝模式”简化配置
上帝模式是 Windows 11 中的一项隐藏功能,可让您将 200 多个设置菜单合并到一个文件夹中,从而更轻松地访问和配置选项。要启用它,请右键单击 桌面 ,创建一个 新文件夹 ,并使用以下字符串命名:
GodMode.{ED7BA470-8E54-465E-825C-99712043E01C}
打开文件夹可访问所有可用的自定义设置选项。
定期执行维护操作
为使系统保持最佳运行状态,请定期执行维护任务,例如使用任务管理器禁用不必要的启动程序,控制登录时启动哪些应用程序,以及定期清理临时文件以释放磁盘空间。
除了前面提到的技巧和窍门外,您还可以遵循这些额外的技巧和窍门,在使用迁移工具迁移到固态硬盘后优化 Windows 11 操作系统的性能。这些策略分别侧重于优化的不同方面,从硬盘组织到电源设置和配置修改。实施这些策略将有助于确保 Windows 11 运行流畅高效,在新的固态硬盘上为您提供无缝的用户体验。





 粤公网安备 44070302000281号
粤公网安备 44070302000281号
