备份整个驱动器并验证文件的完整性,以确保平稳过渡而不会丢失数据。 将 Windows 10 操作系统迁移 到新驱动器时,优先考虑文件和数据的安全至关重要。备份整个驱动器可作为一项保险,防止迁移过程中可能发生的任何潜在事故。
验证文件的完整性对于保证成功过渡同样重要。这涉及检查每个文件是否有错误、损坏或任何其他可能损害其可用性的问题。幸运的是,Windows 10 中有内置工具,例如 文件系统检查器 (SFC) 和 检查磁盘 (CHKDSK) ,可以帮助您识别和修复任何文件完整性问题。
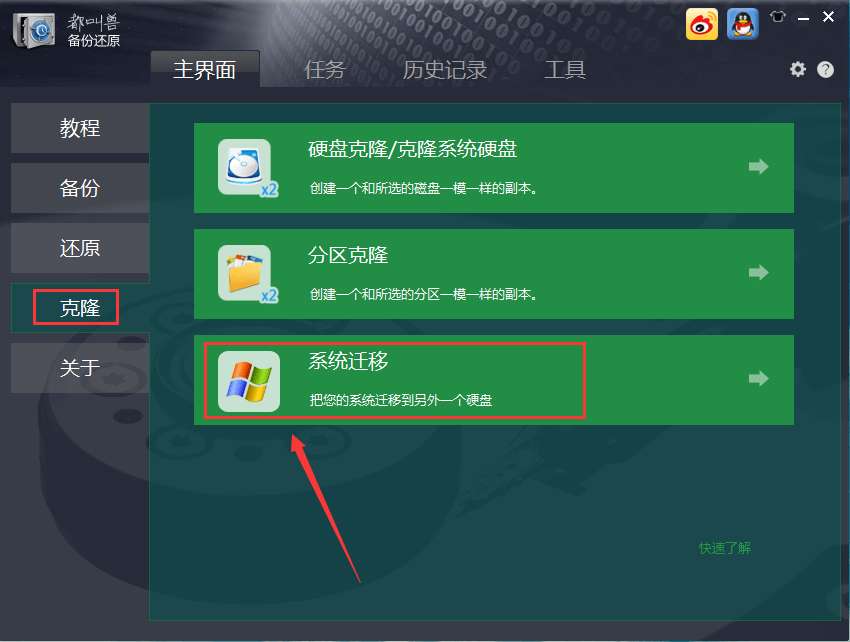
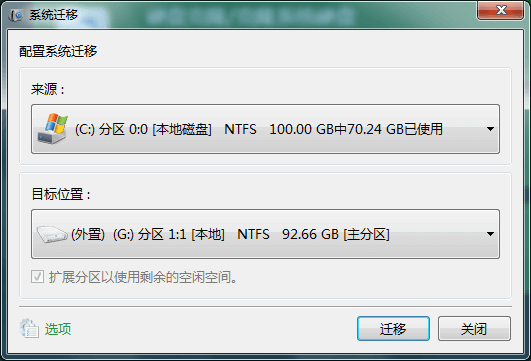
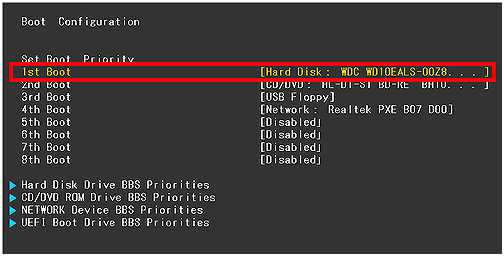
- 无缝过渡,无丢失任何重要数据的风险
- 可靠的数据备份软件
缺点
- 付费软件
要更改启动顺序,您需要访问系统 BIOS 或 UEFI 设置。访问这些设置的具体方法可能会因计算机制造商的不同而有所不同,但通常涉及在启动过程中按特定键(例如 F2、F10 或 Del)。
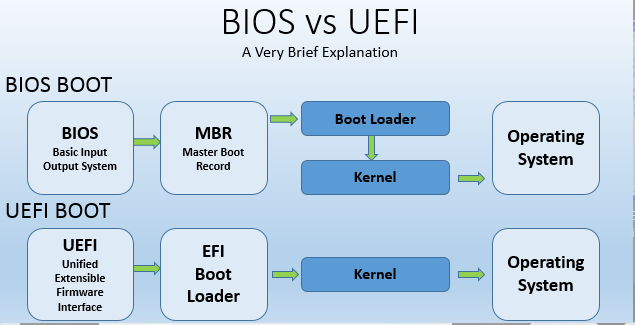
| BIOS名称 | 方法 | 钥匙或钥匙 |
|---|---|---|
| Acer | 开机后立即按Del或F2 | Del/ F2 |
| Compaq | 当屏幕右上角的光标点亮时按F10 | F10 |
| Dell | 当出现 Dell 徽标时按 F2/或每隔几秒按一次,直到出现 Entering Setup 消息 | F2 |
| eMachines | 当屏幕上显示 eMachine 徽标时按 Tab 或 Del | Tab/ Del |
| Fujitsu | 出现 Fujitsu 徽标后按 F2 | F2 |
| Gateway | 重启电脑后反复按F1键 | F1 |
| HP | 重新启动计算机后按 F1/F10/ 或 F11 键 | F1/ F10/ F11 |
| IBM | 电脑开机后立即按F1 | F1 |
| Lenovo | 电脑开机后按F1或F2 | F1/F2 |
| Nec | 按F2进入BIOS设置 | F2 |
| Packard Bell | 按F1/F2/ 或 Del 进入BIOS | F1/ F2/ Del |
| Samsung | 按F2启动BIOS设置实用程序 | F2 |
| Sharp | 电脑启动后按F2 | F2 |
| Sony | 开机后按F1/F2/ 或 F3 | F1/ F2/ F3 |
| Toshiba | 开机后按F1或Esc进入BIOS | F1/ Esc |
| ARLT | 显示相应消息时按 Del 或 F11 | Del/ F11 |
进入 BIOS 或 UEFI 设置后,导航至“ Boot ”或“ Boot Order ”部分。在这里,您将看到具有当前引导顺序的可用引导设备列表。要 确定新硬盘驱动器的优先级 ,只需按照屏幕上提供的说明将其移至列表顶部即可。
进行必要的更改后,保存设置并退出BIOS或UEFI界面。重新启动计算机后,Windows 10 现在应该从新硬盘启动,确保平稳无缝地过渡到升级的存储设备。
重新启动计算机并确保将新迁移的操作系统驱动器设置为主启动设备。这可以通过访问 BIOS 或 UEFI 设置并调整启动顺序来完成。
启动 Windows 10 后,请仔细检查所有程序和文件是否完好无损。测试不同的应用程序和实用程序以确保它们按预期工作。检查迁移过程中可能发生的任何丢失文件或损坏数据。
运行磁盘诊断工具来评估其运行状况并确保其以最佳状态运行。监控驱动器的读写速度,确保它们符合其规格。
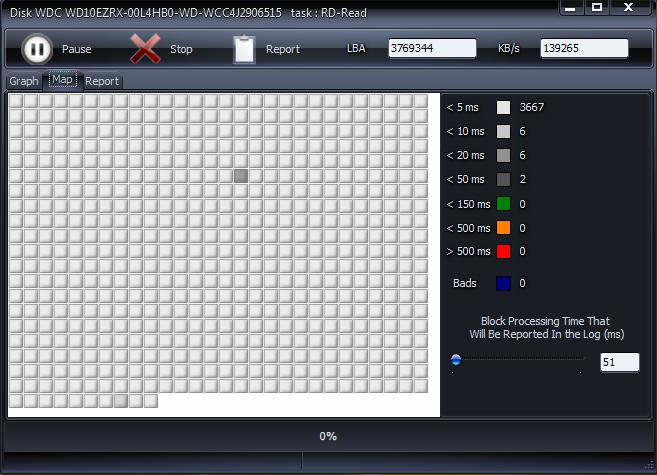





 粤公网安备 44070302000281号
粤公网安备 44070302000281号
