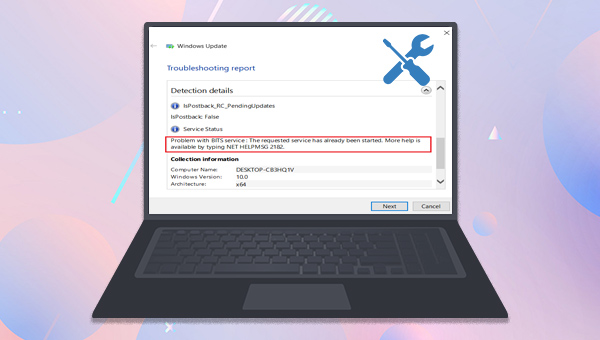
都叫兽™备份还原软件是一款专门用于系统/硬盘数据备份还原的工具,它能够帮助您备份和还原计算机里的重要数据资料,比如程序、系统配置、邮件、照片、视频、文档、书签等。它采用了领先的增量/差量备份技术,能够为您能节省出更多的时间及磁盘空间,除了支持系统备份,还支持分区备份、硬盘备份、文件备份、磁盘克隆,满足您的不同需要。
借助都叫兽™备份还原软件备份数据非常的简单,具体操作步骤如下:
步骤1:在计算机中下载安装并运行都叫兽™备份还原软件,在主界面【备份】栏里选择【文件备份】选项。
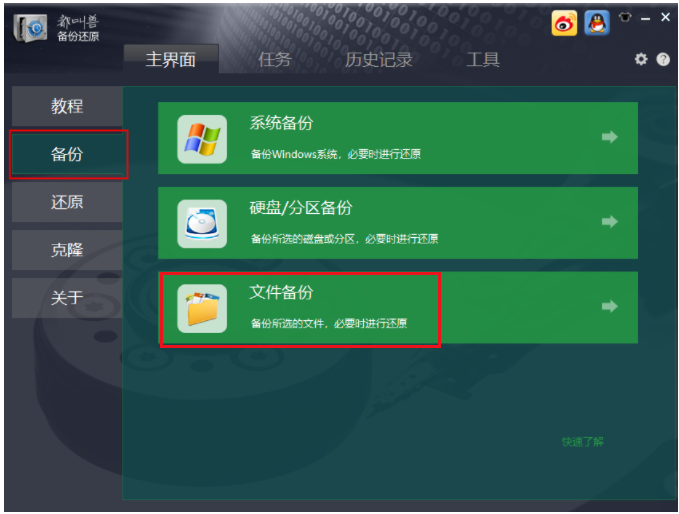
步骤2:接下来,在【源文件(设备)】中选择所有需要备份的文件,在【目的地】里选择要存储备份数据的硬盘分区。
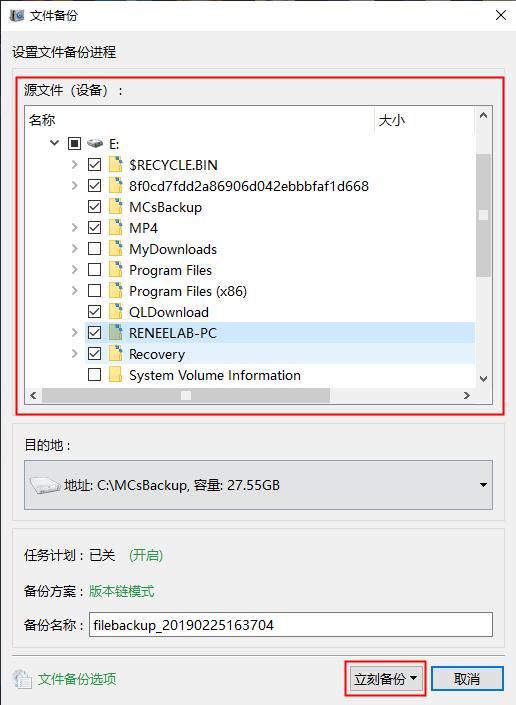
此外,在【任务计划】中,您可以制定每日/每周/每月的自动备份计划并点击【确认】,以开启自动备份功能。
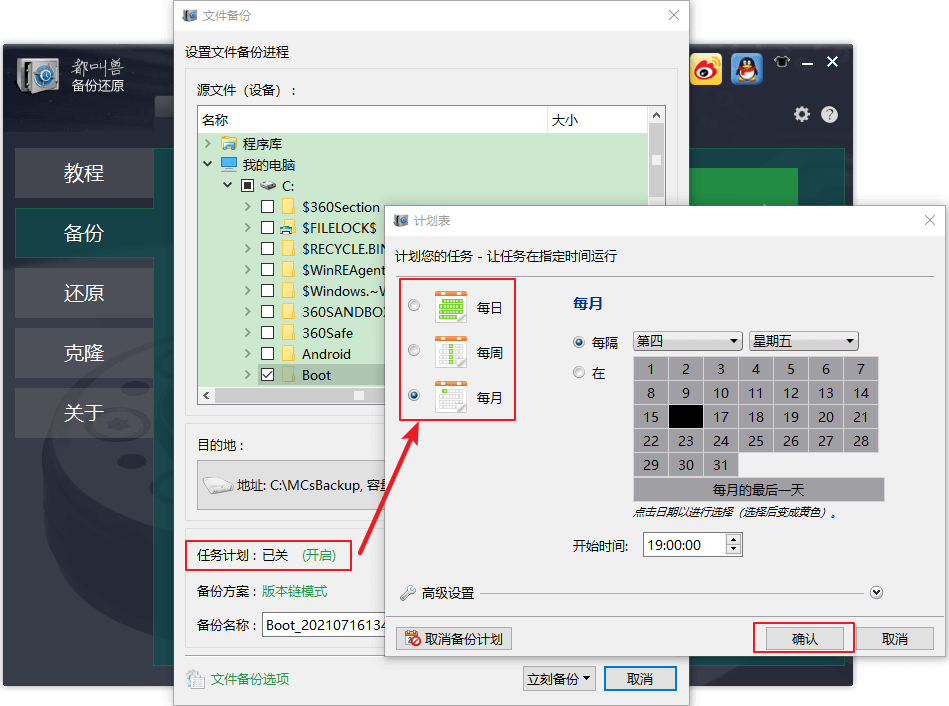
在【备份方案】-【方案类型】中,可以根据个人需要选择适合的备份方案模式,都叫兽™备份还原共有5种备份方案可供选择,即版本链模式,单一版本模式,整体模式,增量模式和差异模式。
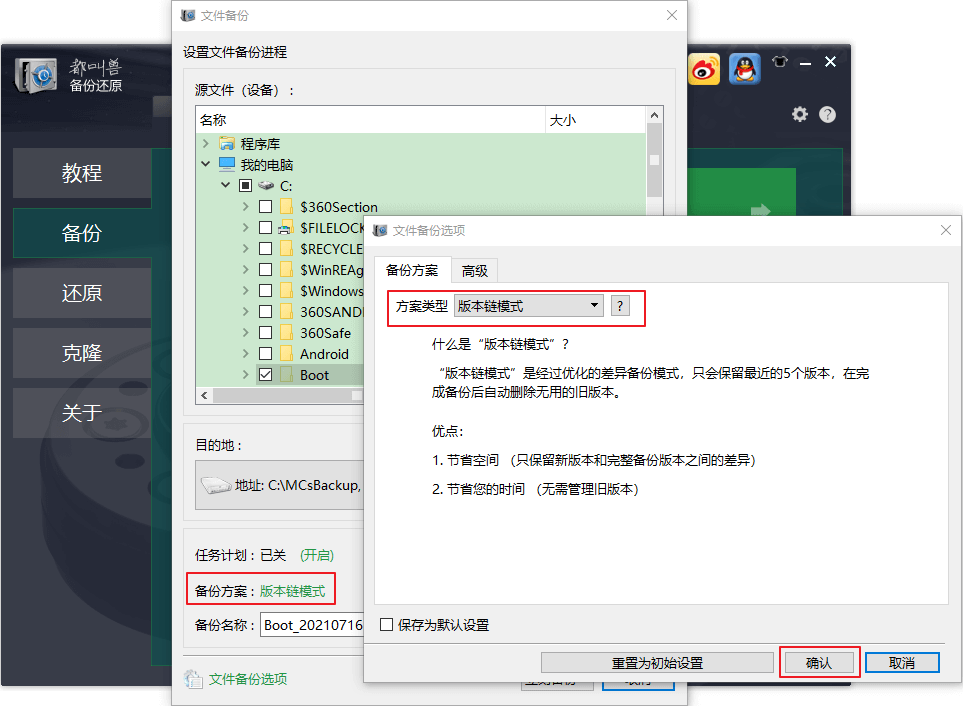
都叫兽™备份还原共有5种备份方案可供选择:
版本链模式:只保留最近的5个版本,在完成备份后自动删除无用的旧版本。
单一版本模式:只保留最近一个版本,在完成备份后自动删除上一个版本。
整体模式:创建完整备份。
增量模式:在初始的完整备份后,只创建增量备份。
差异模式:在初始的完整备份后,只创建差异备份。
版本链模式:只保留最近的5个版本,在完成备份后自动删除无用的旧版本。
单一版本模式:只保留最近一个版本,在完成备份后自动删除上一个版本。
整体模式:创建完整备份。
增量模式:在初始的完整备份后,只创建增量备份。
差异模式:在初始的完整备份后,只创建差异备份。
步骤3:最后,点击【立刻备份】按钮即可按照您的设置,开始执行备份文件的命令,您可以在任务栏看到所有备份的任务进度。备份完成后,在有需要的时候,可以点击【还原】按钮将文件还原到指定硬盘中。
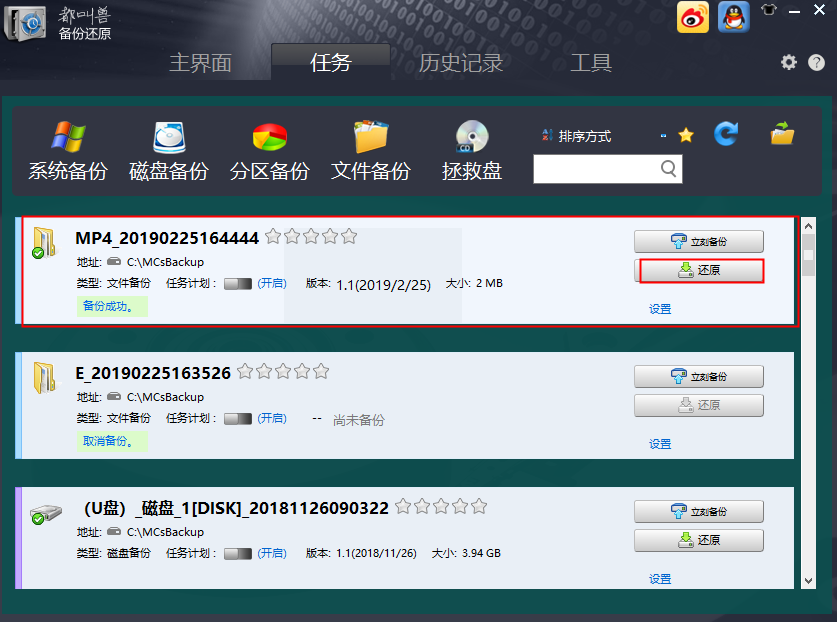
步骤4:之后,选择文件要还原的位置,点击【还原】按钮即可。
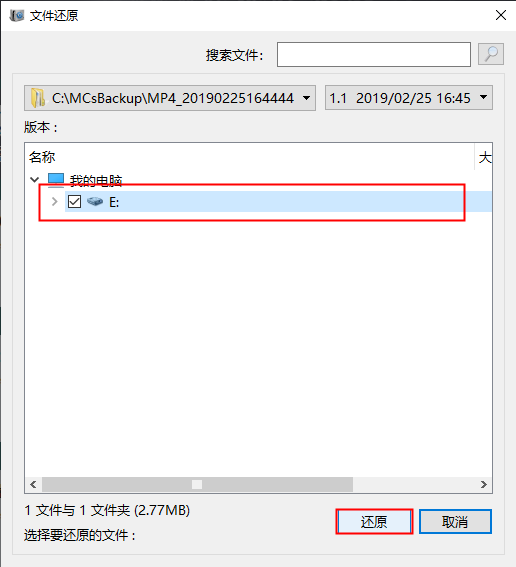
了解完备份数据的方法之后,下面我们就来学习修复NET HELPMSG 2182错误的方法吧。
Windows更新疑难解答是Windows系统内置的一项系统更新排查工具,它能够帮助用户排查到系统更新过程中遇到的多数问题并修复。以下是运行Windows更新疑难解答的详细操作步骤:
步骤1:运行计算机,同时按下键盘里的【Windows+I】键以打开设置界面。之后点击进入到【更新和安全】选项中。
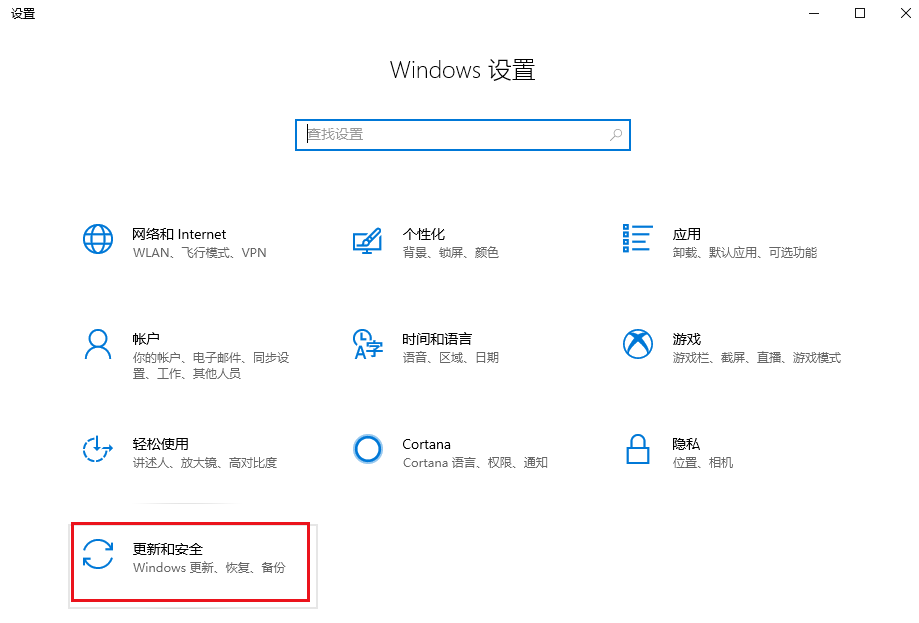
步骤2:在左侧功能栏里找到【疑难解答】,之后在右侧选中“Windows更新”选项,并点击【运行疑难解答】按钮。等待片刻,待疑难解答完成之后查看问题是否已解决。
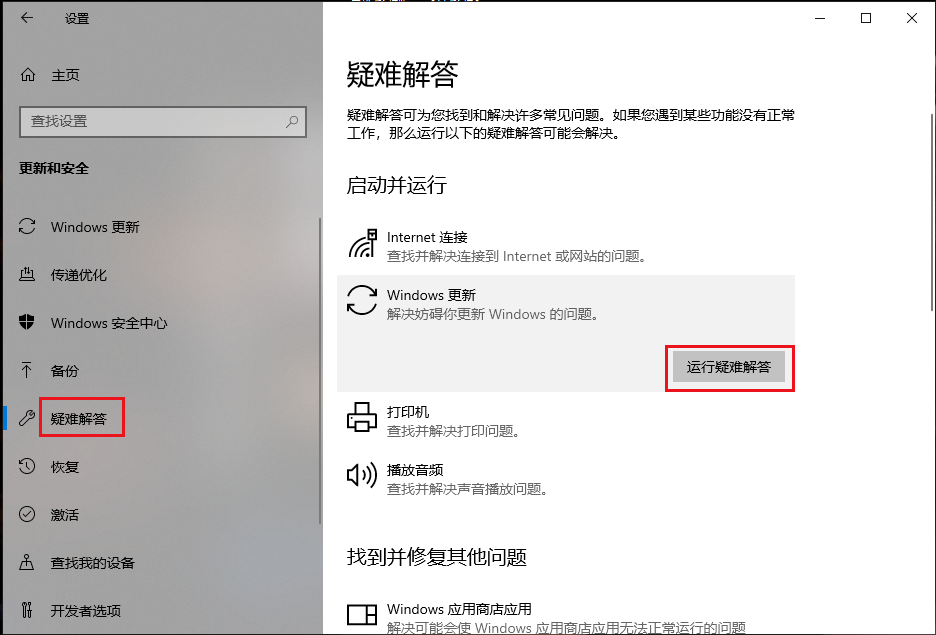
后台智能传输服务(BITS) 是负责安装新的Windows更新的。如果此服务中断,您可能会遇到一些问题,比如本文重点要解决的NET HELPMSG 2182错误。而BITS 疑难解答程序是专门针对BITS问题的疑难解答程序,可以帮助用户解决与BITS有关的各类故障。所以,您可以尝试运行该程序以解决当前问题,具体操作步骤如下:
步骤1:运行计算机,同时按下【Windows+R】键,以打开运行窗口。之后输入【control panel】并按下【确定】以打开控制面板界面。
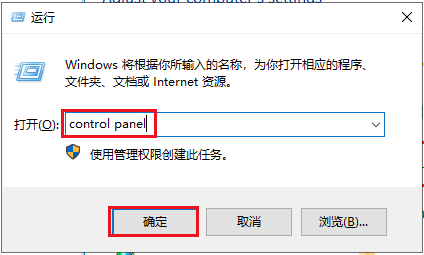
步骤2:找到并打开【疑难解答】选项。
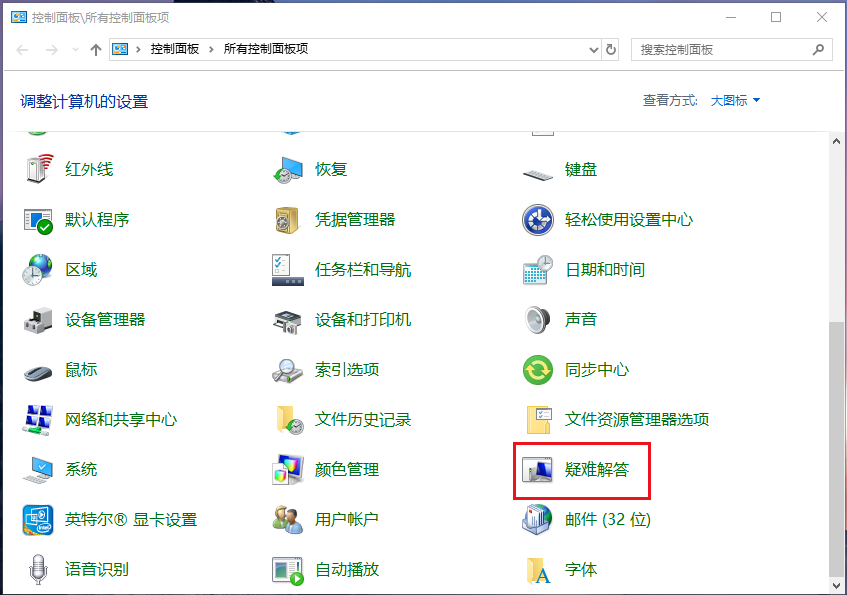
步骤3:在疑难解答窗口里,点击【查看全部】选项。
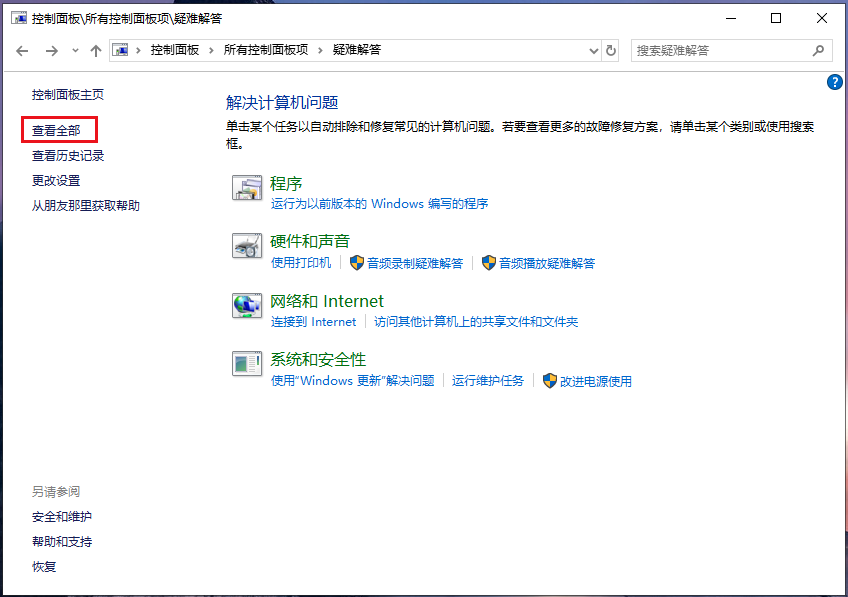
步骤4:在所有待解决的计算机问题里,找到并点击【后台智能传输服务】选项。
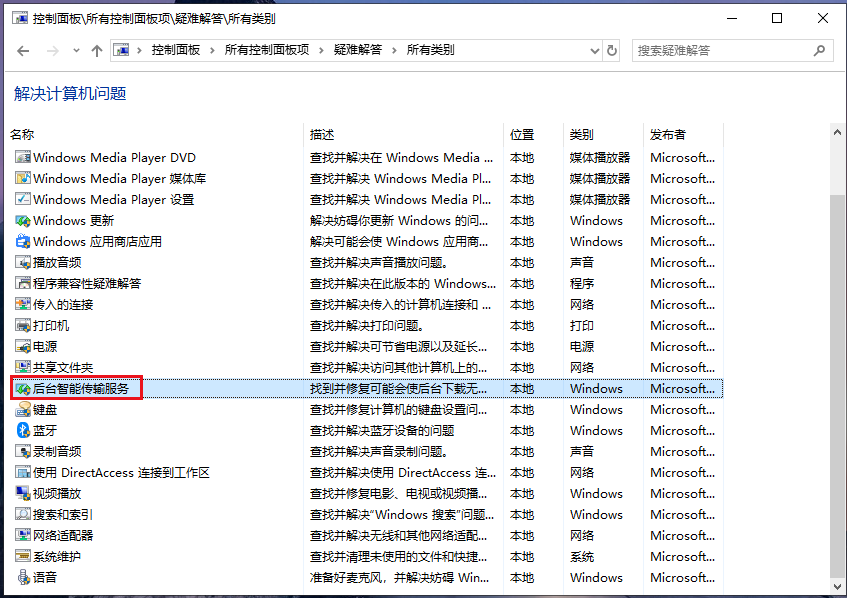
步骤5:点击【下一步】按钮,然后该服务将开始自动检测错误,待过程完成之后,退出当前页面并重启计算机,查看问题是否已解决。
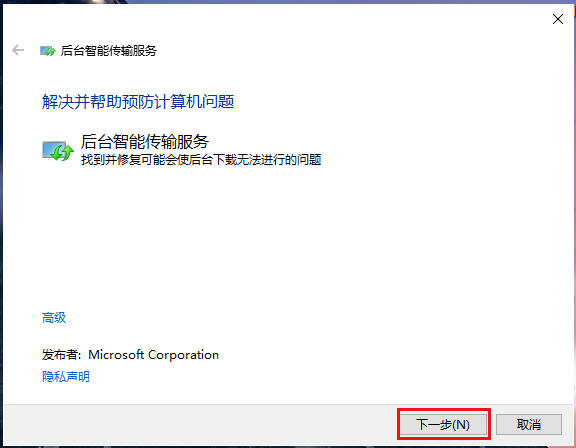
如果上述方法均不奏效,您还可以通过重置Windows更新进程的方法以解决当前问题,具体操作步骤如下:
步骤1:运行计算机,同时按下【Windows+R】键以打开运行窗口,之后输入【cmd】并点击【确定】以打开命令提示符窗口。
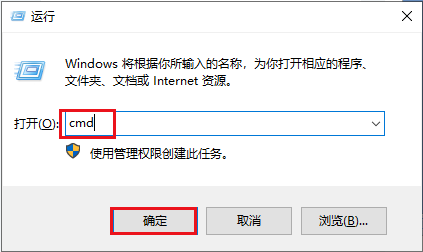
步骤2:依次输入以下命令,并在每一个命令后按下【Enter】键。
net stop wuauserv
net stop cryptSvc
net stop bits
net stop msiserver
接下来再次输入以下命令,在每个命令之后按下【Enter】键。
ren C:\Windows\SoftwareDistribution SoftwareDistribution.old
ren C:\Windows\System32\catroot2 Catroot2.old
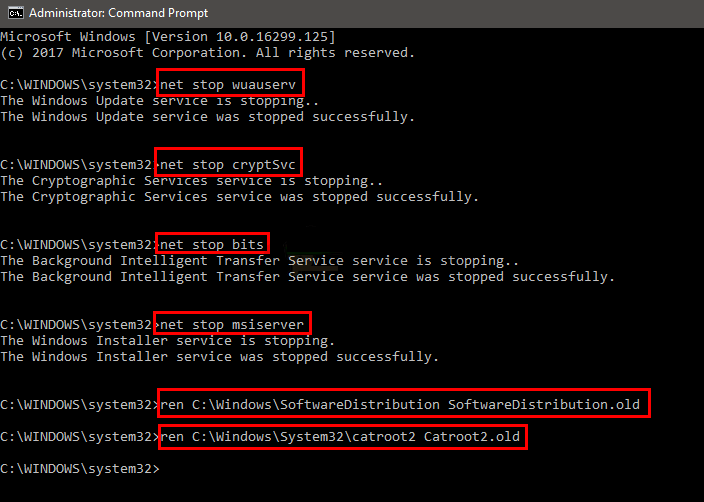
完成以上操作之后,继续输入以下命令,并在每一个命令后按下【Enter】键。待所有命令执行完成之后,重启计算机查看当前问题是否已解决。
net start wuauserv
net start cryptSvc
net start bits
net start msiserver
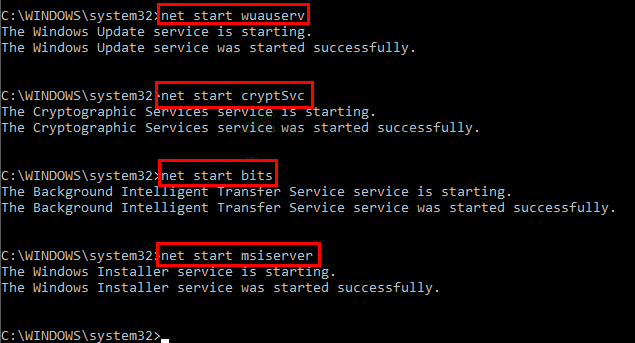
使用系统文件检查器工具进行扫描不仅可以帮助您修复BITS错误,还可以修复损坏的系统文件。具体操作步骤如下:
运行计算机,同时按下【Windows+R】键以打开运行窗口,之后输入【cmd】并点击【确定】以打开命令提示符窗口。
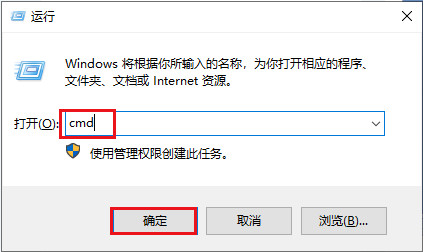
步骤2:依次输入命令【DISM.exe /Online /Cleanup-image /Restorehealth】并按下【Enter】键。该命令能够帮助您修复损坏的Windows映像。
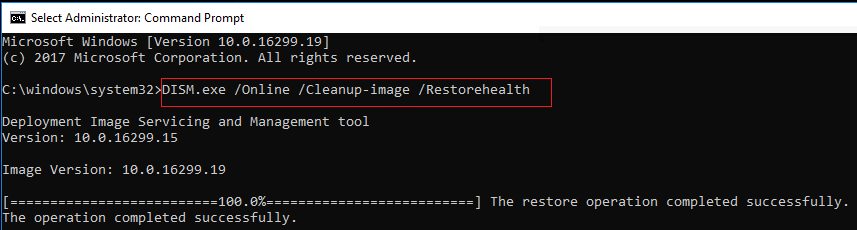
步骤3:接下来,继续输入命令【sfc /scannow】并按下【Enter】键,此命令将运行系统文件检查器并修复错误。该过程大概需要半小时左右,待所有命令执行完成之后,重启计算机并查看该问题是否已解决。
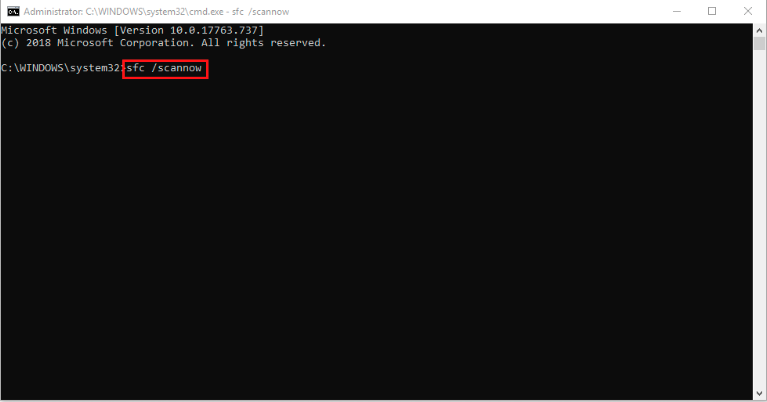



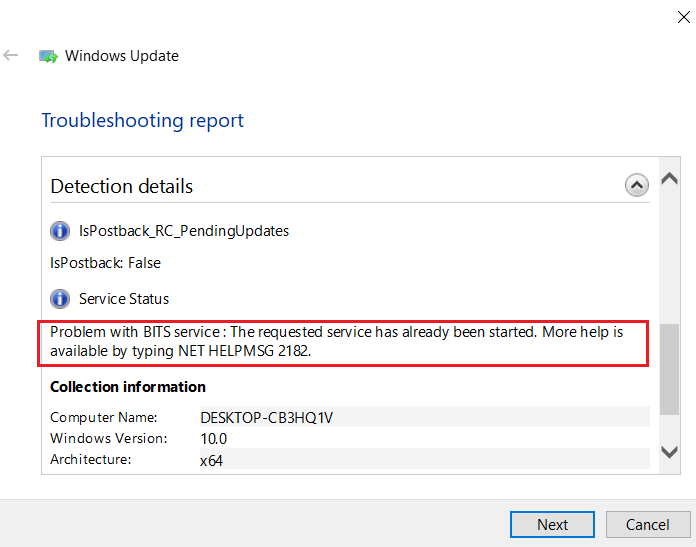


 粤公网安备 44070302000281号
粤公网安备 44070302000281号
