一、WINDOWS系统优化
1.关闭常驻进程、服务
在计算机运行时,即使没有处于工作状态下,实际上也有大量的应用程序与相关服务进程在后台运行。通过禁用这些程序与服务,可以减轻电脑运行时的负担。
① 在桌面右键单击下方的动作条,然后选择“任务管理器”。
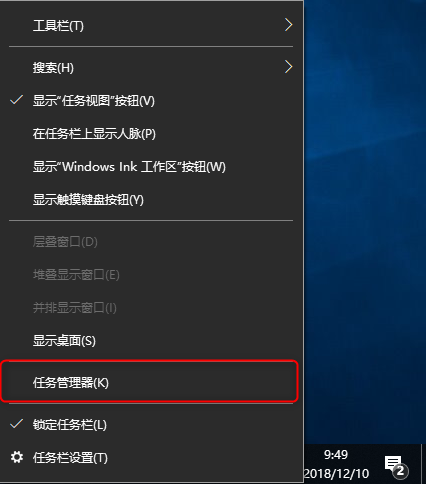
② 在“详细信息”选项卡中,终止部分不需要运行的进程。
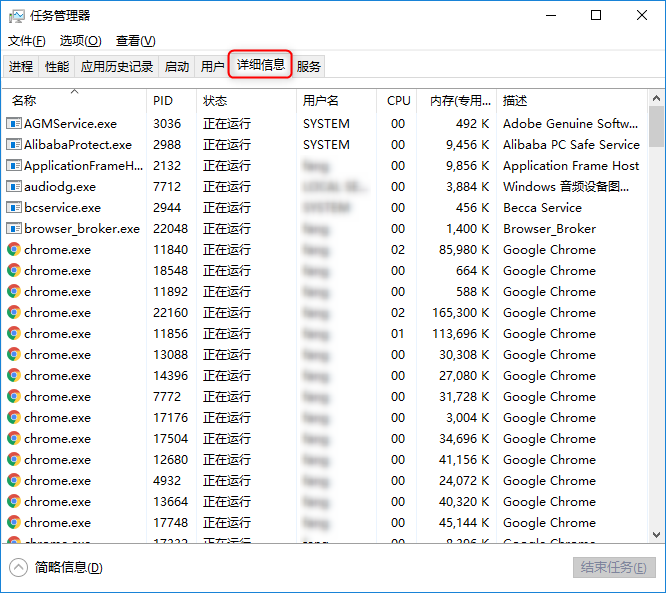
③ 随后切换到“服务”选项卡,点击“打开服务。”
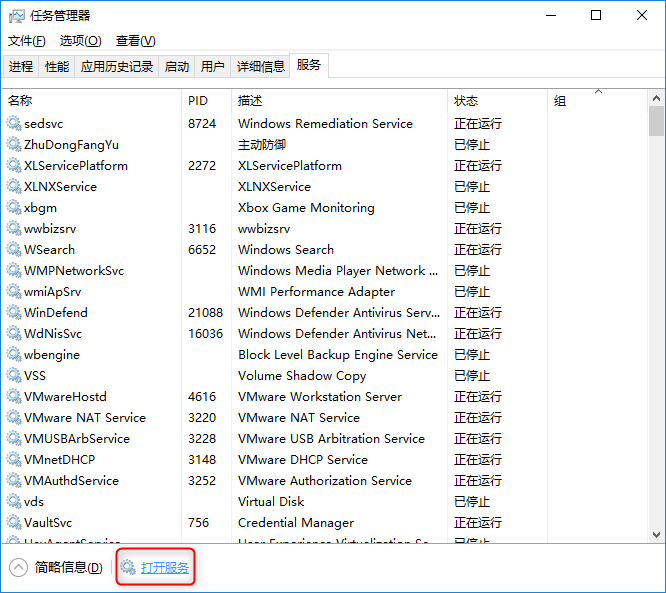
④ 在菜单中选择需要关闭的服务,点击“停止此服务”即可。
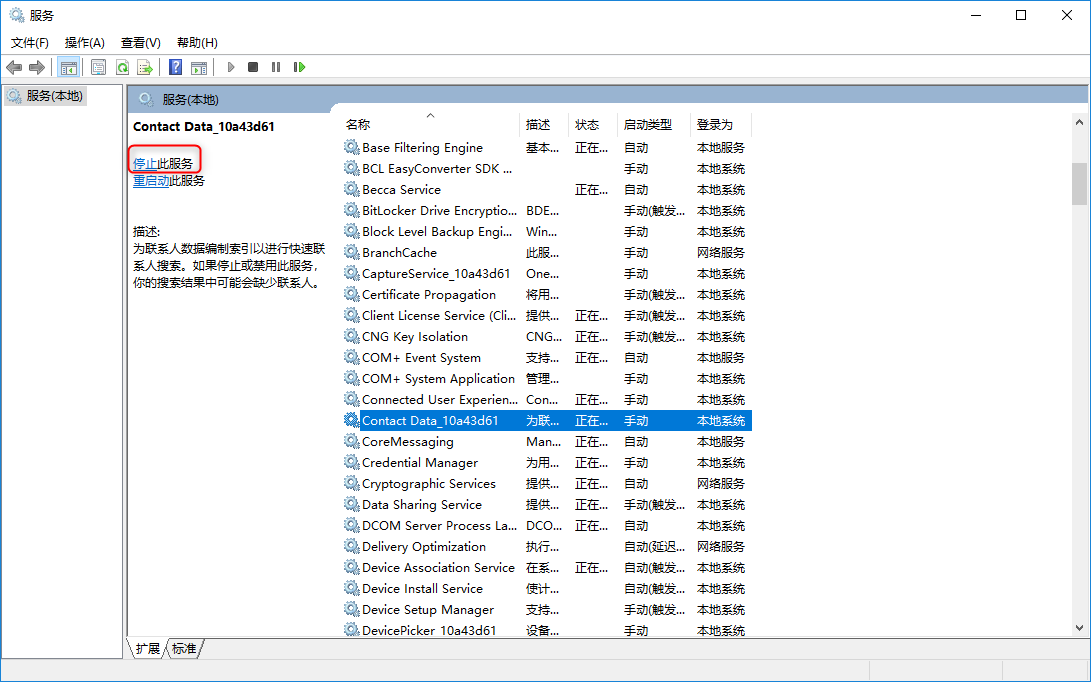
部分可以关闭的服务
| Alerter | 服务会向选定的用户和个人计算机发出警告,如果只有个人使用可以将其关闭。 |
| CNG Key Lsolation | 一个用于密钥和加密操作的服务,对一般用户用处不大,可以将其关闭。 |
| Diagnostic Policy Service | 如果你不需要使用网络诊断服务,可以将其关闭。 |
| Diagnostic Service Host | 服务由网络诊断策略使用,如果是普通家庭电脑,可以将其关闭。 |
| Family Safety | 这是用于个人计算机的安全管理服务,如果你不与其他人共享你的计算机,可以将其关闭。 |
| FAX | 如果你不使用计算机的传真发送/接收功能,可以将其关闭。 |
| Peer Name Pesolution Protocol | 只有在远程操控以及使用点对点网络服务时有用的服务,可以将其关闭。 |
| Program Compatibility Assistant Service | 用于管理旧程序兼容性问题的服务,可以将其停止。 |
| Remote Desktop Service | 远程桌面相关服务,建议将其关闭。 |
| Remote Registry | 支持从外部更改注册表的服务,建议将其关闭。 |
| Tablet PC Input Service | 平板电脑操控笔输入相关服务,不使用的话可以将其停止。 |
| TCP/IP NetBIOS Helper | 与Windows9x系统共享文件时使用的服务,不使用的话可以将其停止。 |
| WinHTTP Web Proxy Auto-Discovery Service | 这是针对开发者的自动代理检测服务,一般用户可以将其停止。 |
| WMI Provider Host | 从WMI提供程序获取性能信息的服务,一般用户可以将其停止。 |
2.在开始菜单中禁用透明效果
你知道吗?打开Windows开始菜单,任务栏,操作中心时出现的半透明效果,也会加重计算机的运行负担。如果你的计算机硬件比较老旧,在使用Windows10打开各种窗口时感到明显卡顿的话,通过使透明效果无效,可以提高系统运行的流畅度,而这些效果可以从设置中轻松禁用。① 使用”Windows+I”键,打开设置菜单。
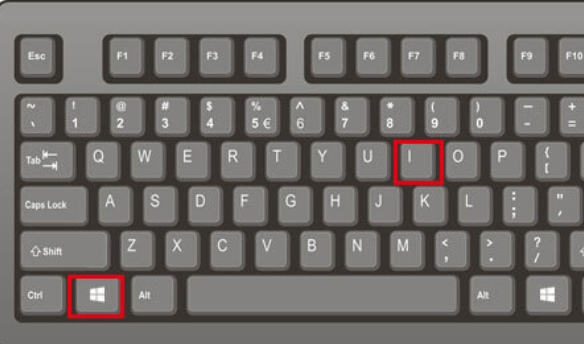
② 点击“个性化”。
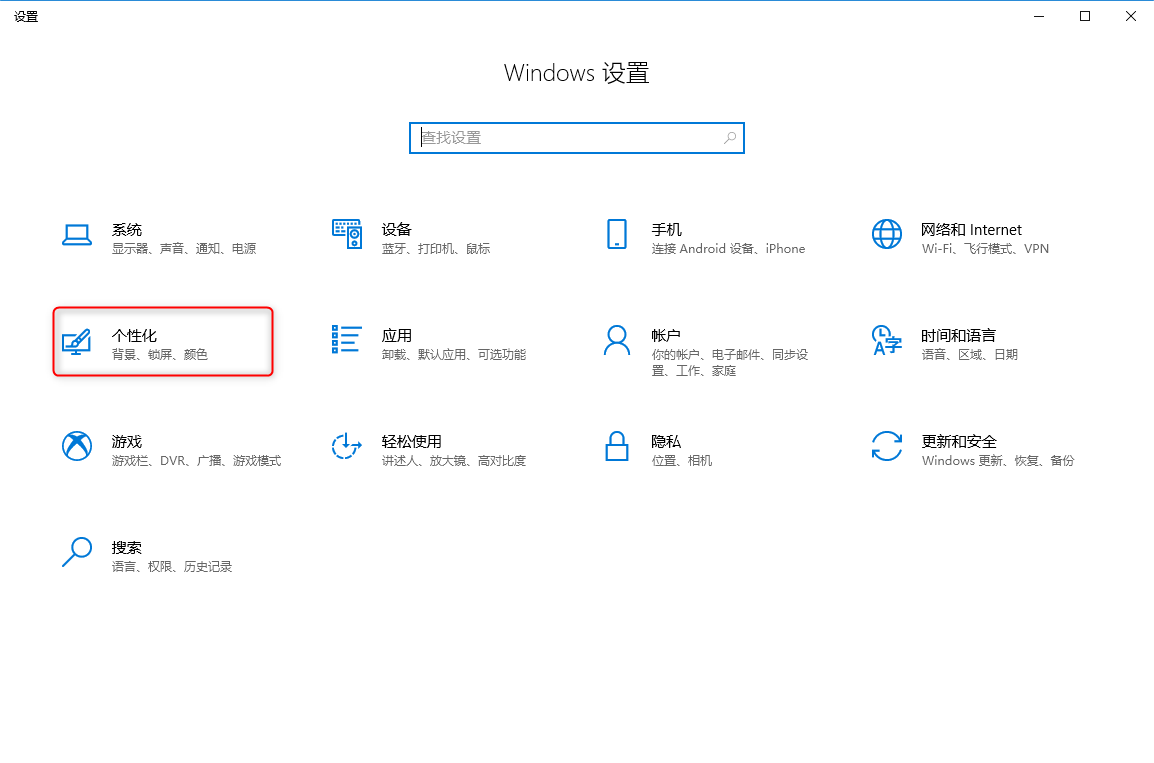
③ 在“颜色”标签中,找到“透明效果”选项,将其关闭即可。
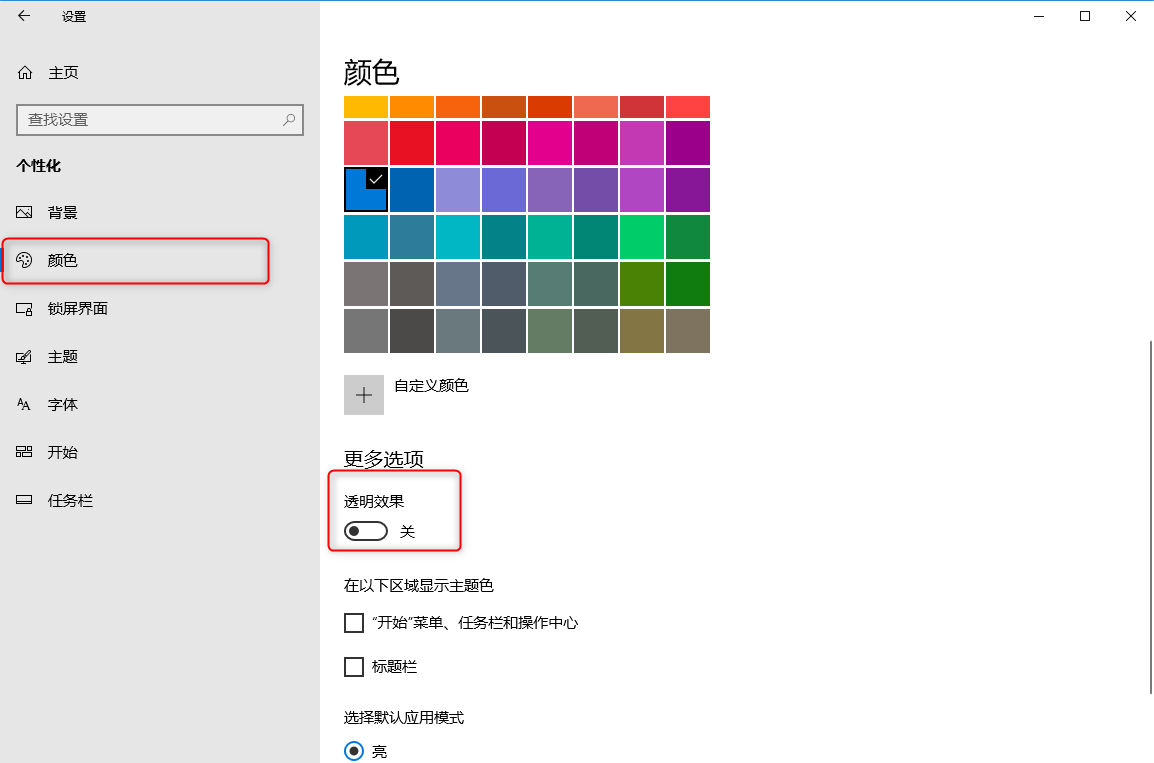
3.禁用动画和效果
与上面提到的开始菜单透明效果类似,Windows还为大量的窗口设置了相应的视觉效果,通过禁用这些视觉效果,可以提高计算机的性能。① 使用”Windows+I”键,打开设置菜单。
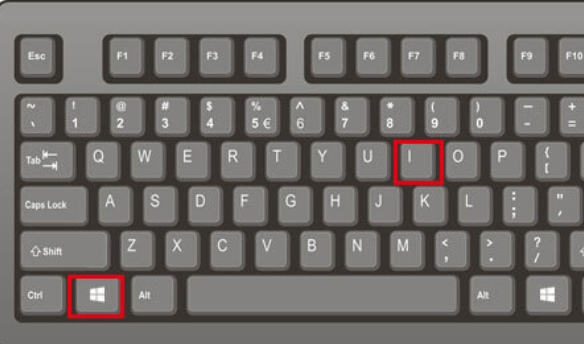
② 点击“轻松使用”。
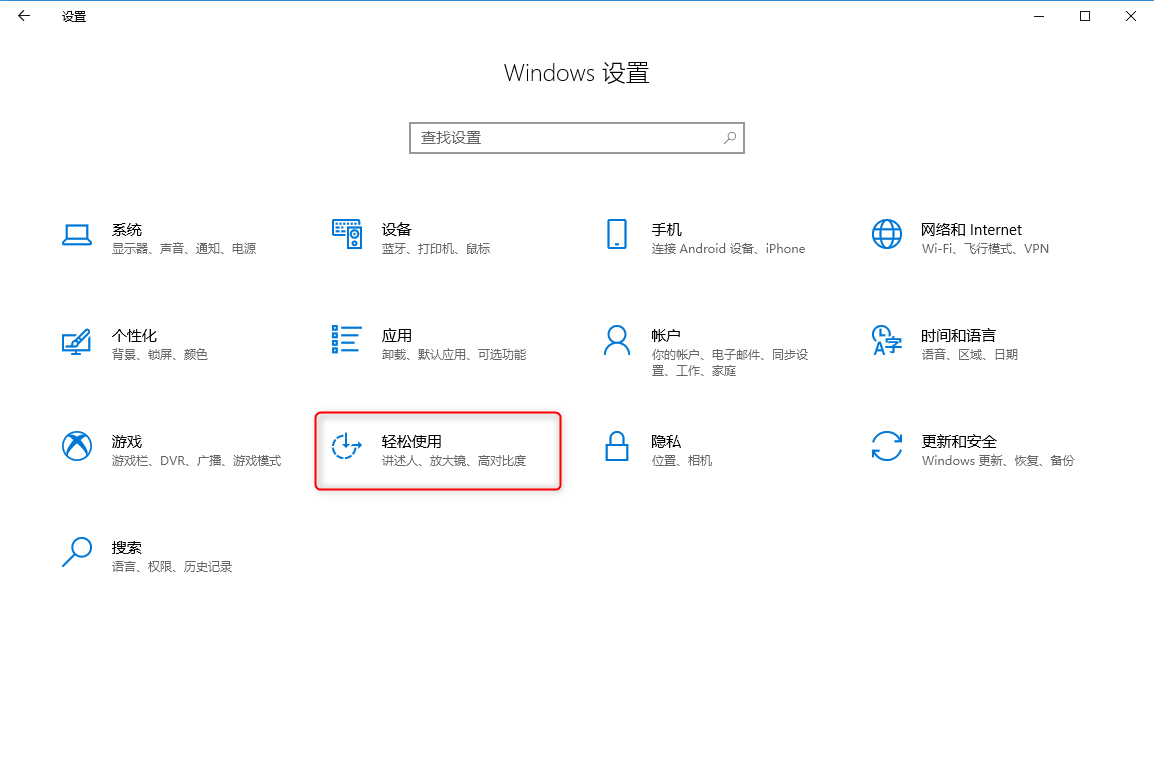
③ 在“显示”标签中,将“在Windows中显示动画”选项设置为关即可。
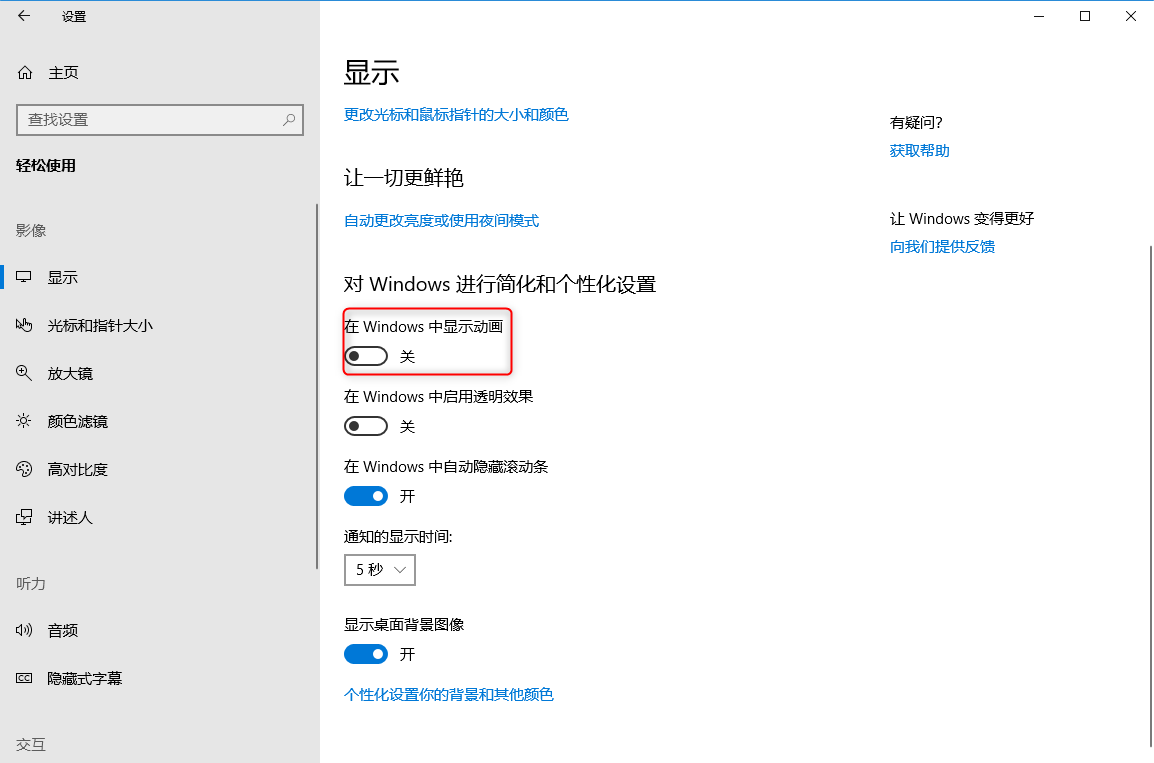
4.禁用Windows Defender
Windows Defender是安装在Windows 10上的安全程序,虽然微软一直在标榜自家的Windows Defender的优势,但实际上这款杀毒软件在查杀能力以及功能丰富度都不及诸如AVC、VB100等传统的杀毒软件。关键在于,Windows Defender在开启时会运行多个exe进程,占用大量的CPU资源,对于PC CPU性能比较低的用户来说,使用成熟、轻量化的第三方杀毒软件替代Windows Defender,能明显感觉系统响应更快、不卡顿。
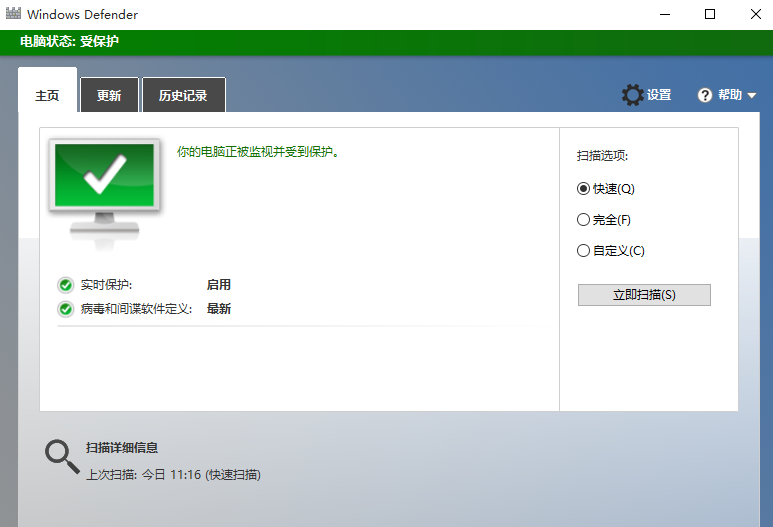
① 使用”Windows+R”键,打开设置菜单。
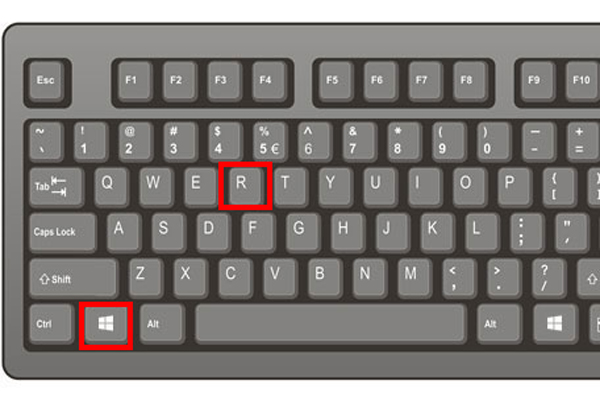
② 输入“gpedit”,打开本地策略组编辑器。
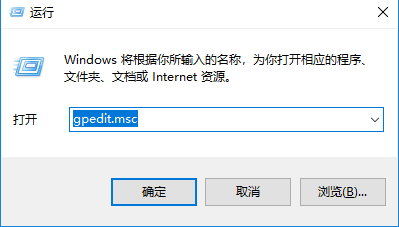
③ 在策略组中展开“计算机管理”-“管理模板”-“Windows组件”-“Windows Defender”, 双击“关闭 Windows Defender”。
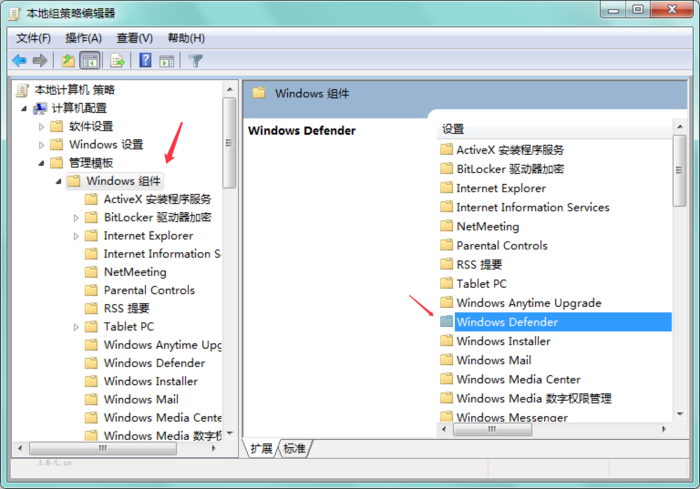
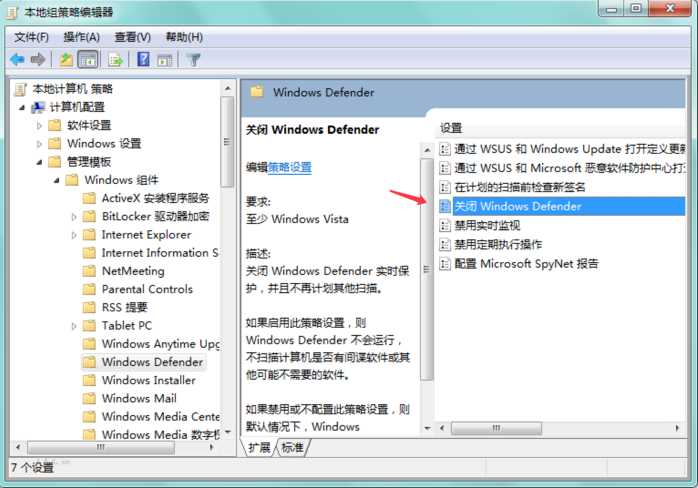
④ 双击后将其设置为“已启用”,然后应用并确定即可将Windows Defender关闭。
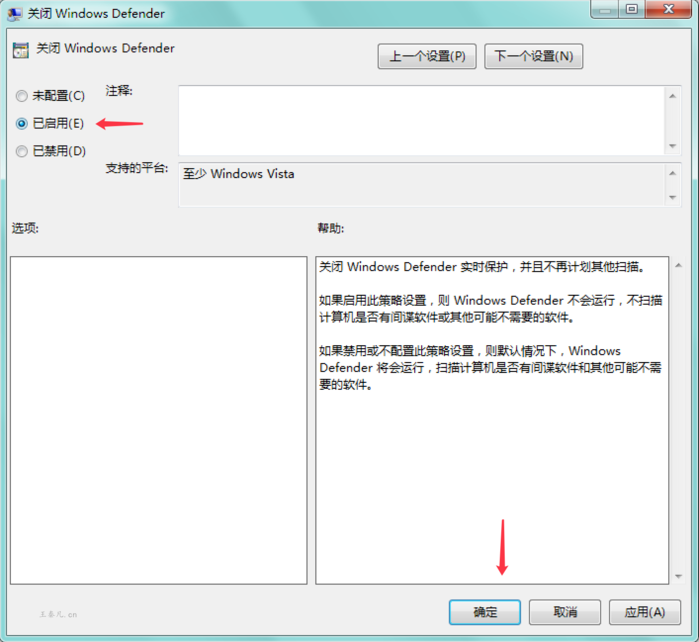
5.关闭IPv6
IPv6是现行版本IP协议IPv4的下一代IP协议,是为了解决网络地址资源有限的问题以及各种设备连入互联网的障碍而开发的新一代IP协议。然而,目前除了一些大型企业的内部网络外,IPv6的实际使用率很低,而且IPv6占用了一定的系统资源,同时也是引发计算机一些错误问题的原因,因此关闭IPv6可以在一定程度上提升计算机的性能。① 使用“Windows+R”键,打开运行菜单。
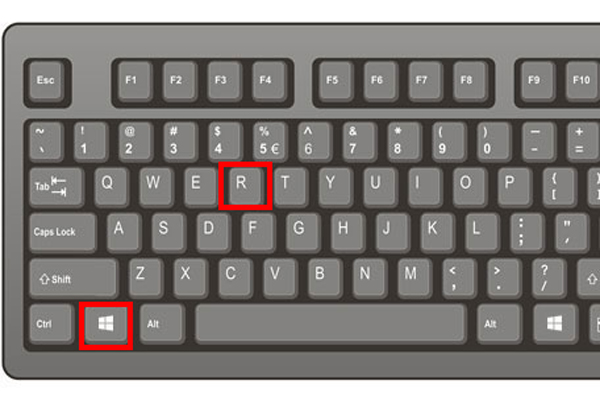
② 输入“ms-settings:network”,打开网络设置界面。
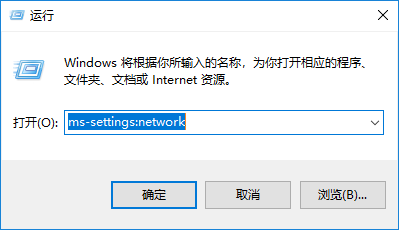
③ 点击“以太网”标签中的“网络。
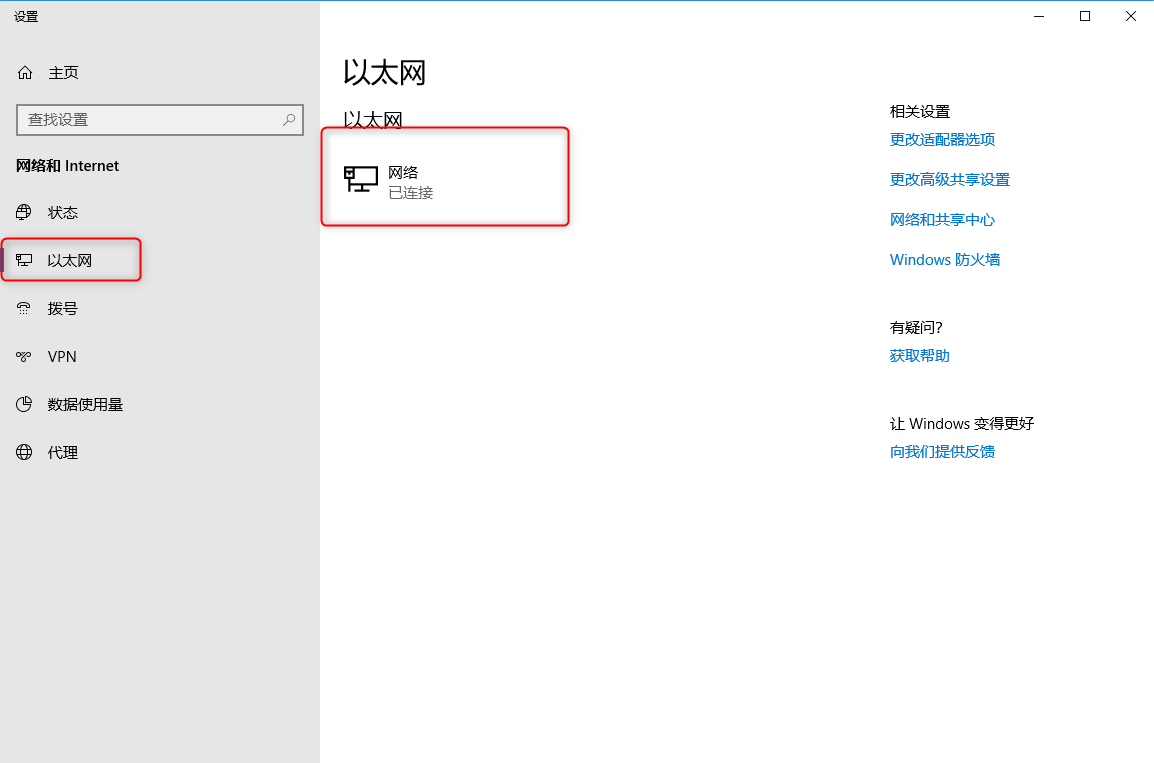
④ 确认下方属性信息,如果现在使用的是IPv4而非IPv6,即可继续关闭服务的步骤。
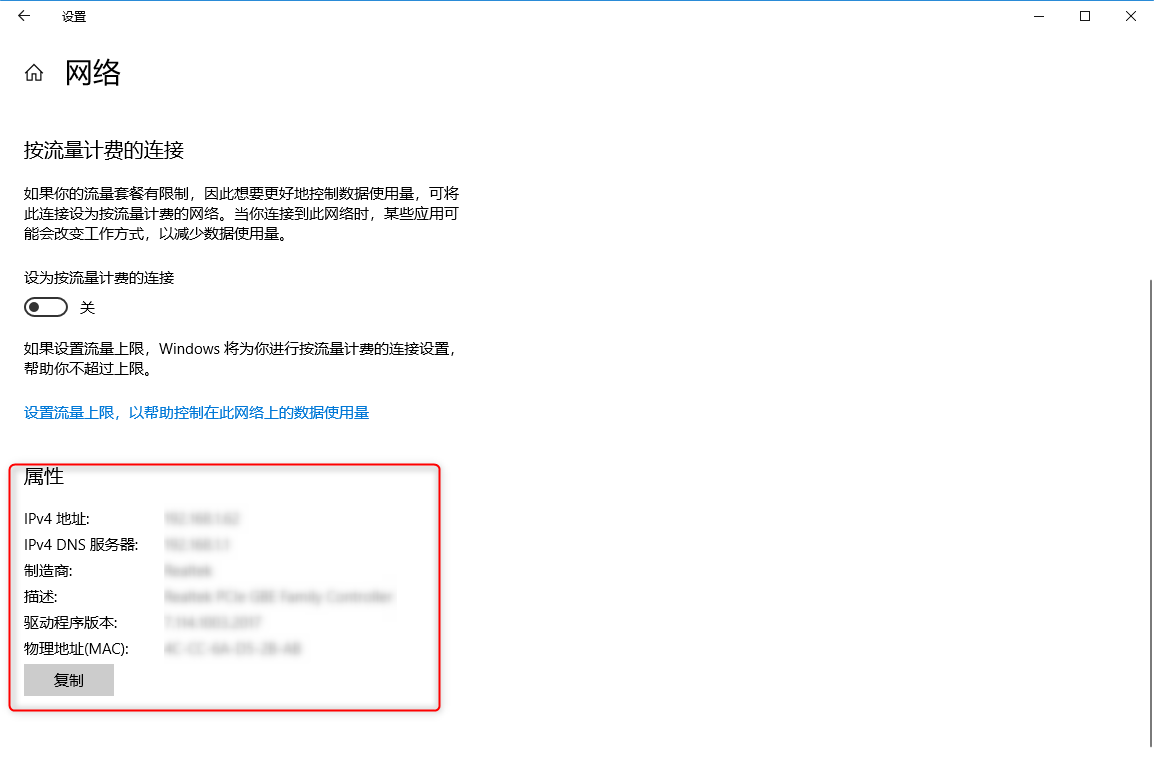
⑤ 输入“services.msc”,打开服务界面。
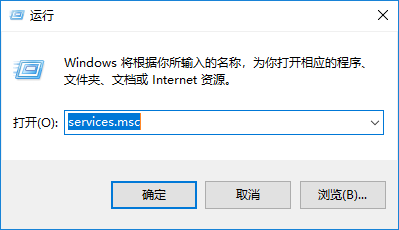
⑥ 在服务界面中,找到“IP Helper”,将此服务停用后,即可关闭IPv6的相关服务,提高计算机的性能。
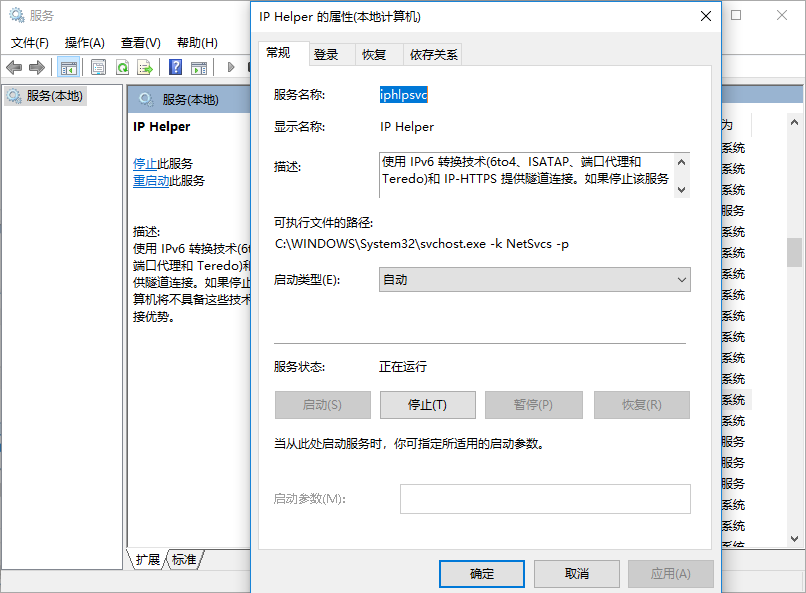
6.关闭Windows Search
如果用户发现电脑在待机状态时,硬盘一直在工作,这很可能是Windows正在后台建立索引记录的缘故。这个名为Windows Search的功能,可以让用户在搜索电脑文件时,能从无数个条目中迅速找到匹配的结果,极大地节省了搜索的等待时间。但是,由于现在越来越多的电脑都配置了固态硬盘(SSD),其响应时间几乎都可以忽略不计,因此这项功能的意义已没有过去机械硬盘时代那么大。关键是,建立索引时长期高负荷的读写,会导致硬盘寿命的折损。如果用户平常使用搜索功能的机会并不多,或者电脑已经安装了SSD,那么建议将这项服务禁用。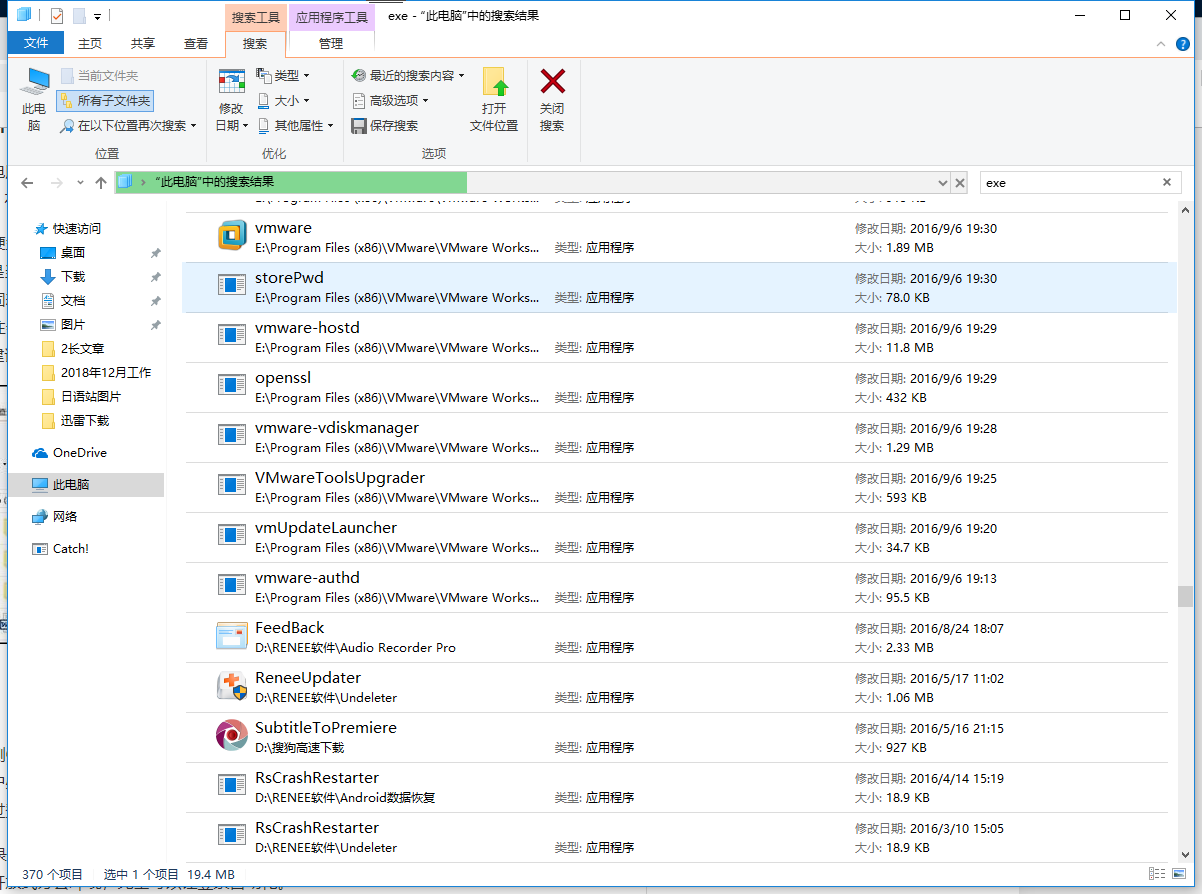
① 使用“Windows+R”键,打开运行菜单。
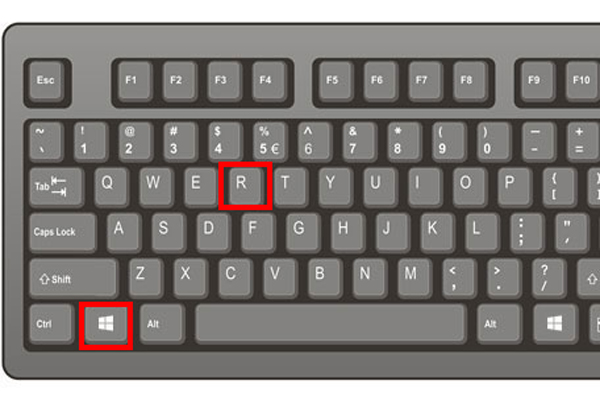
② 输入“services.msc”,打开服务界面。
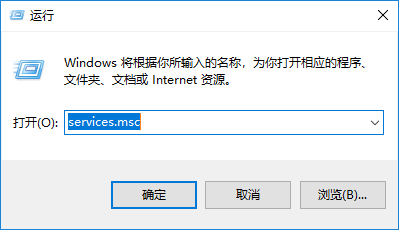
③ 在服务界面中,找到“Windows Search,将此服务停用后,即可关闭Windows Search的相关服务,减少硬盘的负荷,提高计算机的性能。
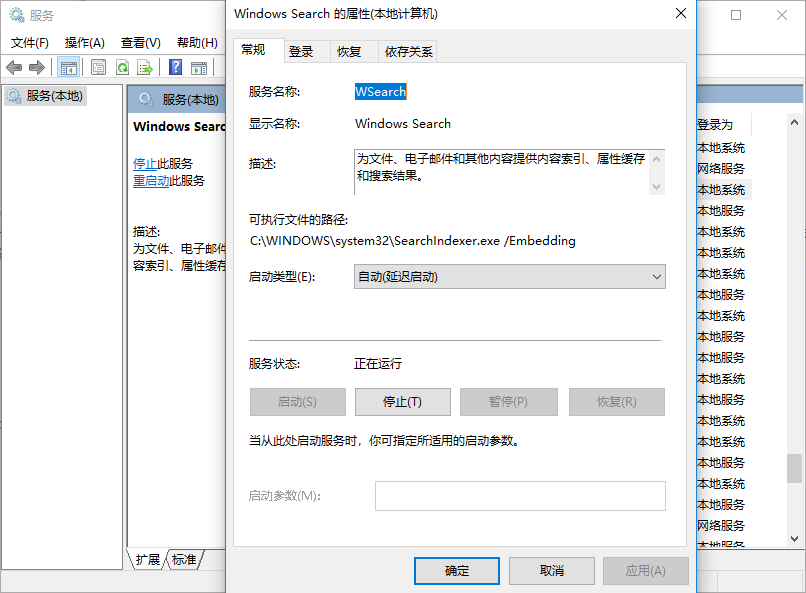
7.修改默认电源计划
Windows10默认有三种不同的电源计划,分别是“平衡”、“节能”、“高性能”。不同的电源计划之间,除了硬件的执行功效、能耗有所不同,还会对电脑的响应速度产生影响。简单来说,当电脑在运行较多程序的工作状态下,“高性能”计划会比“节能”计划响应速度更快,只是功耗相对更高。因此,如果你比较在乎电脑的性能,而且个人电脑为台式电脑时,不妨将默认的电源计划修改为“高性能”以获得更好的用户体验。① 使用”Windows+I”键,打开设置菜单。
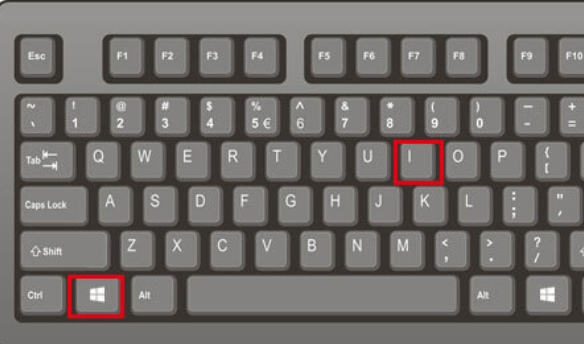
② 点击“系统”。
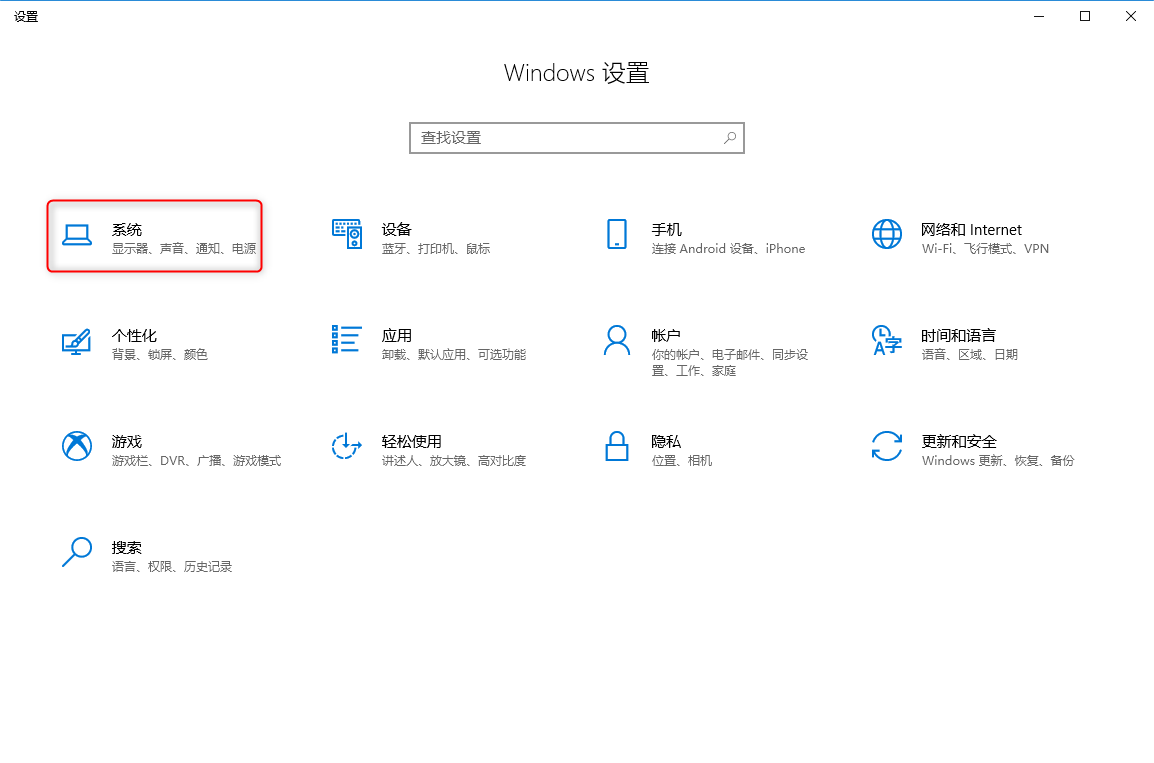
③ 在“电源和睡眠”标签中,点击“其他电源设置”。
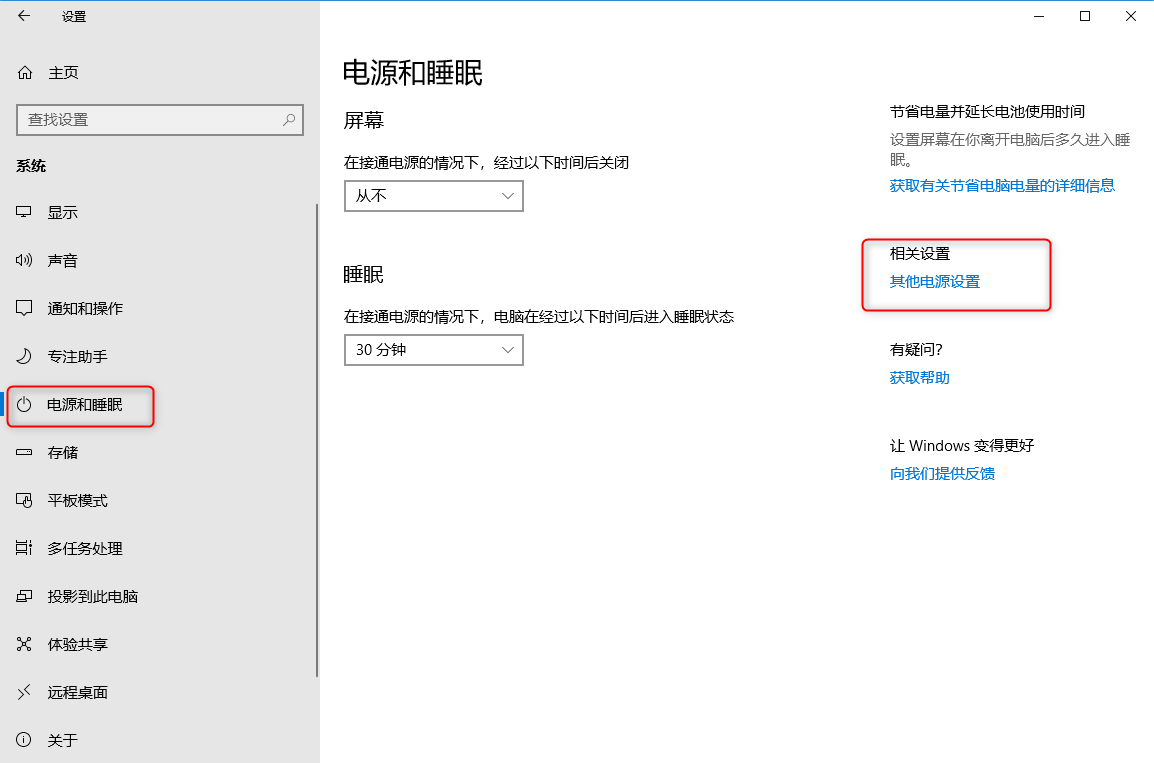
④ 在设置界面中,将自定义电源计划更改成“高性能”即可,值得注意的是,虽然高性能计划有利于提高性能表现,但会显著增加功耗,对于笔记本电脑的续航可能会有一定的影响。
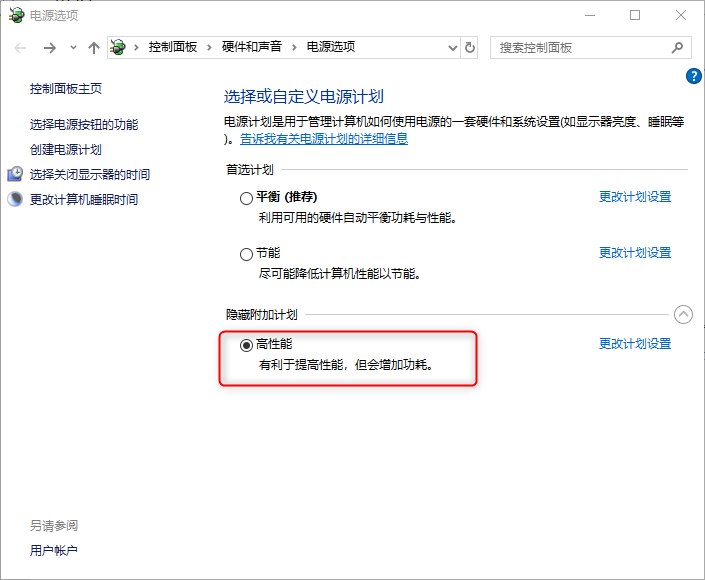
8.自动优化驱动器
目前的电脑硬盘,主要分为机械硬盘(HDD)和固态硬盘(SSD),无论使用的是哪种硬盘都建议定期进行一些维护操作,而磁盘碎片整理就是我们最熟悉的一种简易维护方法。在Windows中,自带了磁盘碎片整理的功能,通过优化后可以大幅降低系统日常运行时所产生的卡顿情况。同时,此功能可以进行自动优化设定,为磁盘定期进行优化。① 打开“此电脑”,右击任意磁盘,选择“属性”,并在属性菜单的“工具”标签中,选择“优化”。
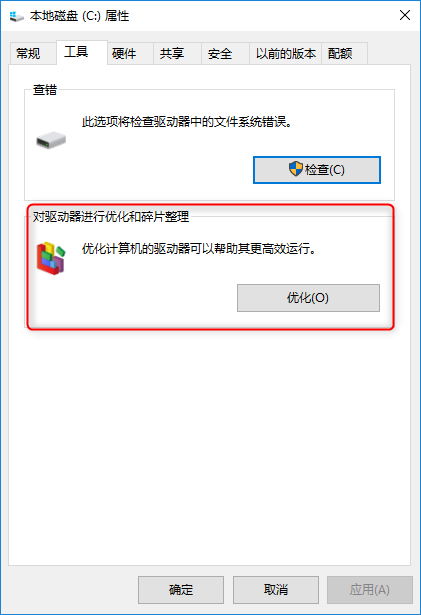
② 在“优化驱动器”界面中,选定需要优化的磁盘,点击“优化”按钮即可进行优化。
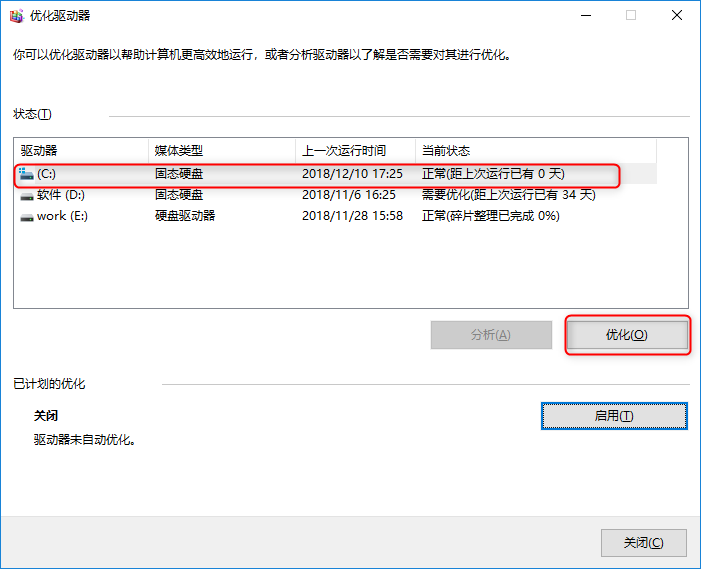
③ 如果想定期对磁盘进行自动优化操作,请在菜单中点击“启用”,在其中设定自动优化计划的频率以及目标磁盘即可。
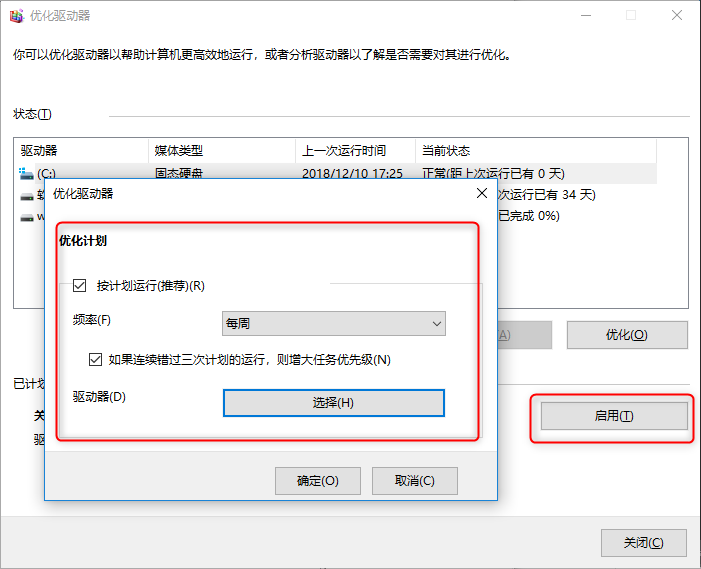
二、Linux系统优化
1.使用轻量化的桌面环境管理器
如果用户选择安装默认的桌面环境,则可以选择选择Xfce或LXDE等轻量级桌面环境。这些桌面环境会仅占用较少的内存以及CPU资源,而且它们本身还配有一组轻量级的应用程序,提升系统的使用体验。除此之外,Enlightenment、 Fluxbox等也是轻量级桌面环境的好选择。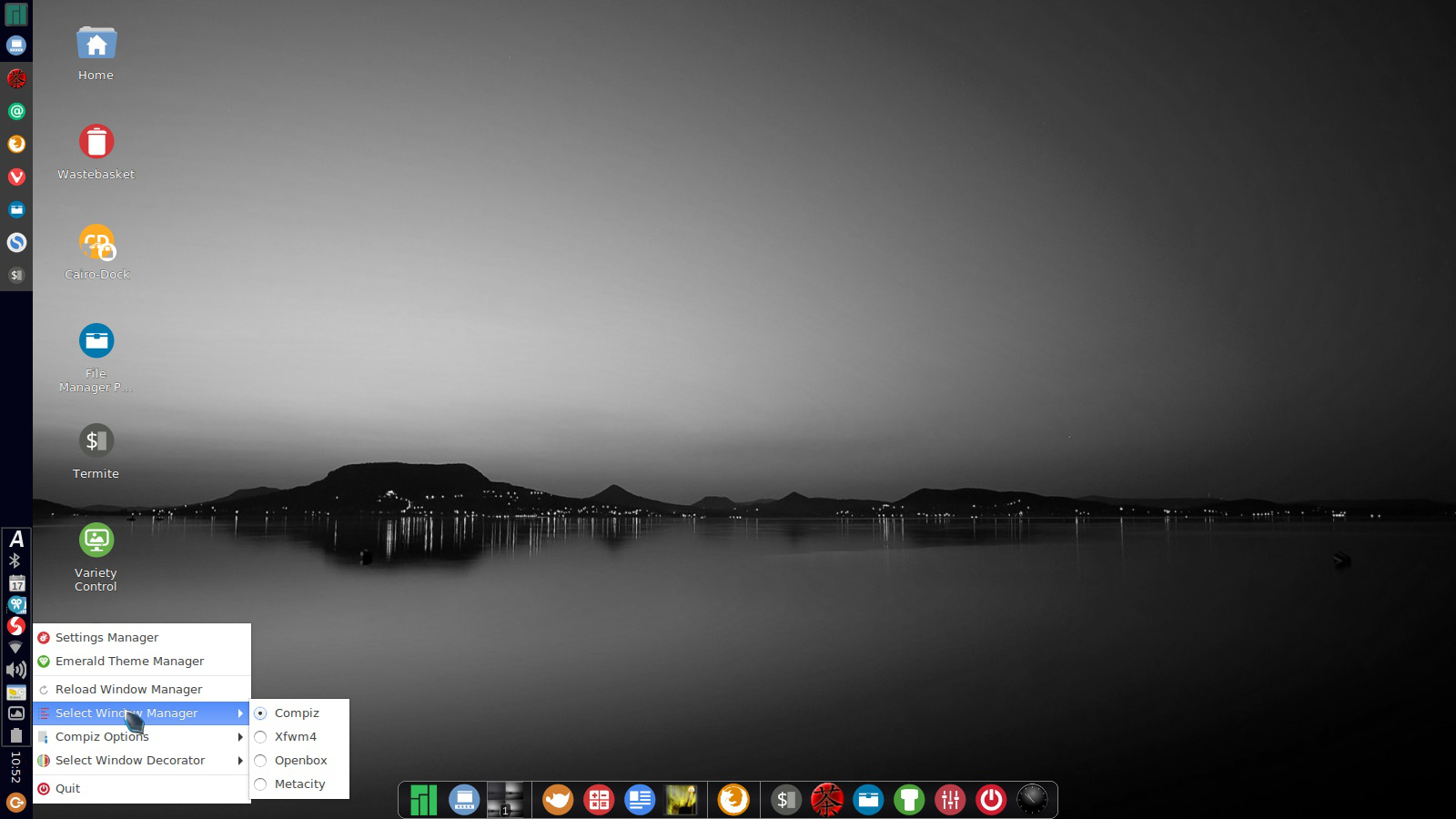
2.使用预加载来加快程序加载时间
Preload是一个程序模块,它在后台运行并分析用户经常运行的应用程序,从而预先加载这些程序,使其相应速度更快。打开控制台并使用以下命令即可安装preload:【sudo apt-get install preload】
3.调整LibreOffice内存分配以加快速度
如果你经常使用Linux办公,那么你可能需要稍微调整一下LibreOffice默认的内存选项,使工作效率提高。打开LibreOffice并转到工具 ->选项。在选项菜单中,从左侧边栏选择Memory并启用SystrayQuickstarter以及增加内存分配。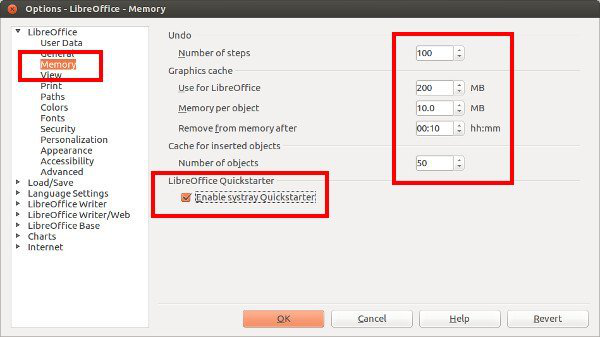
4.为不同的应用使用资源消耗更低的轻量化替代品
一些默认或流行的应用程序对硬件资源消耗很大,因此可能不适合低端计算机,你可以使用一些替代应用程序。例如,使用AppGrid替代Ubuntu Software Center。使用Gdebi、AbiWord而不是LibreOffice Writer等。如果你对运行速度有极致的追求,不妨尝试这个建议。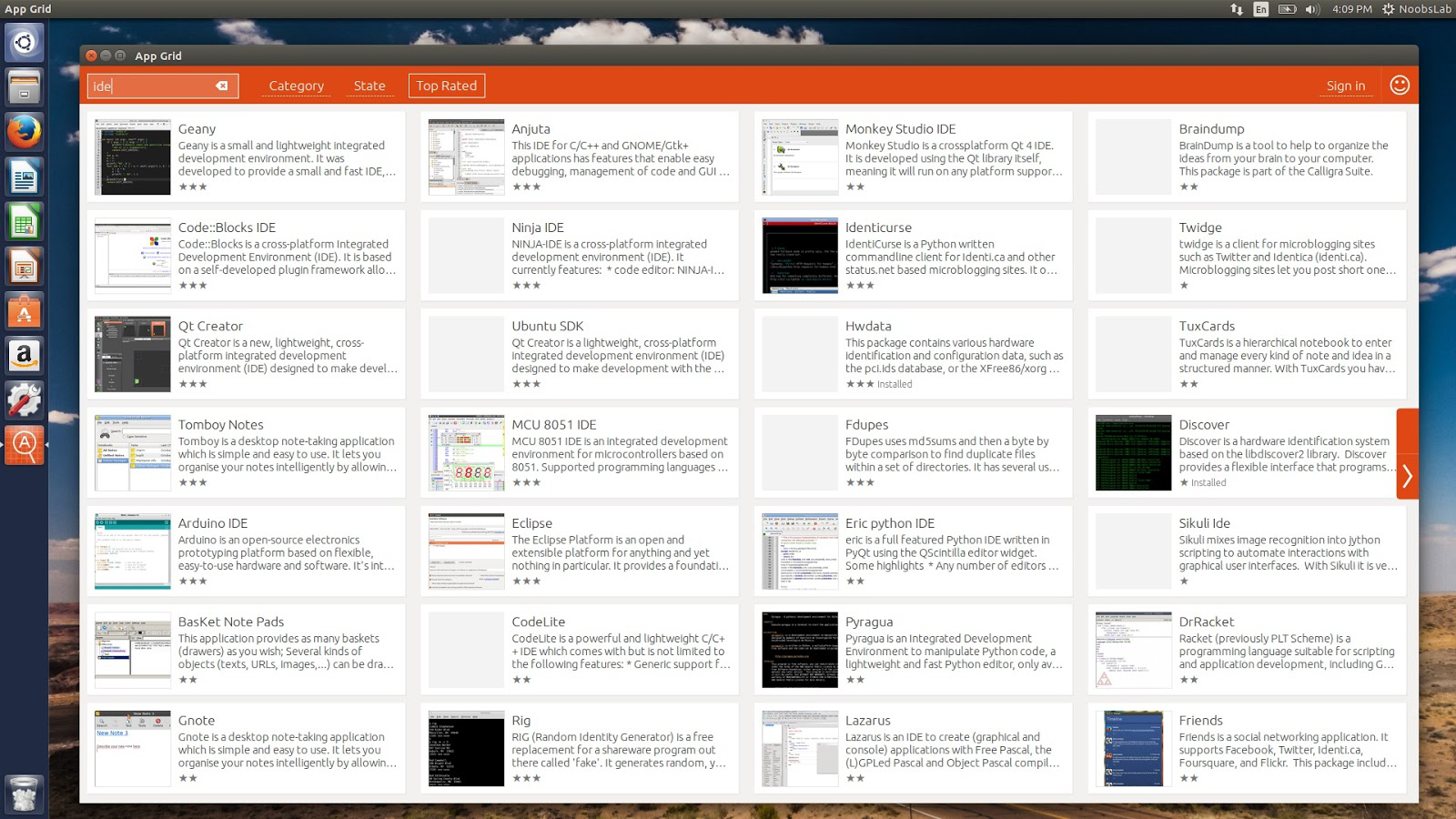
三、MacOS系统优化
1.升级MacOS
升级软件和操作系统会使你的系统更加安全、快速。升级后的软件效率更高。保持系统更新和安全状态还能防止恶意文件造成电脑速度减慢。打开Mac App Store并切换到“更新”标签。这样就会开始检查是否有更新版本的操作系统以及通过App Store安装的任何应用。在较老的Mac电脑上,点击苹果菜单并选择“软件更新”。此程序会在网上为你安装的应用以及系统寻找更新。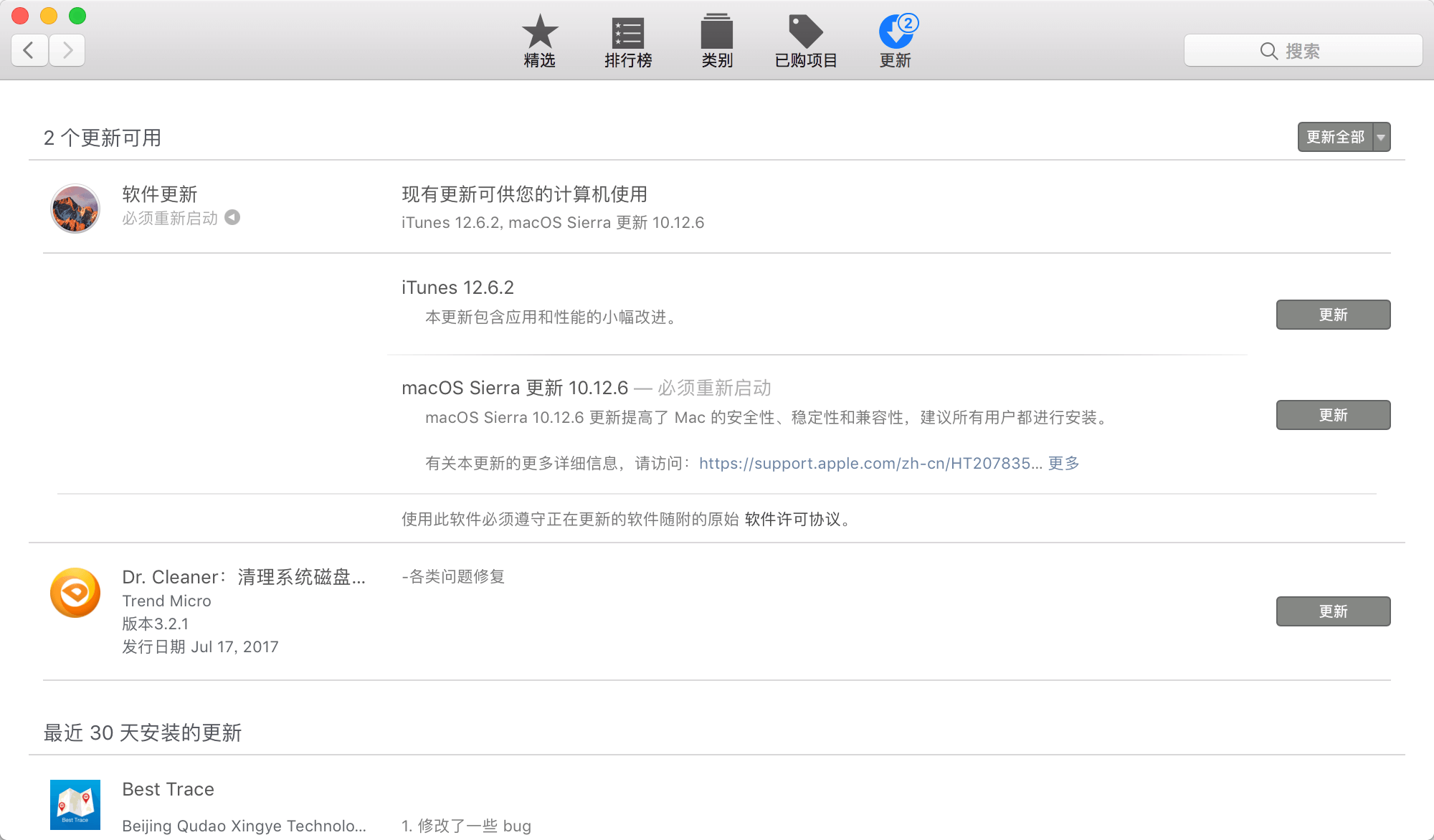
2.卸载无用应用&删除桌面文件
如果部分软件很少用会浪费大量空间,尤其在硬盘可用空间不足时。可用空间太少时,会导致电脑速度减慢。另外,太多的桌面图标会使电脑效率降低,因为MacOS 系统实时生成桌面程序缩略图并将它们的预览存储在内存中,一两个图标的影响虽然不大,但积累大量图标会导致系统的迟缓。要卸载应用与桌面图标,通常只需要右键点击并选择“移到废纸篓”就可以了。如果你确定将来不再需要某个应用以及桌面文件,请及时将它们卸载清理,让系统保持良好的工作状态。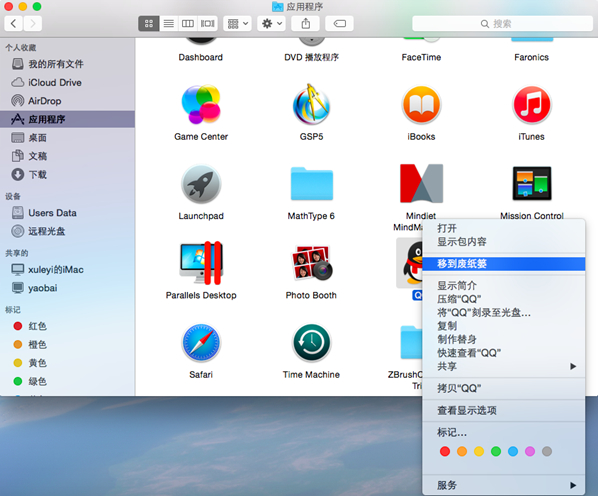
3.删除启动列表中不需要的程序
随着MacOS系统的日常使用,越来越多的程序会随着电脑启动而自动运行,从而明显拖慢电脑的开机时间,因此在启动电脑时最好只保留必需的那些应用,加快开机的速度。打开“系统偏好设置”。单击“菜单”后在屏幕左上角找到“系统偏好设置”,在“系统”栏上选择“用户与群组”。选择你的用户并转到“登录项”标签。点击不想在开机时启动的应用,然后用“–”按钮将其从列表中删除。如果列表呈灰色显示,可以点击窗口左下角的挂锁图标,然后输入你的用户名和密码。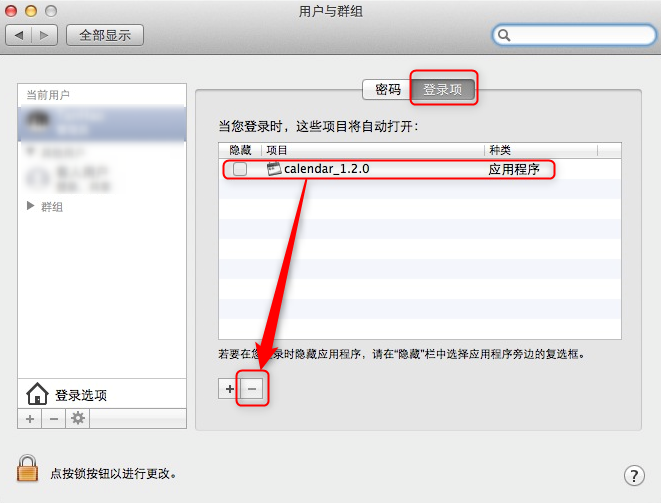
4.清除硬盘垃圾文件
定期清理硬盘垃圾文件能让Mac运行流畅。对于用户而言,一个个文件地清理比较费时,使用一些app能简化清理硬盘垃圾的过程。在清理MacOS系统垃圾时,推荐使用Disk Inventory X这款软件,该软件能用图形化的界面清晰地显示硬盘空间被哪些类型文件所占据,并让用户能轻松地管理特定文件。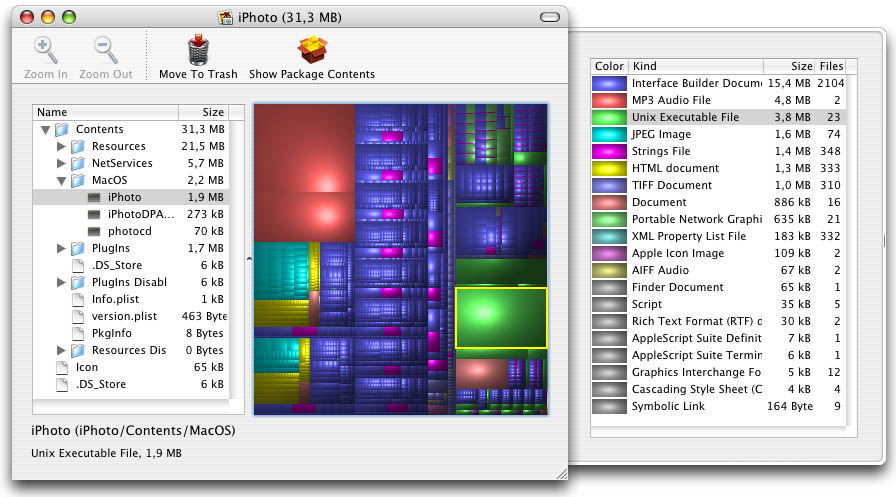
5.清除多余的语言文件
如果你在Mac上只使用一两种语言,可以用免费软件Monolingual把其他语言包删除掉从而节省空间,该程序免费且开源,早期版本还可以支持较早的操作系统。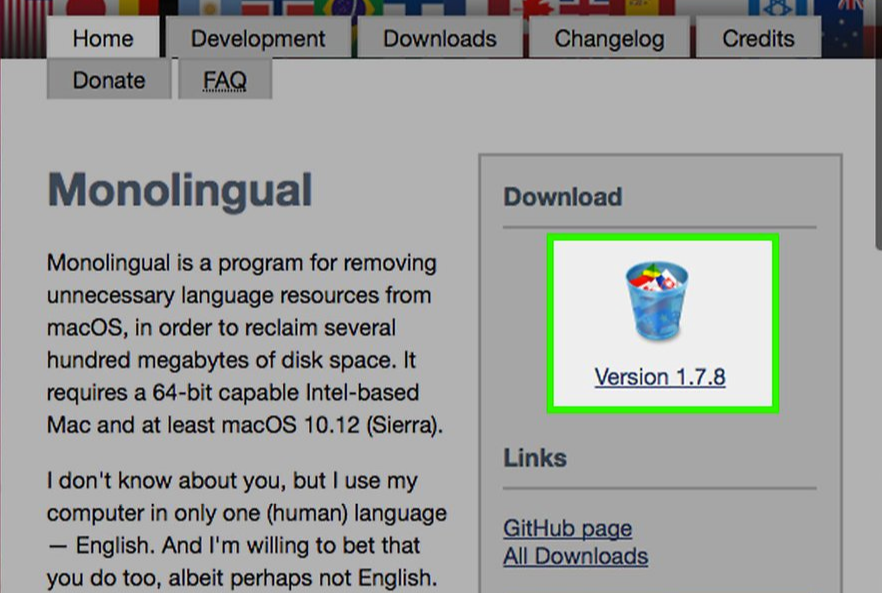
6.验证硬盘的完整性
经常检查硬盘完整性能避免硬盘错误导致严重后果。MacOS操作系统有一个磁盘验证工具“磁盘工具”,它位于“应用”文件夹下的“工具软件”文件夹里。
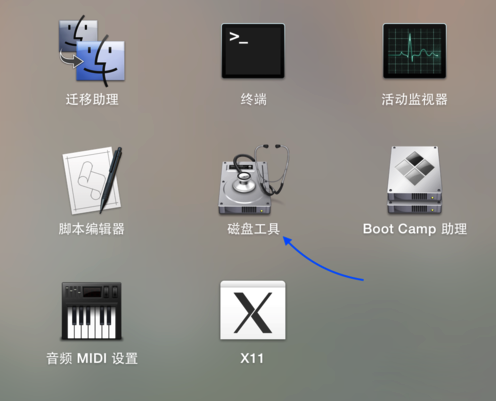
在左侧的窗口中选择你的硬盘,在主窗口中单击“磁盘工具”,然后单击“验证磁盘”,软件就会检查硬盘并把结果显示出来。检测后如果发显示硬盘有错误,单击“修复”,软件就会尝试修复错误,如果错误严重无法修复,就需要考虑更换硬盘了。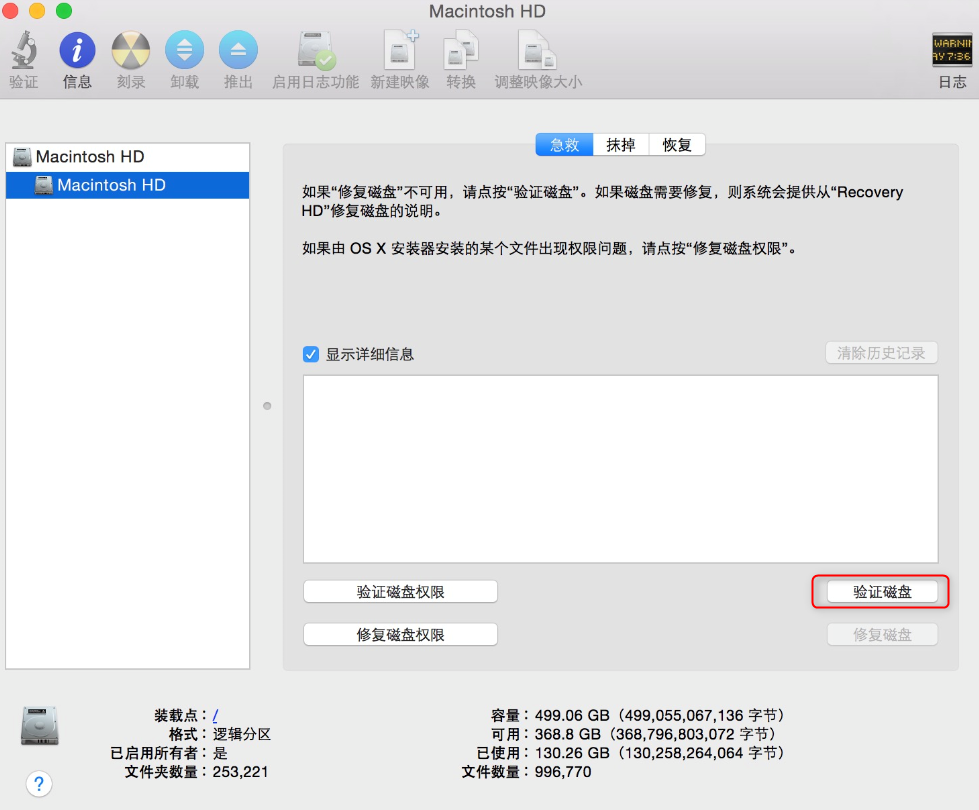
四、系统提速通用技巧
1.增加主机内存

内存的容量大小对系统运行的流畅度影响很大,虽然所有操作系统的最新版本对比其早期版本,一般都会占用更少的硬件资源,但更高的内存容量总能让计算机运行的更快,如果你想让你的计算机变得更加流畅,添加内存是效果最明显的方法之一。如果你使用的是台式电脑,或是可以更换内存的笔记本电脑,那么不妨查阅主板说明书,购置匹配的内存型号为计算机进行内存扩容。一般来说,现在建议购买单条8GB以上的DDR4内存(在主板支持的情况下)。
为主机搭建内存双通道
在购置了新的内存后,如果你拥有两条型号、规格相同的内存,想要发挥内存的最大性能,建议为内存组建双通道。
什么是双通道?
类似于磁盘阵列的原理,内存双通道技术就是借助两条内存来同时进行读写操作,提供理论上双倍的带宽,减少CPU的响应等待时间,从而提高性能,可以简单地类比为Raid 0磁盘阵列的模式。如今,内双通道技术已经相当成熟,在一些高端主板上甚至可以搭建三通道、四通道技术,因此进行内存多通道搭建对于计算机的内存性能能带来极大的提高。
如何组建双通道?
常见的桌面级普通主板,一般都配备了四条内存插槽,这四条插槽最高可以支持双通道的内存搭建。如图所示的四个内存插槽,从左往右我们将其命名为A1、A2、B1、B2,其中的A和B就是两个不同的内存通道,1和2仅仅是编号,对性能没有影响。想要组建内存双通道,需要将两条内存分别插在A和B两个通道中,需要注意的是插在两个通道的内存容量需要一大。操作无误的话,两根内存可以获得比单通道翻倍的性能。一般来说,现在新主板都会用相同颜色标记不同通道的插槽,直接将内存分别插入到相同颜色的插槽,就能实现内存多通道。


2.为主机配置SSD硬盘
高速、稳定是SSD硬盘的最大特点,对比传统的HDD机械硬盘,入门级别的SSD读取速度可以达到500M/s左右,写入速度也可以达到400M/s以上,这个读写速度已经是传统HDD的3-5倍,可见其性能的巨大差异。当SSD作为系统盘时,可以明显地感受到电脑响应速度的巨大改变,以开机速度为例,传统HDD开机一般需要将近一分钟的时间,而使用SSD后,开机速度可以大幅缩减至10秒以内。总而言之,SSD已经是如今电脑的标准配置,没有SSD的电脑可以说是落后于时代的。
关于4K对齐
提到SSD,我们经常会与“4K对齐”的说法相联系,那么什么是4K对齐呢?采用NAND闪存作为储存单元的SSD,每个存储扇区大小一般为4KB,4K对齐指的是物理扇区与数据簇之间的对齐。当在没有4K对齐的硬盘上创建分区时,读取保存在一个数据簇的内容的过程中,硬盘将会访问两个扇区,从而增加访问时间并减慢读写速度。同理,写入文件时同样会对两个物理扇区进行操作,必然会增加写入次数并浪费了磁盘空间。用最简单的话来说,就是在读写同一份大小为4KB的数据时,没有4K对齐的SSD需要进行两次的扇区数据调取操作,进行对齐后就能将数据簇与SSD闪存的最小存储单元对应,在一次读写操作中就能完成数据的取。
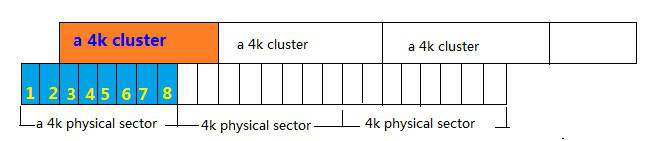
图:未进行4K对齐的硬盘进行读写时,同一份数据要从两个扇区之间调取。
如何将系统从HDD迁移到SSD?
对于大多数对电脑操作不太熟悉的用户来说,升级SSD作为系统盘,原来的系统分区几乎就与重装、格式化划上等号,这就意味着要对大量存放在系统分区的文件进行重新整理备份。如果你想将当前的系统原封不动地完美迁移到SSD上,那么专业的系统迁移软件都叫兽™ 备份还原将是你最佳的选择。
什么是都叫兽™ 备份还原?
都叫兽™ 备份还原是一款专业的克隆软件,软件除了支持硬盘、分区的整体数据克隆外,还支持将操作系统完美迁移到其他硬盘的分区之上。此外,都叫兽™ 备份还原还是一款可靠的数据备份软件,支持硬盘、分区、独立文件等不同单位的文件备份与还原
① 在软件主界面选择“克隆”功能,点选“系统迁移”。
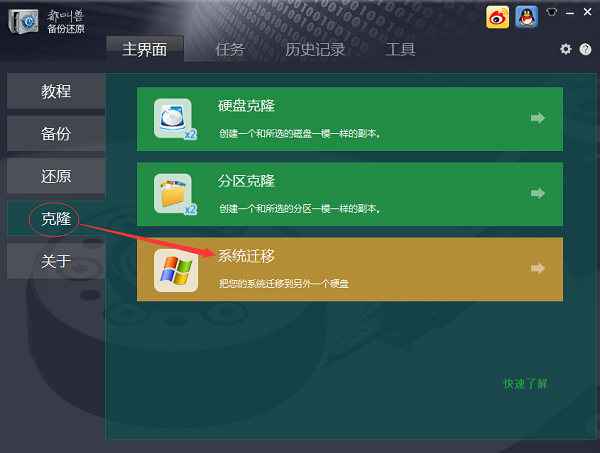
② 在弹出的界面中,选择Windows 10所在的系统磁盘以及需要迁移的目标SSD磁盘,点击迁移按钮。
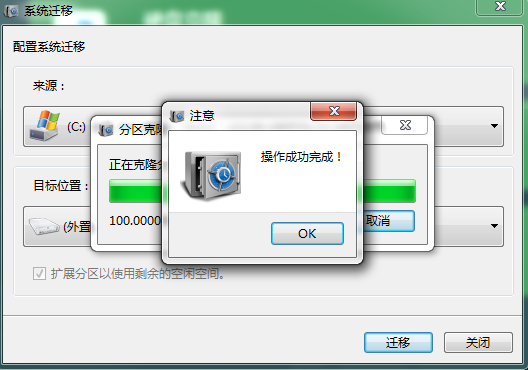
③ 完成迁移后,在下次开机时在BIOS中选择SSD作为开机启动盘即可享受SSD带来的高速体验。
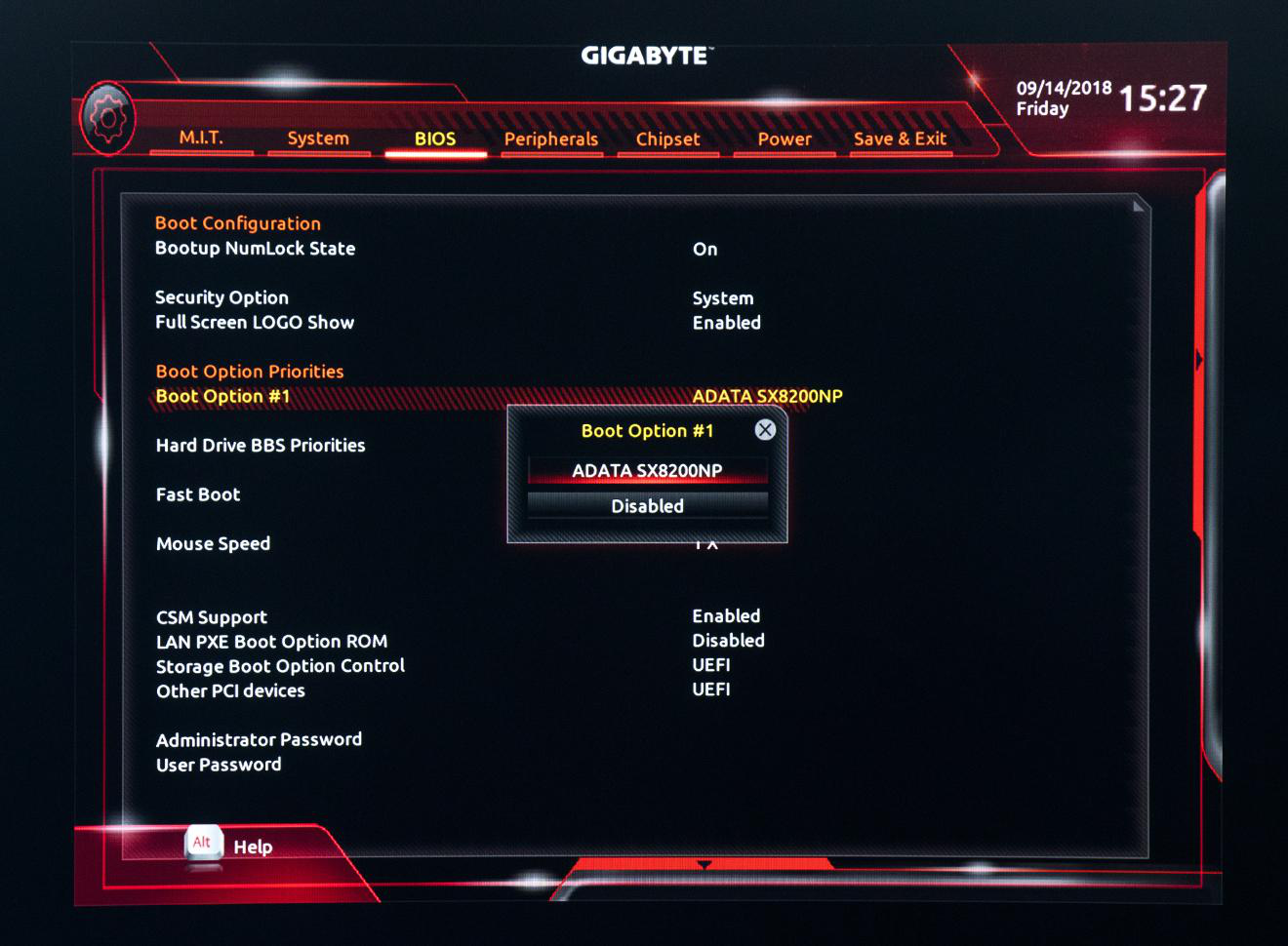
3.使用更加快速的浏览器
综述
作为用户登录互联网的窗口,浏览器是每位PC用户都需要使用的程序。但是你知道吗?不同的浏览器之间,也有性能的高低差异,进而影响用户的网页浏览体验。从当前全球浏览器市场来看,占据份额最高的是谷歌的Chrome浏览器,其次是Mozilla的Firefox浏览器,这也是我们推荐使用的两款浏览器。Google Chrome之所以占据绝大部分的浏览器市场,就是因为其出色的内核引擎,击败了当时主流的Firefox与Internet Explorer。直到近期,Firefox新推出了名为Quantum的新版本,它拥有最流行的设计,而且速度非常快,同时Firefox号称比竞争对手Chrome使用的内存更少,这意味着你可以打开许许多多页面,浏览速度依然如丝般顺滑。那么作为用户,我们应该如何在这两款浏览器之间进行选择呢?下面就为大家从两个方面对比。
网页加载速度对比
对于浏览器来说,网页加载速度是最重要的评判标准,这也是最影响用户网页浏览体验的因素。那么更换了新内核的Firefox与Chrome对比,速度有什么差异呢?在清空Cookies的情况下,使用两个浏览器访问国内外的多个热门网站后,依序打开网站3次取其均值后,我们可以得出以下的对比图。从测试数据我们可以看出,打开大部分网页时,Firefox和Chrome 的加载速度都相差无几,总耗时方面Firefox以2秒的微弱优势获胜。
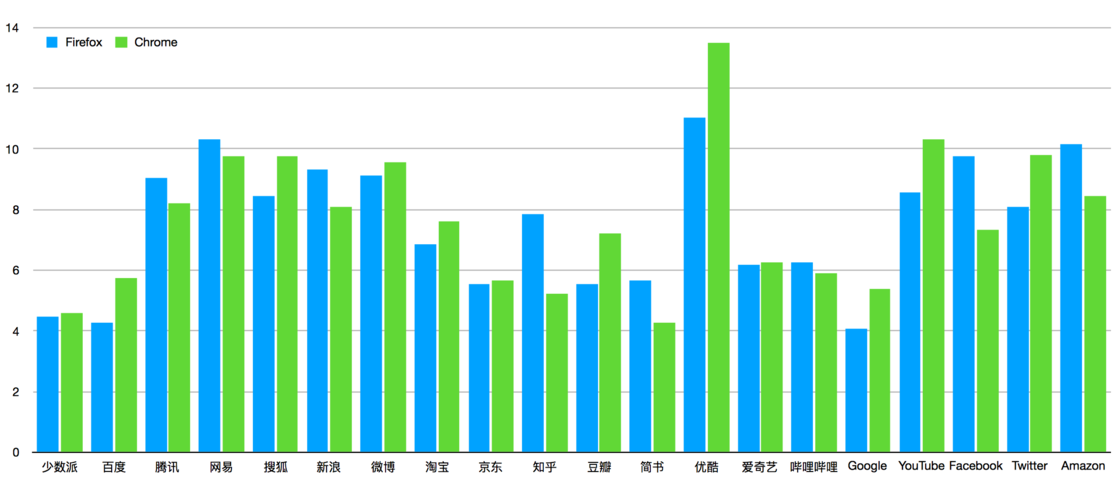
硬件资源占用对比
在电脑配件价格高昂的今天,一个性能好同时占用硬件资源低的浏览器自然更讨人喜欢。Chrome占用内存高早已是一个共识,这也衍生出了大量如下图的调侃段子,那么Firefox的表现又如何呢?
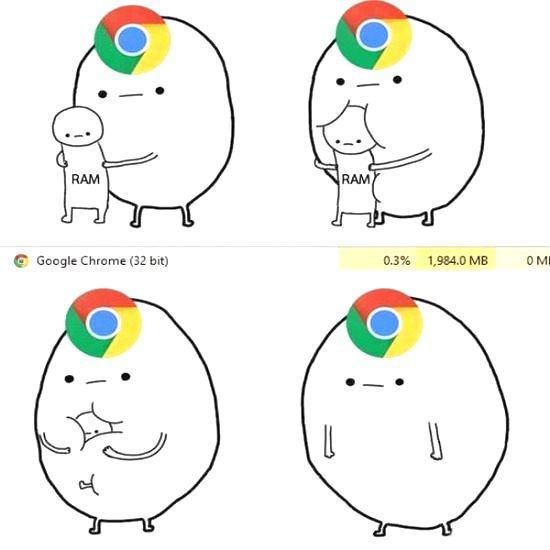
在使用两个浏览器尝试打开同一个新标签后,静待五分钟后,我们得出了以下的资源占用差异。可见在内存占用上,Firefox在轻度使用时要比Chrome低出约40%,极大地节省了内存的资源。
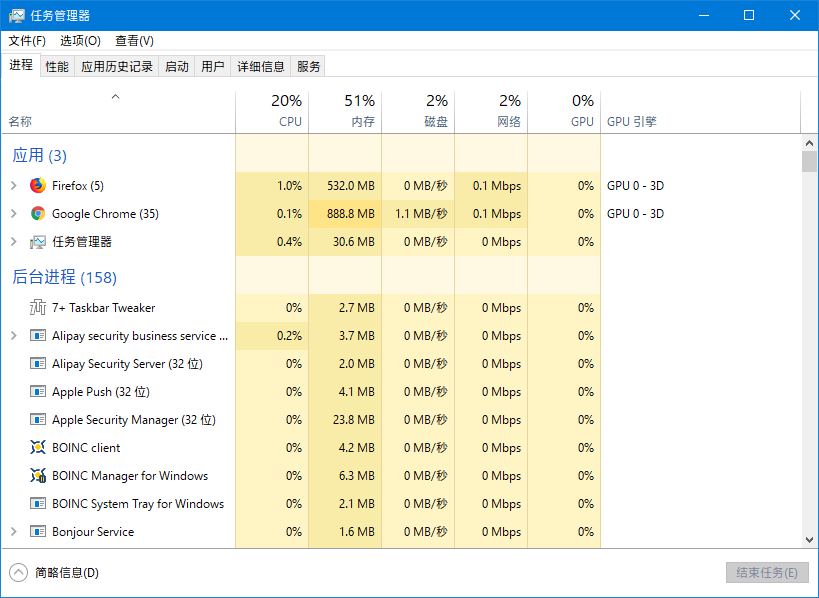
尽管轻度使用时 Firefox 内存占用较低,但我们能注意到其 CPU 的占用要高于Chrome。在打开300个以上标签的模拟极限使用的条件下,可以发现Firefox的内存占用优势不再那么明显,但是CPU占用却远高于Chrome,如果你处理器较差,那么负担可能会比较重。
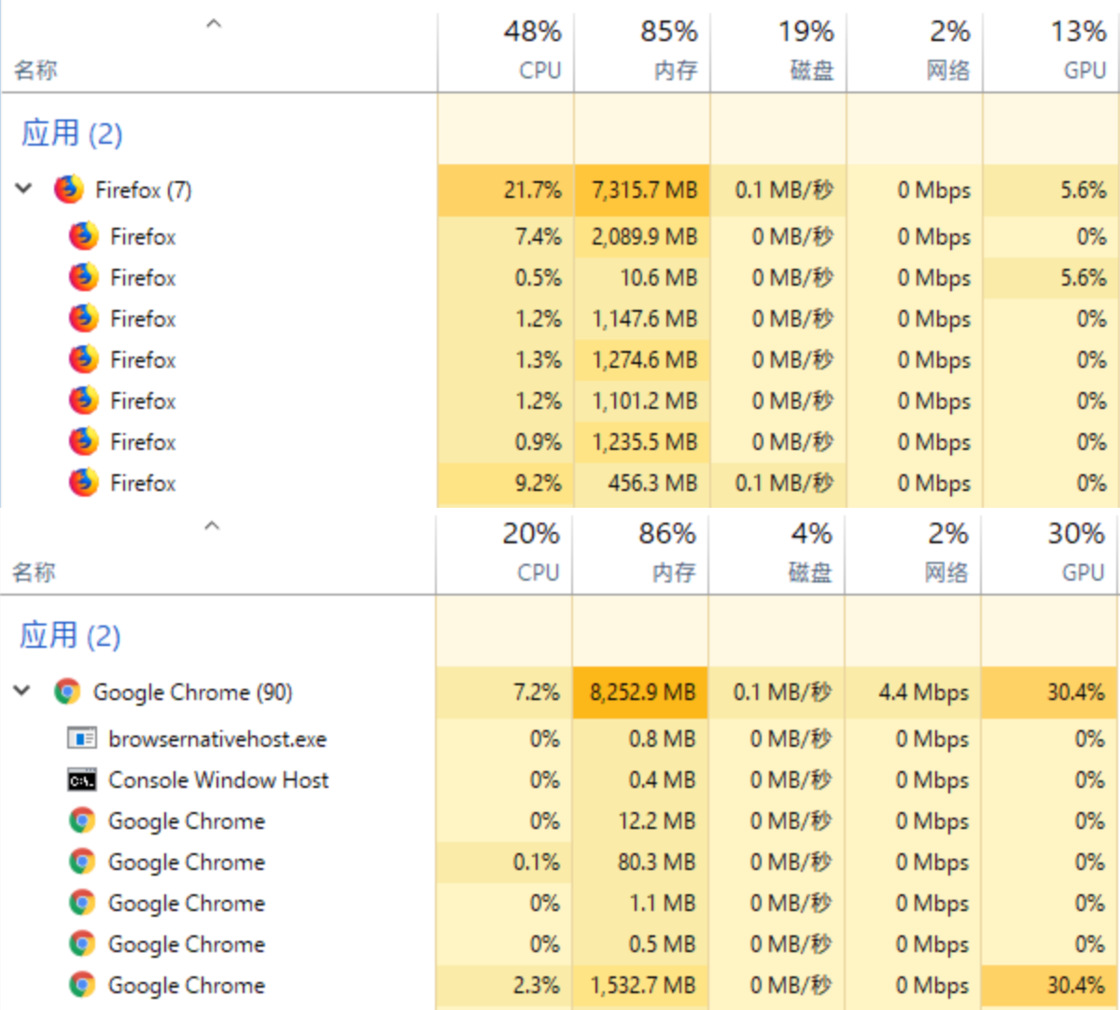
结论
就网页打开速度而言,Firefox与Chrome相差无几,使用起来都十分流畅迅速。从资源占用的角度看使,Firefox凭借较低的内存占用拥有更多优势,但日常使用与极限使用的状态下,Firefox的内存优势并不明显,而且CPU的占用要明显高于Chrome。如果你的内存比较紧张,可以考虑选择Firefox,但如果你的CPU比较差,那么Chrome可能是更好的选择。如果你的电脑配置各方面都十分优秀,那就根据自己的喜好从扩展应用、浏览界面等方面选择一个即可。






 粤公网安备 44070302000281号
粤公网安备 44070302000281号
