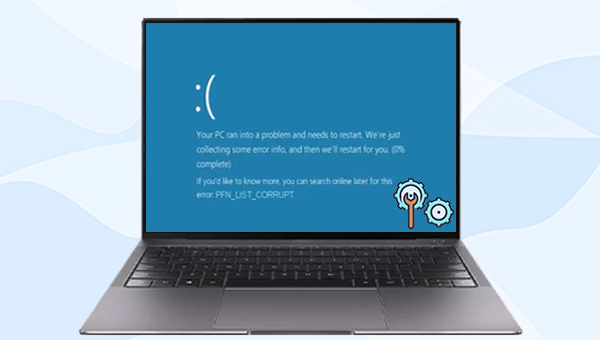
通常情况下,一旦您在使用计算机的过程中遇到了蓝屏错误,最基础的解决方法就是重启设备,如果执行重启命令之后依旧无法正常启动系统,您就需要进入到安全模式之后再进行故障修复。
安全模式是Windows系统里的一种特殊的启动模式,它可以只启动运行Windows所需的基本文件和驱动程序,在该模式下,我们可以轻松修复一些系统的错误。进入安全模式的具体步骤如下:
步骤1:启动电脑,在出现Windows启动徽标的时候,马上按电脑上的电源按钮以打断启动进程,如此反复3次。之后再启动计算机,这次允许计算机完全启动。在“自动修复”界面中选择【高级选项】。之后将进入Windows恢复环境。
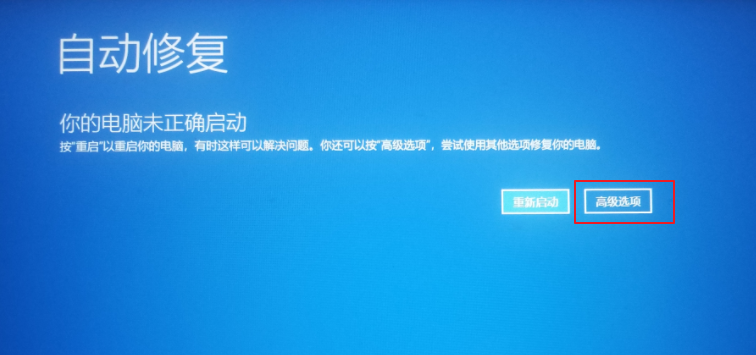
步骤2:通过强制重启进入Windows 的安全恢复环境之后,依次选择【疑难解答>高级选项>启动设置>重启】。待电脑重启时,选择5或F5启动带网络连接的安全模式。
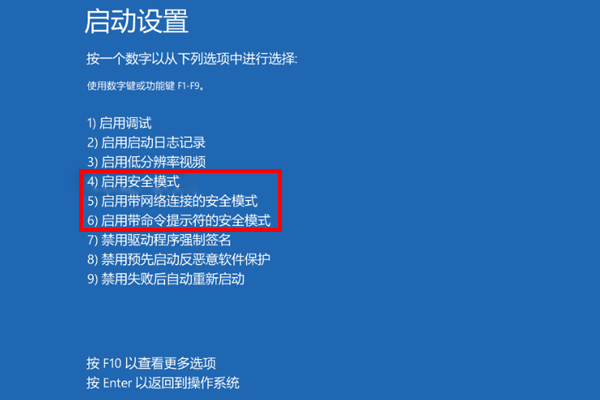
启用完安全模式之后,您就可以继续进行如下的修复操作了。
由于设备驱动程序的问题是导致PFN_LIST_CORRUPT蓝屏错误出现的主要原因,因此我们可以尝试更新驱动程序以解决当前的问题,具体操作步骤如下:
步骤1:进入安全模式后,之后同时按下键盘的【Windows键+R】,将运行窗口打开。输入命令【devmgmt.msc】之后,点击【确定】按钮以进入设备管理器。
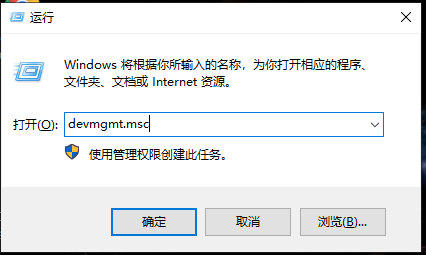
步骤2:接下来,查找驱动程序故障的设备(通常情况下故障设备会带有黄色的感叹号),右键选中目标设备,并选择【更新驱动程序】选项。
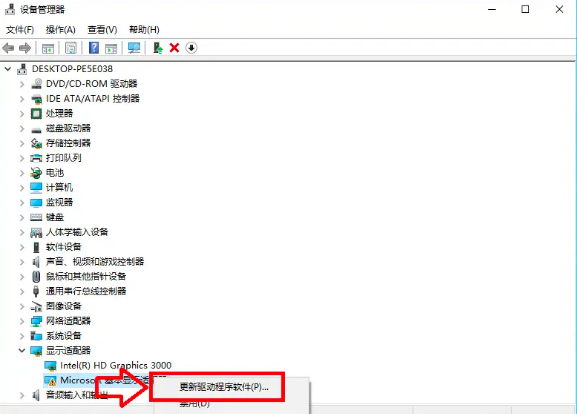
步骤3:接下来选择【自动搜索更新的驱动程序软件】选项,之后按照指示依次操作即可完成对驱动程序的更新。之后,重启计算机并查看问题是否已解决。
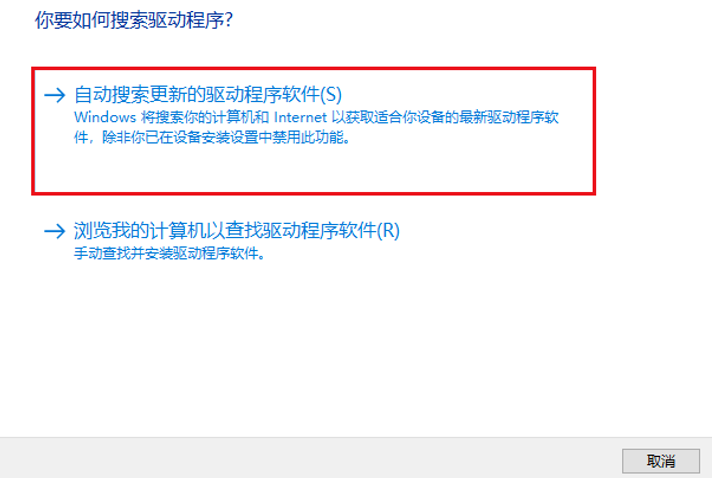
疑难解答是Windows系统内置的一款用于快速诊断和自动修复各类设备故障的工具,您可以尝试使用该工具以解决PFN_LIST_CORRUPT蓝屏错误,以下是详细的操作步骤:
步骤1:进入安全模式后,同时按下键盘里的【Windows+I】键以打开设置界面。之后点击进入到【更新和安全】选项中。
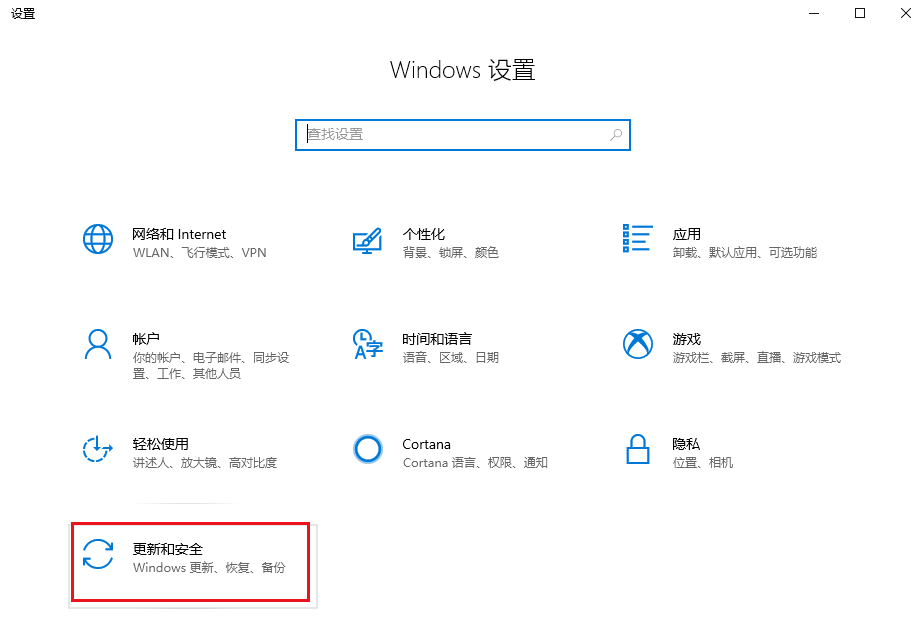
步骤2:在左侧功能栏里找到【疑难解答】,在右侧点击【蓝屏】选项,并按下【运行疑难解答】按钮即可。之后,重启计算机并查看问题是否已解决。
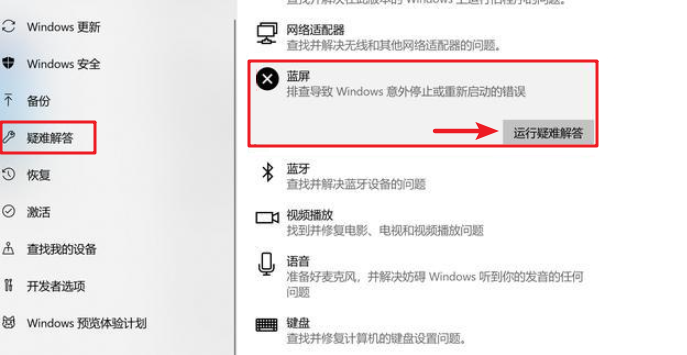
由于内存问题可能会导致PFN_LIST_CORRUPT蓝屏错误的出现,因此您可以使用 Windows内存诊断工具检查系统内存。具体操作步骤如下:
步骤1:同时按下【Windows+R】键以打开运行窗口,之后输入【mdsched.exe】命令以打开Windows内存诊断工具。
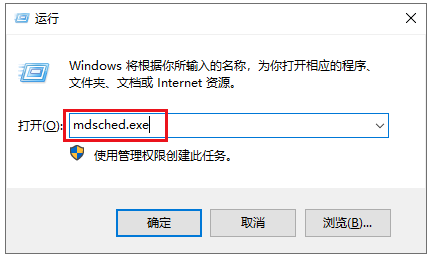
步骤2:接下来,在Windows内存诊断界面里选择【立即重新启动并检查问题(推荐)】选项,耐心等待该诊断过程运行完成之后,重新启动计算机查看蓝屏问题是否已解决。
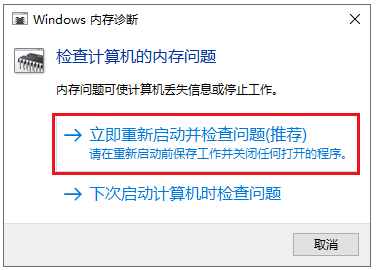
sfc /scannow是SFC所有命令里比较常用的命令,它能扫描所有受保护的系统文件,并且修复检测到的问题。具体操作步骤如下:
步骤1:在左下角搜索框内搜索【cmd】,右键点击搜索结果,并选择【以管理员身份运行】打开命令提示符工具。
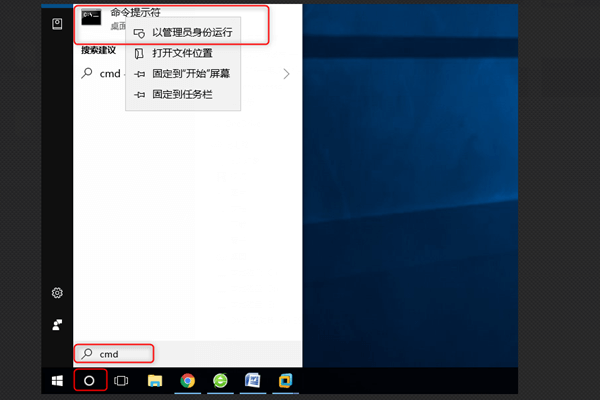
步骤2:在打开的命令提示符窗口里,输入命令【SFC /scannow】并按下【Enter】键。接下来系统文件检查器会进行系统扫描,并修复有问题的系统文件。修复完成后,重启电脑并查看问题是否已解决。
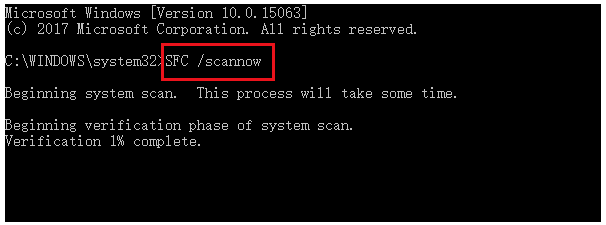
温馨提示 若您无法进入安全模式运行SFC命令或者CHKDSK 命令,可以使用Windows恢复环境中的命令提示符功能进行操作。点击此处可了解具体步骤。
CHKDSK全称Microsoft Check Disk,是一个用于磁盘检查的指令程序。CHKDSK的基本功能是扫描磁盘上的文件系统的完整性,并修复文件系统的错误;CHKDSK还支持扫描磁盘上的扇区,并试图修复坏扇区。若PFN_LIST_CORRUPT蓝屏错误是由于硬盘故障,那么可以尝试使用CHKDSK工具进行修复。
步骤1:进入安全模式后,在左下角搜索框内搜索【cmd】,右键点击搜索结果,并选择【以管理员身份运行】打开命令提示符工具。
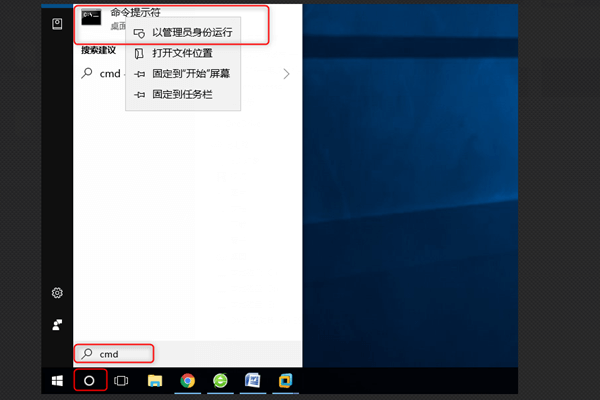
步骤2:在打开的命令提示符窗口里,输入命令【chkdsk X: /r /f】(X指硬盘驱动器号,可根据实际情况修改;/r和/f是chkdsk参数,/r可查找坏扇区并恢复可读的信息;/f将尝试修复磁盘上的所有错误),并按【Enter】键以修复错误。待故障修复完成之后,重启电脑,检查问题是否已解决。
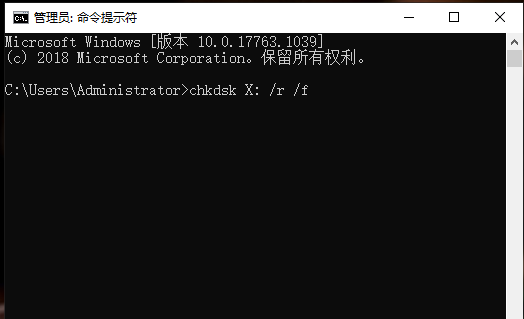
以上,就是几种简单的用于解决PFN_LIST_CORRUPT蓝屏错误的方法,希望对您有所帮助。另外,当您因为各种故障而无法正常进入系统时,为了避免数据丢失,可以使用专业的数据备份工具提前备份重要数据。以下是详细的操作方法。
都叫兽™系统救援软件是一款专业的系统救援软件,它能够帮助Windows用户清除Windows账户密码、创建新的管理员账户;还原磁盘/记忆卡数据、硬盘格式化后恢复数据;转移磁盘文件;擦除或扫描磁盘文件等。此外,该软件还支持修复Windows 系统问题,例如:修复MBR引导记录、DBR误差参数、0xc00000e、Windows系统启动失败以及引起黑屏或蓝屏的部分问题等。作为一款功能多样的系统救援工具,它能够完美兼容包括Windows 10/8.1/8/7/XP/Vista在内的多个系统,可以满足不同用户的系统救援需求。
当您的计算机无法正常启动时,您可以先通过都叫兽™系统救援软件创建一个启动盘,之后通过启动盘启动电脑,再使用该软件的功能进行数据备份。具体步骤如下:
步骤1:在其他可正常登录和运行的电脑中下载安装都叫兽™系统救援软件,接下来将U盘连接PC电脑,运行都叫兽™系统救援软件,之后在“第一步:选择创建方法”里勾选【创建一个拯救U盘】选项。(注:在执行此操作之前,请确保已经将U盘里的重要文件保存在其他位置,因为操作过程将删除拯救U盘中的所有数据。)
步骤2:接下来根据系统类型选择【x64】或【x86】,点击【现在下载】按钮下载ISO文件,文件下载完成之后点击【创建拯救USB】按钮,在USB启动盘创建完之后再点击【弹出USB】按钮即可。
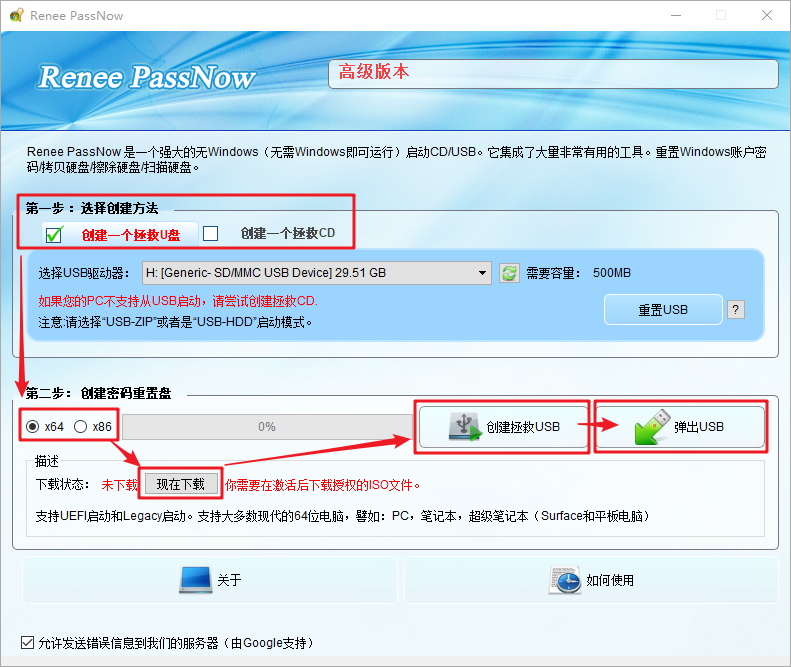
步骤3:将创建好的启动设备连接到需要转移数据的电脑上,开启电脑,之后电脑屏幕上会显示进入BIOS的快捷键(此界面显示的时长很短,可能只有一两秒),连续点击BIOS快捷键以进入BIOS设置界面,之后可在Boot Priority中将启动U盘设置为启动顺序的首位,之后保存设置并重启电脑。
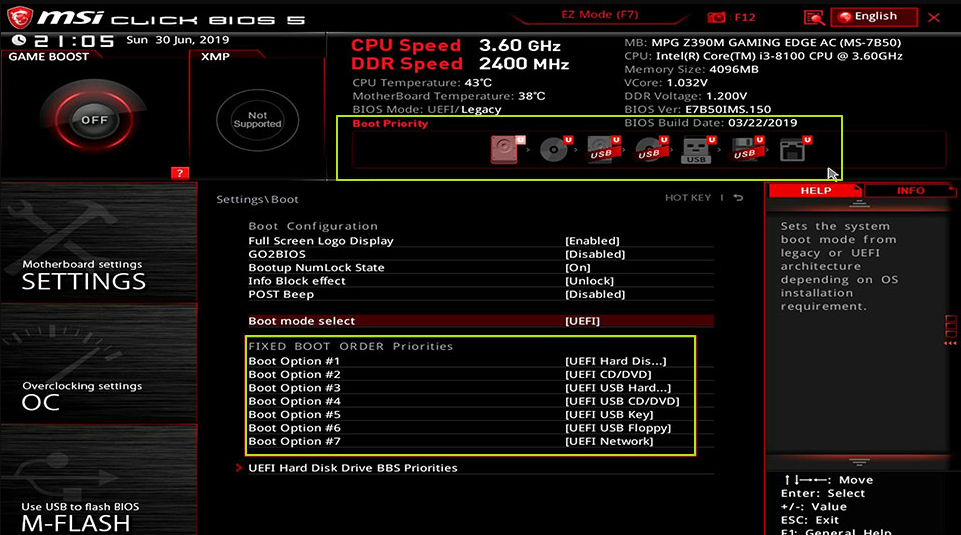
步骤4:从启动U盘中启动电脑并进入应用程序后,选择【数据备份】选项。该选项相当于将硬盘完整克隆到其他硬盘中,因此保存备份文件的硬盘容量需要大一些。
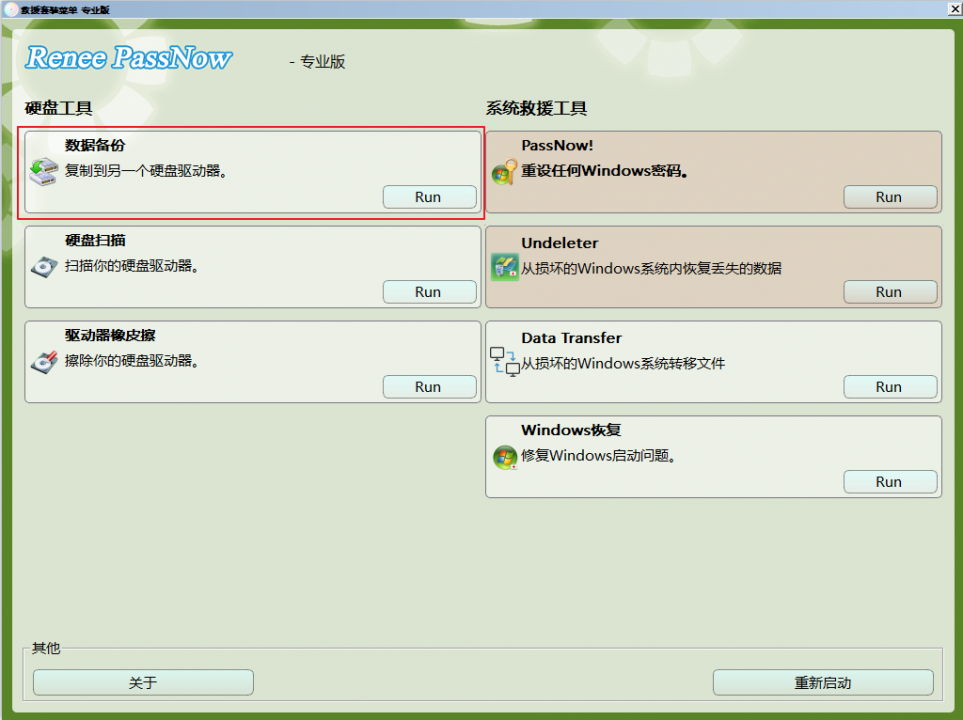
步骤5:在【源】列表中选择需要备份的硬盘,在【目的地】列表中选择保存备份的硬盘,最后点击【克隆】并等待克隆完成即可成功将电脑硬盘文件备份出来。
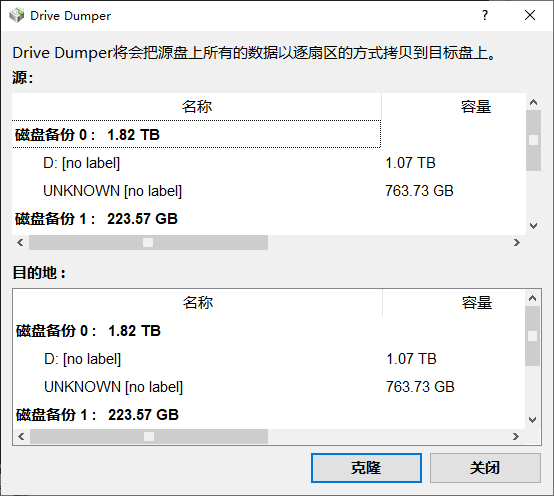
步骤6:若只需要转移硬盘中的部分重要数据,那么可以选择【Data Transfer】。
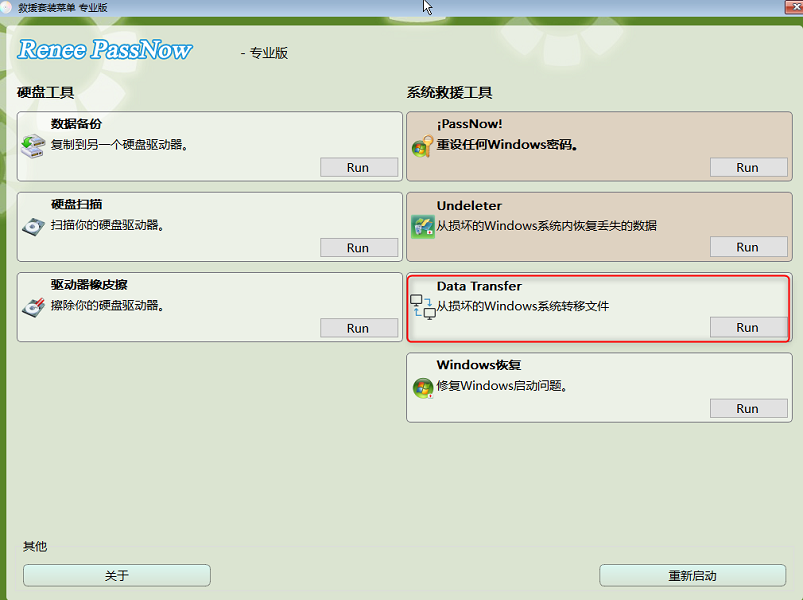
步骤7:您可以点击各个磁盘盘符(C/D/E/F等)查找需要转移的文件,建议您将其转移到外置磁盘中。转移数据的操作很简单,比如您想将C盘的数据转移到G盘,可先在左上方选择C盘,右上方选择G盘,然后选中C盘中的文件,通过中间的Copy功能按钮即可轻松转移磁盘数据。如果有想删除的文件,也可在选择文件以后,点击中间的【Delete】按钮,但该删除操作不可撤回,请谨慎操作。
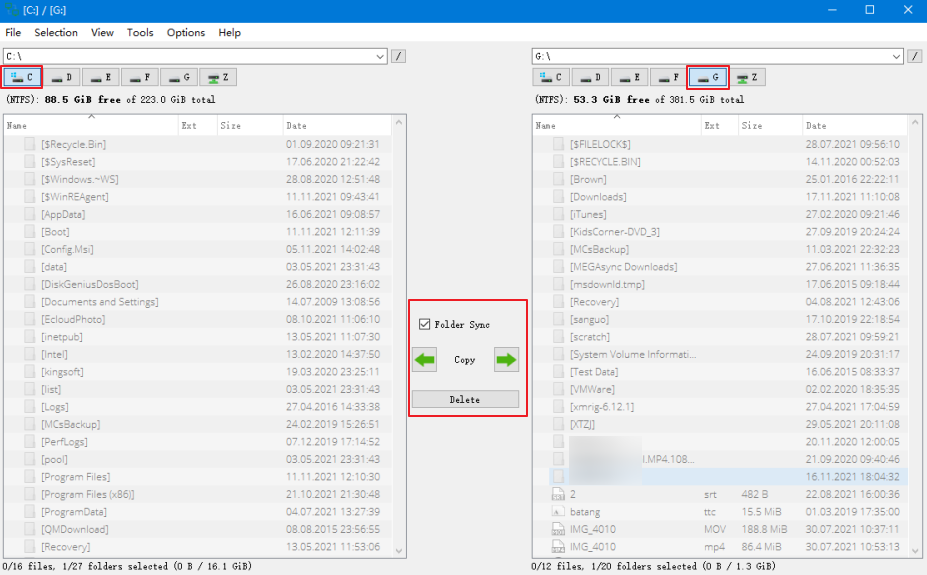
温馨提示如果您在备份或转移数据的过程中发现有文件丢失,那么请在功能主界面选择【Undeleter】选项以进行数据恢复的操作。





 粤公网安备 44070302000281号
粤公网安备 44070302000281号
