从传统 HDD 到现代 SSD 的迁移 因其卓越的速度、可靠性和耐用性而受到计算机爱好者和专业人士的青睐。然而,对于新手来说 ,将数据从 HDD 传输到 SSD 可能看起来令人畏惧。在本文中,我们将提供分步指南,将 Windows 操作系统和文件无缝传输到 SSD,从而确保最佳性能。
在开始将 Windows 操作系统从笔记本电脑上的 HDD 转移到 SSD 之前, 备份 所有重要数据至关重要。此步骤可确保您拥有安全网,以防转移过程中出现任何问题。
首先确定要备份的重要文件和文档。这包括 个人文档、照片、视频 以及您不能丢失的任何其他数据。然后,将外部存储设备(例如 USB 闪存驱动器或外部硬盘驱动器)连接到笔记本电脑。将所有重要文件和文档从笔记本电脑的内部存储复制并粘贴到连接的 外部存储设备 。
成功备份重要数据后,就可以探索将 Windows 10 转移到笔记本电脑上的 SSD 的方法了。最流行的方法是使用 克隆软件 。

克隆软件 允许您创建现有 HDD 的精确副本并将其直接传输到 SSD。此方法可确保将所有文件、设置甚至操作系统复制到新驱动器上。这是一个方便的解决方案,可以让您免去重新安装 Windows 和所有应用程序的麻烦。
这里推荐都叫兽™备份还原软件 。是一款专门用于系统/硬盘 数据备份 和恢复的工具。它可以帮助您备份和恢复计算机中的重要数据,例如程序、系统配置、电子邮件、照片、视频、文档、书签等。此外,您还可以使用它来克隆磁盘和系统数据。软件提供三种克隆方式,包括 硬盘克隆/克隆系统硬盘 ; 分区克隆 和 系统迁移 。您可以根据您的不同需求选择最合适的克隆方法。
考虑到笔记本电脑的存储空间有限,这里将介绍如何使用都叫兽™备份还原软件将 Windows 系统从 HDD 克隆到 SSD:
步骤 1:启动都叫兽™备份还原软件,点击“ 克隆 ”中的“ 系统迁移 ”功能。
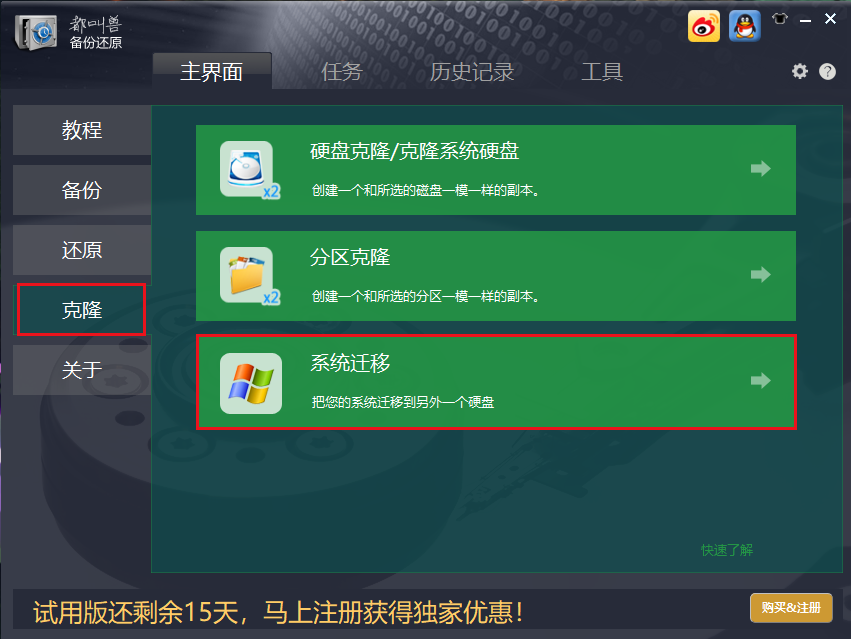
步骤 2:请选择保存Windows系统的原始磁盘和目标磁盘。然后点击“ 迁移 ”进行系统迁移。
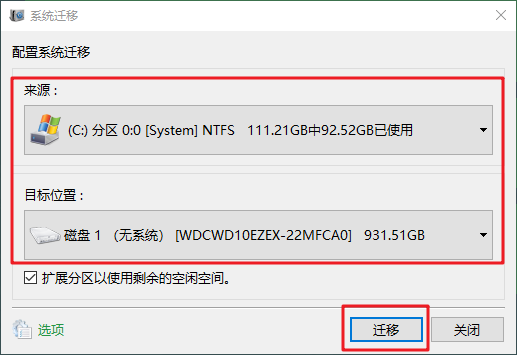
按照这些简单的步骤,你就可以使用 都叫兽™备份还原软件将 Windows 操作系统无缝转移到新的固态硬盘上。这种方法无需重新安装,省时省力。享受新固态硬盘带来的更高的性能和更快的启动时间!
优点
- 无需重新安装,即可安全迁移操作系统。
- 步骤简单,迁移顺利无忧。
- 使用新固态硬盘提高性能,加快启动时间。
缺点
- 付费软件。
将 HDD 的内容成功克隆到 SSD 后,下一个关键步骤是 调整笔记本电脑上的 BIOS 设置 ,以确保 SSD 被识别为启动驱动器。此步骤很重要,因为它使您的系统能够利用 SSD 的卓越速度和性能。然后就可以用原来的系统从新安装的硬盘启动电脑了。
要更改启动顺序,您需要访问系统 BIOS 或 UEFI 设置。访问这些设置的具体方法可能会因计算机制造商的不同而有所不同,但通常涉及在启动过程中按特定键(例如 F2、F10 或 Del)。
| BIOS名称 | 方法 | 钥匙或钥匙 |
|---|---|---|
| Acer | 开机后立即按Del或F2 | Del/ F2 |
| Compaq | 当屏幕右上角的光标点亮时按F10 | F10 |
| Dell | 当出现 Dell 徽标时按 F2/或每隔几秒按一次,直到出现 Entering Setup 消息 | F2 |
| eMachines | 当屏幕上显示 eMachine 徽标时按 Tab 或 Del | Tab/ Del |
| Fujitsu | 出现 Fujitsu 徽标后按 F2 | F2 |
| Gateway | 重启电脑后反复按F1键 | F1 |
| HP | 重新启动计算机后按 F1/F10/ 或 F11 键 | F1/ F10/ F11 |
| IBM | 电脑开机后立即按F1 | F1 |
| Lenovo | 电脑开机后按F1或F2 | F1/F2 |
| Nec | 按F2进入BIOS设置 | F2 |
| Packard Bell | 按F1/F2/ 或 Del 进入BIOS | F1/ F2/ Del |
| Samsung | 按F2启动BIOS设置实用程序 | F2 |
| Sharp | 电脑启动后按F2 | F2 |
| Sony | 开机后按F1/F2/ 或 F3 | F1/ F2/ F3 |
| Toshiba | 开机后按F1或Esc进入BIOS | F1/ Esc |
| ARLT | 显示相应消息时按 Del 或 F11 | Del/ F11 |
进入 BIOS 或 UEFI 设置后,导航至“ Boot ”或“ Boot Order ”部分。在这里,您将看到具有当前引导顺序的可用引导设备列表。要 确定新硬盘驱动器的优先级 ,只需按照屏幕上提供的说明将其移至列表顶部即可。
需要注意的是,在调整启动顺序时,您还应该 禁用与旧硬盘驱动器相关的任何条目 (如果它们仍然列出)。这将防止启动过程中出现任何混乱或冲突。
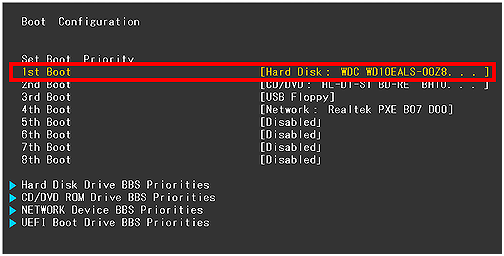
进行必要的更改后,保存设置并退出BIOS或UEFI界面。重新启动笔记本电脑后,它现在应该将 SSD 识别为启动驱动器,从而缩短启动时间并提高整体性能。
温馨提示在更改 BIOS 设置之前,必须确保所有数据都已成功传输到固态硬盘。
成功将文件从 HDD 传输到 SSD 后,优化新的固态硬盘以提高性能和使用寿命至关重要。在这一步中,我们将讨论如何 禁用不必要的功能 并 启用 TRIM 支持 。
与传统硬盘不同,SSD 不需要碎片整理,因为它们不会遇到数据碎片问题。要优化 SSD,您应该禁用自动磁盘碎片整理功能。去做这个:
步骤 1:打开“开始”菜单并输入“ 碎片整理和优化驱动器 ”。单击搜索结果以打开“优化驱动器”窗口。
步骤 2:从驱动器列表中选择您的 SSD,然后单击“ 更改设置 ”按钮。
步骤 3: 取消 选中“ 按计划运行 ”框,然后单击“确定”保存更改。
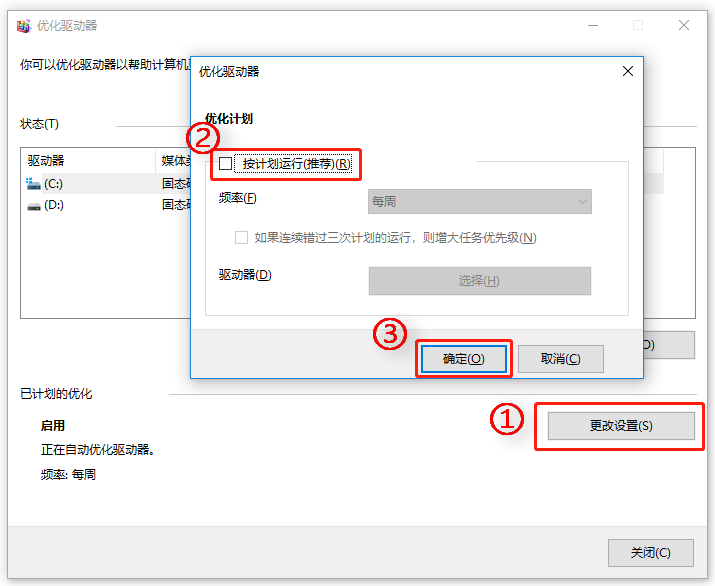
TRIM 是一个命令,允许操作系统通知 SSD 哪些数据块不再被考虑使用。启用 TRIM 有助于长期保持 SSD 的性能。启用 TRIM:
步骤 1:使用管理权限打开命令提示符。输入“cmd”,然后右键单击“命令提示符”。选择“ 以管理员身份运行 ”。
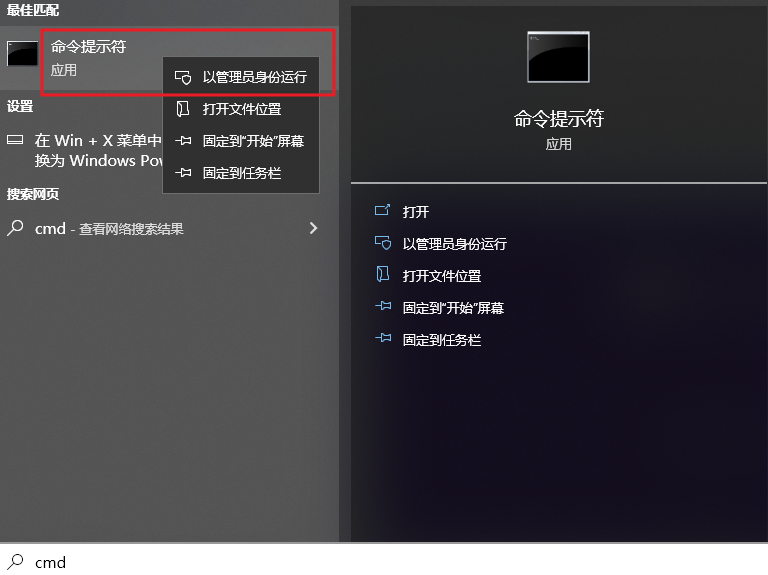
步骤 2:在 "命令提示符 "窗口中,输入以下命令并按 Enter 键:
fsutil behavior set DisableDeleteNotify 0
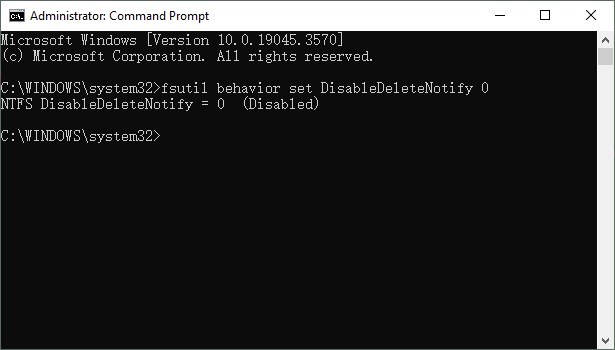
步骤 3:执行命令后,您将收到一条消息,说明行为已更改。
通过按照以下步骤优化 SSD,您可以 增强其性能 并 确保更长的使用寿命 。需要注意的是,这些可能会因操作系统的不同而略有不同,但总体概念保持不变。





 粤公网安备 44070302000281号
粤公网安备 44070302000281号
