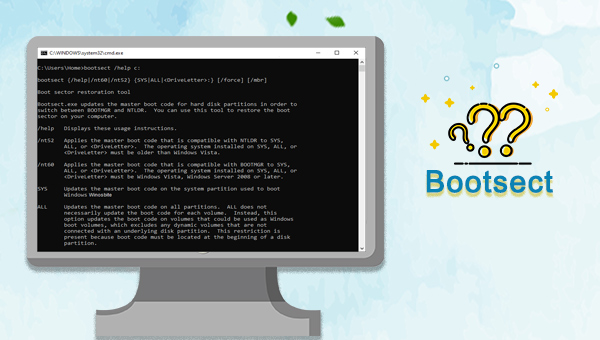
Bootsect.exe是Windows系统自带的一个程序,名为引导扇区修复工具,可以修复计算机上的引导扇区。该程序适用于Windows XP、Vista、Windows 7、Windows 8/8.1和Windows 10系统。
Bootsect.exe程序有很多功能,您可以借助该工具去实现以下几个方面的需求:
●更新分区的引导扇区代码以下载和运行引导加载程序
●在不编辑分区表的情况下更新硬盘分区的主引导记录代码
●修复因卷引导代码损坏而出现的引导管理器错误
●修复“配置数据文件丢失”错误
●创建可启动USB驱动器
下面将向大家介绍一下Bootsect程序的相关命令行参数。
| 命令 | 描述 |
| /help | 显示这些使用说明。 |
| /nt52 | 将与NTLDR 兼容的主引导代码应用于SYS、ALL或 <DriveLetter>。安装在SYS、ALL或 <DriveLetter> 上的操作系统必须是Windows Vista之前的系统版本。 |
| /nt60 | 将与 BOOTMGR 兼容的主引导代码应用于SYS、ALL或 <DriveLetter>。安装在SYS、ALL或 <DriveLetter> 上的操作系统必须是Windows Vista以及它之后的系统版本,如Windows 7、Windows 8、Windows Server 2012或更新版本。 |
| SYS | 更新用于引导 Windows 的系统分区上的主引导代码。 |
| ALL | 更新所有分区上的主引导代码。ALL不一定更新每个卷的引导代码。相反,此选项会更新可用作 Windows 启动卷的卷上的启动代码,其中不包括未与底层磁盘分区连接的任何动态卷。存在此限制是因为引导代码必须位于磁盘分区的开头。 |
| <DriveLetter> | 更新与此驱动器号关联的卷上的主引导代码。如果<DriveLetter>未与卷关联或<DriveLetter>与未连接到底层磁盘分区的卷关联,则不会更新引导代码。 |
| /force | 在引导代码更新期间强制卸载卷。您必须谨慎使用此选项。
如果 Bootsect.exe 无法获得独占卷访问权限,则文件系统可能会在下次重新启动之前覆盖启动代码。Bootsect.exe 总是在每次更新前尝试锁定和卸载卷。指定/force时,如果初始锁定尝试失败,则会尝试强制卸载。例如,如果目标卷上的文件当前被其他程序打开,则锁定可能会失败。 成功后,即使初始锁定失败,强制卸载也会启用独占卷访问和可靠的引导代码更新。同时,强制卸载会使目标卷上文件的所有打开句柄无效。这可能会导致打开这些文件的程序出现意外行为。因此,请谨慎使用此选项。 |
下面将介绍两种情况的操作方法:
A. 如果您有系统安装介质,可以参照以下方法使用Bootsect程序,具体步骤如下:
步骤1:将Windows安装盘(DVD或U盘)插入计算机。开机时快速连续点击F2或F10或DEL或ESC快捷键(因电脑品牌而异)以进入BIOS设置界面,将启动顺序首位设置为Windows安装盘,保存设置,重启电脑,使电脑从安装盘启动,在Windows安装程序“现在安装”界面选择【修复计算机】选项以进入恢复环境。
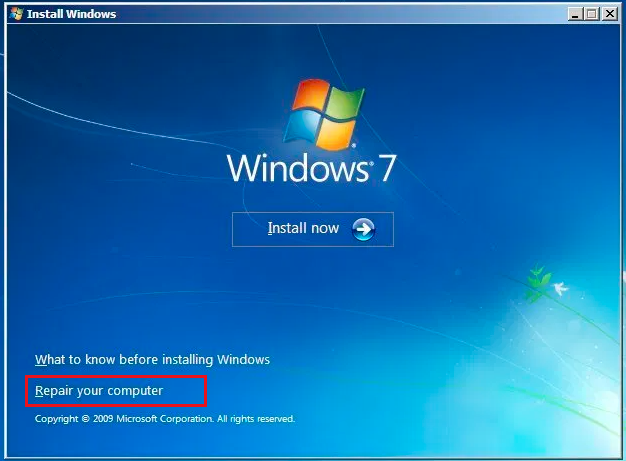
步骤2:选择想要修复的Windows安装,并点击【下一步】。在“系统恢复选项”菜单中,选择【命令提示符】选项。
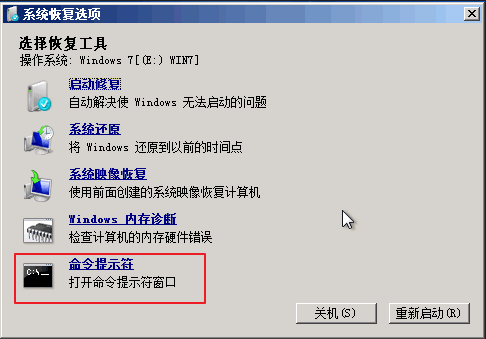
步骤3:接下来,在打开的命令提示符窗口中输入命令【bootsect /nt60 sys】并按下【Enter】回车键以运行Bootsect程序。
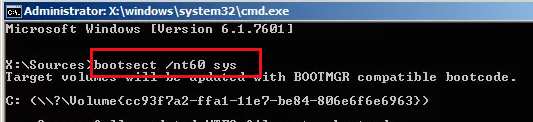
B. 如果您没有系统安装介质,可以参照以下方法使用Bootsect程序,具体步骤如下:
步骤1:启动Window 7计算机并同时按住F8键,直至看到设备屏幕上出现高级启动选项界面。借助键盘里的箭头按钮,选中【修复计算机】选项,并按下【Enter】回车键。
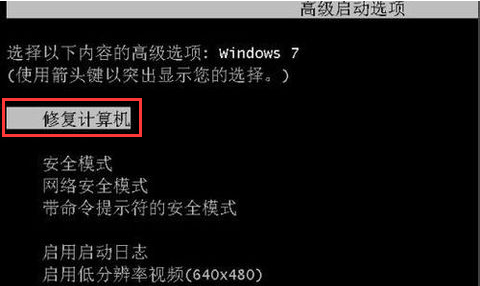
步骤2:在“系统恢复选项”菜单中,选择【命令提示符】选项。
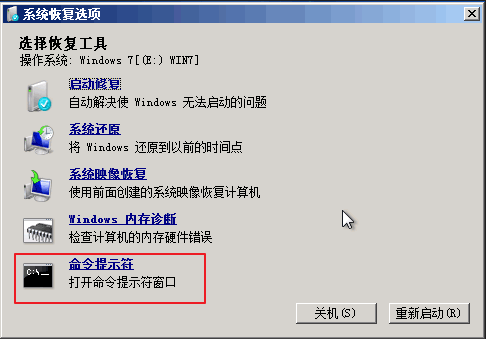
步骤3:接下来,在打开的命令提示符窗口中输入命令【bootsect /nt60 sys】并按下【Enter】回车键以运行Bootsect程序。
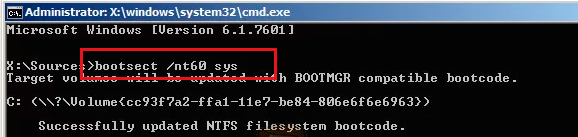
下面将介绍两种情况的操作方法:
A. 如果您有Windows 8/10系统的安装介质,可以参照以下方法使用Bootsect程序,具体步骤如下:
步骤1:将Windows安装盘(DVD或U盘)插入计算机。开机时连续点击F2或F10或DEL或ESC快捷键(因电脑品牌而异)以进入BIOS设置界面,将启动顺序首位设置为Windows安装盘,保存设置,重启电脑,使电脑从安装盘启动,在Windows安装程序“现在安装”界面选择【修复计算机】选项以进入恢复环境。
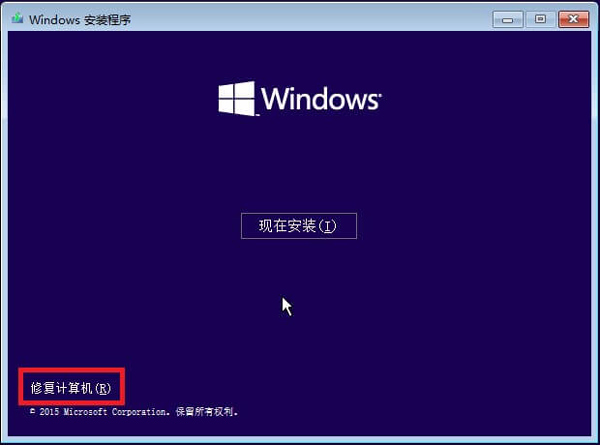
步骤2:进入恢复环境后,依次选择【疑难解答】>【高级选项】>【命令提示符】。
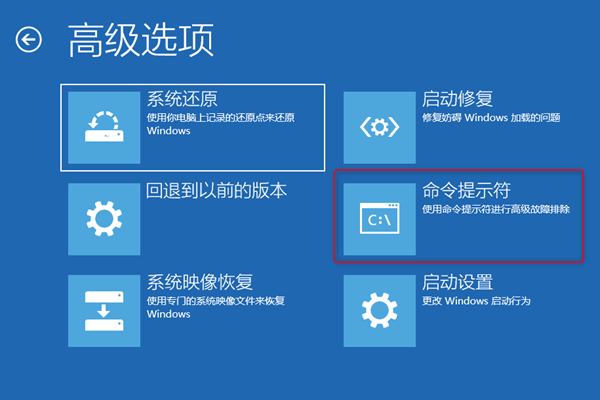
步骤3:在命令提示符中,输入以下命令【bootsect /nt60 sys】并按下【Enter】回车键以运行Bootsect程序。
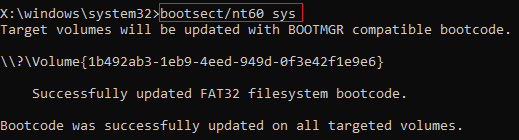
B. 如果您没有Windows 8/10系统的安装介质,可以参照以下方法使用Bootsect程序,具体步骤如下:
步骤1:开机启动进入系统时,长按电源键强行关机,重复3次以上,之后再启动计算机,这次允许计算机完全启动。在“自动修复”界面中选择【高级选项】。之后将进入Windows恢复环境。
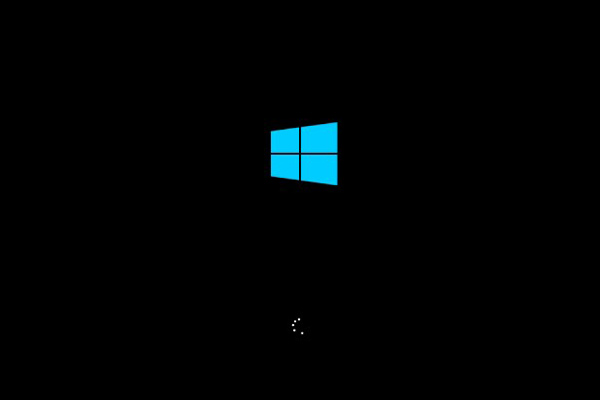
步骤2:当屏幕显示选择一个选项时,请依次点击【疑难解答】-【高级选项】-【命令提示符】。
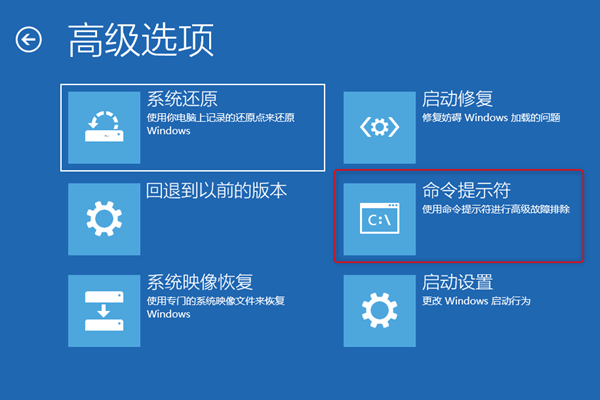
步骤3:在命令提示符窗口中,输入以下命令【bootsect / nt60 sys】并按下【Enter】回车键以运行Bootsect程序。
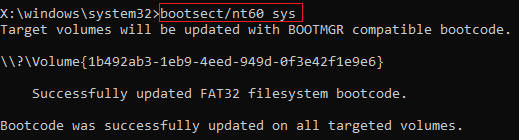
以上,就是Bootsect.exe程序的使用方法,当您的计算机系统出现故障时,为了避免数据丢失,可以使用专业的系统救援工具备份重要数据。在此推荐您使用都叫兽™系统救援软件去操作。
都叫兽™系统救援软件是一款专业的系统救援软件,它能够帮助Windows用户清除Windows账户密码、创建新的管理员账户;还原磁盘/记忆卡数据、硬盘格式化后恢复数据;转移磁盘文件;擦除或扫描磁盘文件等。此外,该软件还支持修复Windows 系统问题,例如:修复MBR引导记录、DBR误差参数、0xc00000e、Windows系统启动失败以及引起黑屏或蓝屏的部分问题等。作为一款功能多样的系统救援工具,它能够完美兼容包括Windows 10/8.1/8/7/XP/Vista在内的多个系统,可以满足不同用户的系统救援需求。
当计算机无法正常启动时,您可以在另外一个能够正常启动的计算机中,通过都叫兽™系统救援软件创建一个启动盘,之后通过启动盘启动电脑,再使用该软件的功能进行数据的备份。具体步骤如下:
步骤1:在其他可正常登录和运行的电脑中下载安装都叫兽™系统救援软件,接下来将U盘连接PC电脑,运行都叫兽™系统救援软件,之后在“第一步:选择创建方法”里勾选【创建一个拯救U盘】选项。(注:在执行此操作之前,请确保已经将U盘里的重要文件保存在其他位置,因为操作过程将删除拯救U盘中的所有数据。)
步骤2:接下来根据系统类型选择【x64】或【x86】,点击【现在下载】按钮下载ISO文件,文件下载完成之后点击【创建拯救USB】按钮,在USB启动盘创建完之后再点击【弹出USB】按钮即可。
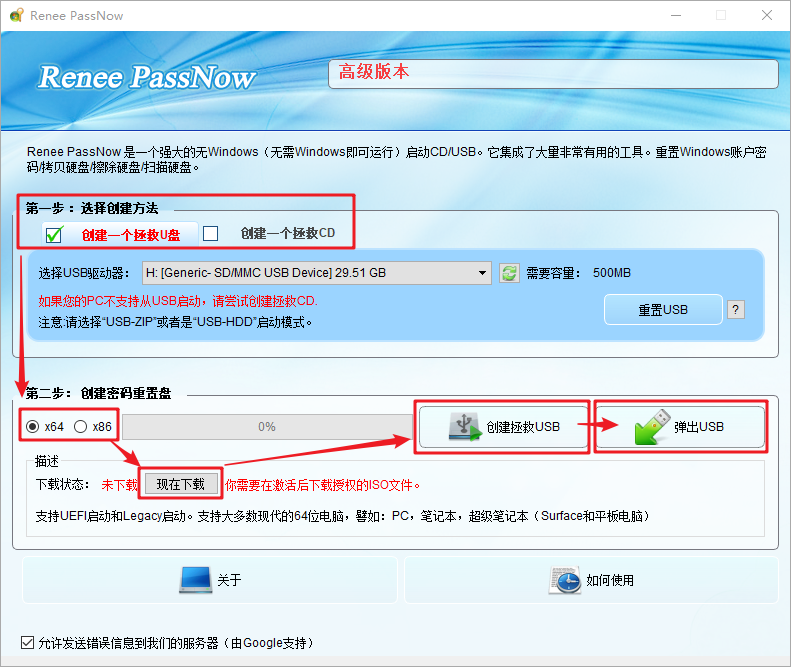
步骤3:将创建好的启动设备连接到需要转移数据的电脑上,开启电脑,之后电脑屏幕上会显示进入BIOS的快捷键(此界面显示的时长很短,可能只有一两秒),连续点击BIOS快捷键以进入BIOS设置界面,之后可在Boot Priority中将启动U盘设置为启动顺序的首位,之后保存设置并重启电脑。
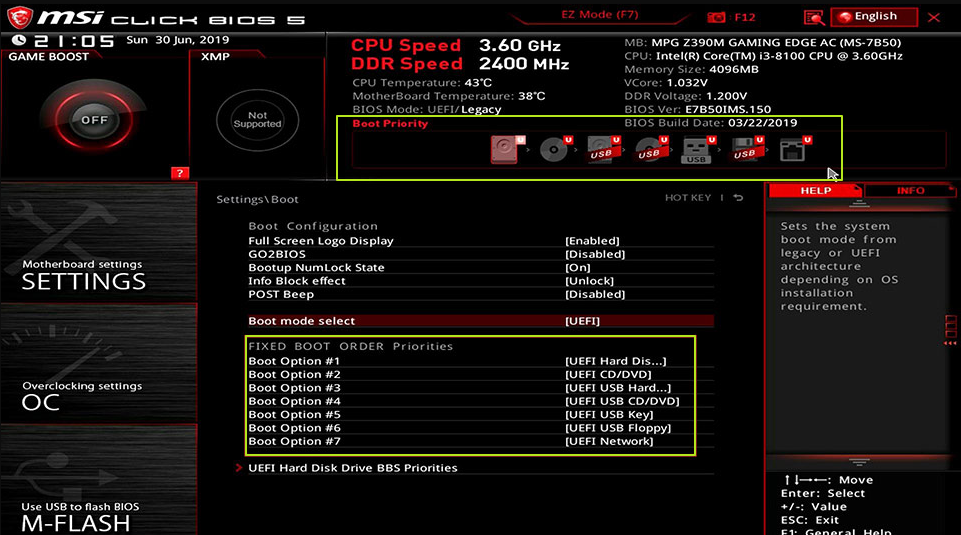
步骤4:从启动U盘中启动电脑并进入应用程序后,选择【数据备份】选项。该选项相当于将硬盘完整克隆到其他硬盘中,因此保存备份文件的硬盘容量需要大一些。
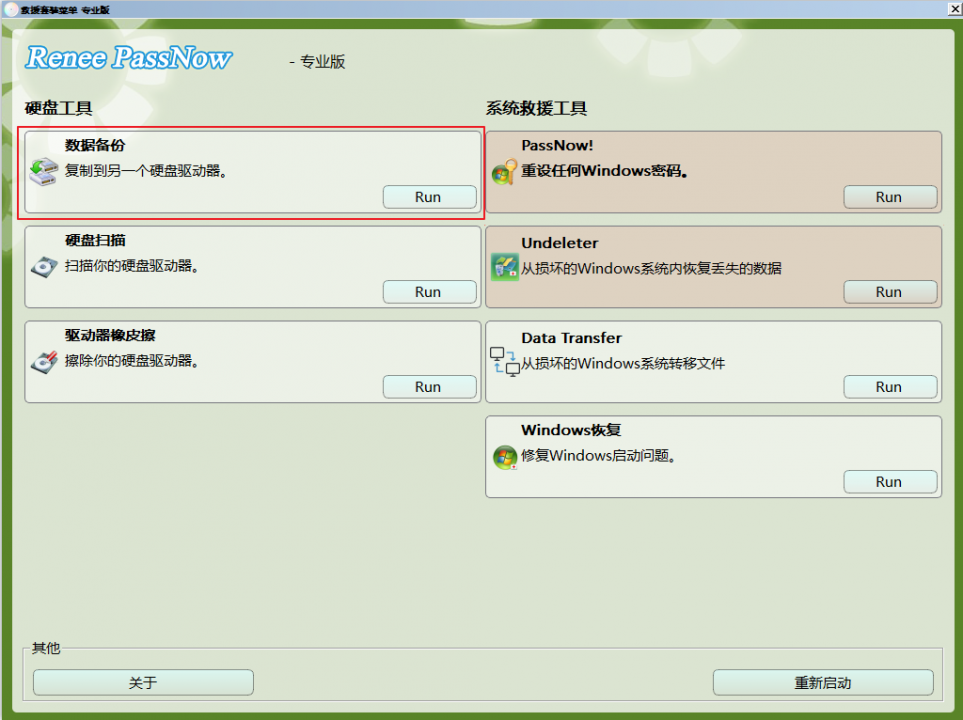
步骤5:在【源】列表中选择需要备份的硬盘,在【目的地】列表中选择保存备份的硬盘,最后点击【克隆】并等待克隆完成即可成功将电脑硬盘文件备份出来。
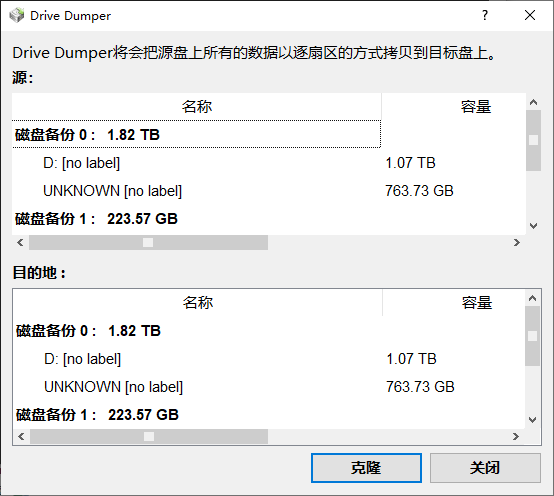
步骤6:若只需要转移硬盘中的部分重要数据,那么可以选择【Data Transfer】。
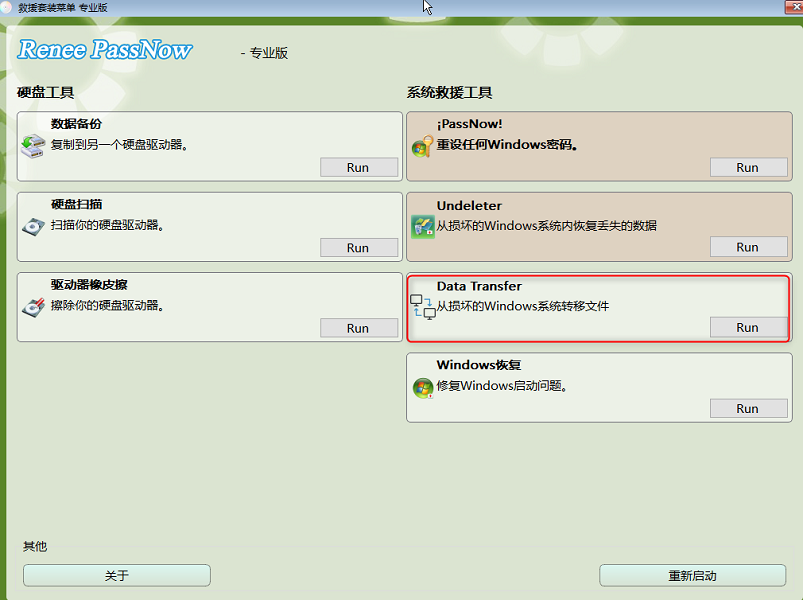
步骤7:您可以点击各个磁盘盘符(C/D/E/F等)查找需要转移的文件,建议您将其转移到外置磁盘中。转移数据的操作很简单,比如您想将C盘的数据转移到G盘,可先在左上方选择C盘,右上方选择G盘,然后选中C盘中的文件,通过中间的Copy功能按钮即可轻松转移磁盘数据。如果有想删除的文件,也可在选择文件以后,点击中间的【Delete】按钮,但该删除操作不可撤回,请谨慎操作。
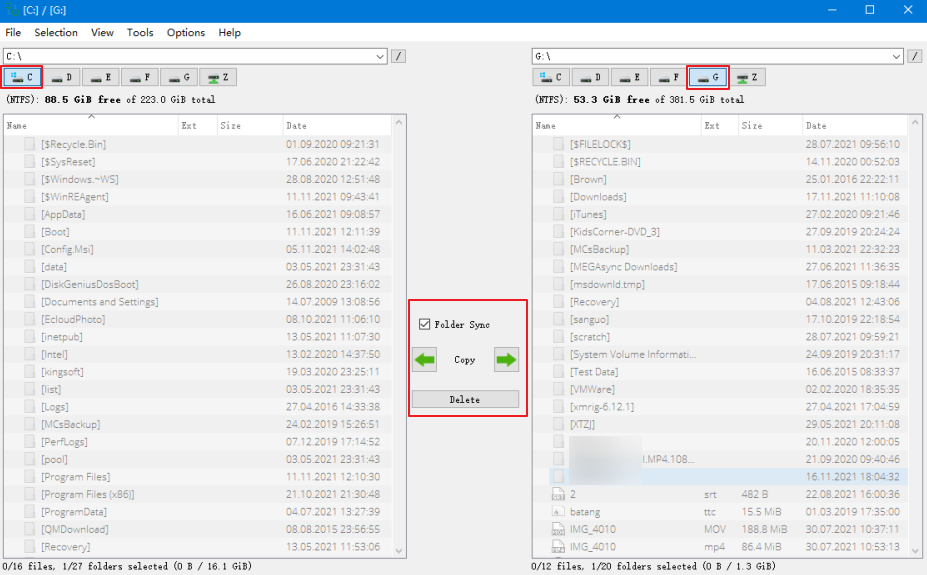
温馨提示如果您在备份或转移数据的过程中发现有文件丢失,那么请在功能主界面选择【Undeleter】选项以进行数据恢复的操作。





 粤公网安备 44070302000281号
粤公网安备 44070302000281号
