在管理 Windows 电脑存储时,你可能会发现一个标记为 “系统保留” 的分区。这个分区通常是 隐藏的 ,并在 Windows 的启动过程中起着 至关重要的作用 。本文将深入探讨系统保留分区、其用途及其对系统功能的 重要性 。此外,我们还将讨论如何 管理 这个分区以及处理它时需要注意的事项。
系统保留分区是在安装 Windows 时创建的小分区,通常大小为 100MB 到 500MB ,包含启动操作系统所需的关键文件。这些文件包括 Windows引导加载程序 、 引导配置数据(BCD) 以及有时使用的 内存诊断工具 。System Reserved partition
1. 系统保留分区的主要功能是存储 Windows引导加载程序 和 引导配置数据 (BCD)。这些文件对启动 Windows 和管理引导过程至关重要。
2. 内存诊断:该分区还包含 内存诊断工具 ,可用于检查系统 RAM 的健康状况。
3. 安全性: 通过将这些关键文件与主操作系统分区分开, 系统保留分区 有助于提高系统的安全性和稳定性。
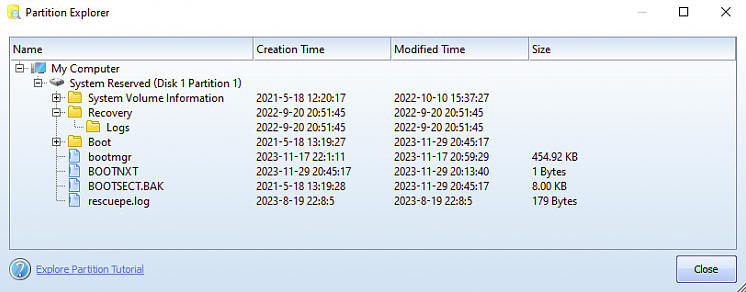
要查看系统保留分区,您可以使用 Windows 中的磁盘管理工具。操作方法如下:
1. 按下 Windows 键 + R 打开 运行对话框 。
2. 输入 diskmgmt.msc 并按 Enter。
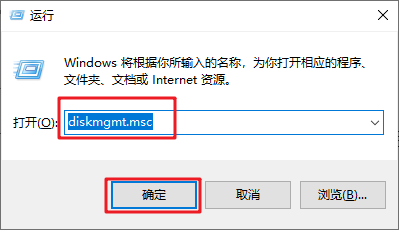
3. 在 磁盘管理窗口 中,找到 系统保留分区 。
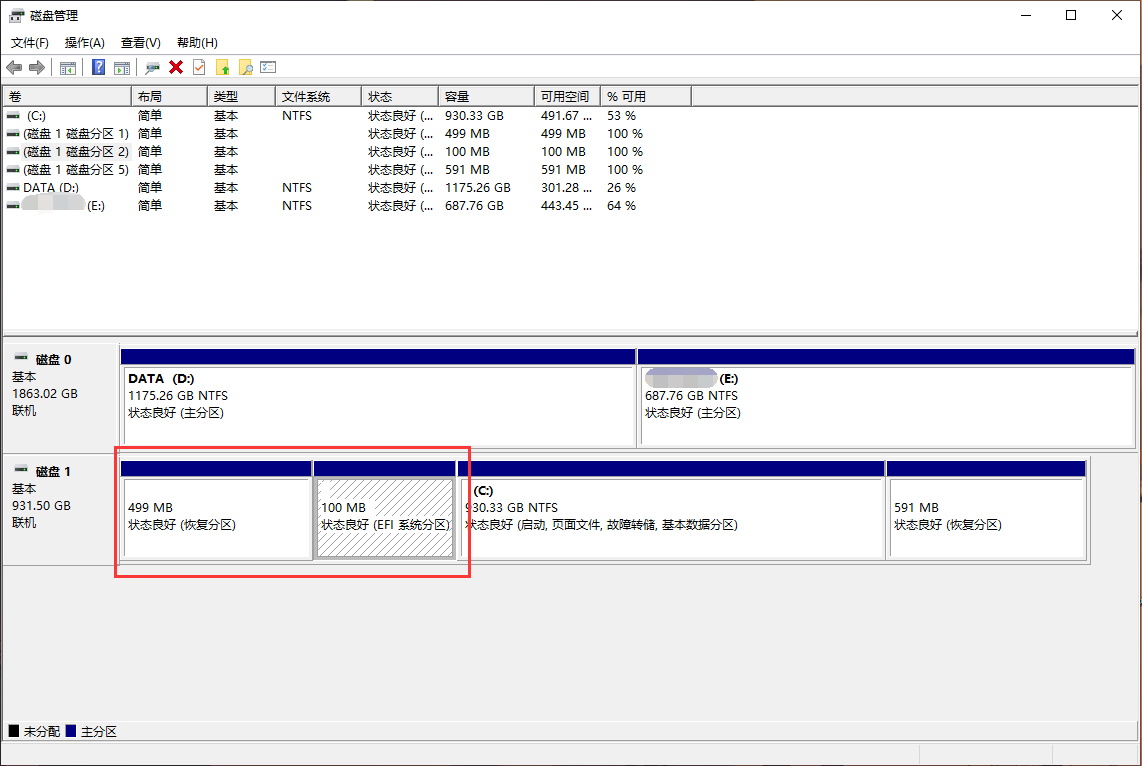
在进行任何更改之前,确定您的磁盘是否使用 GUID 分区表 (GPT) 或 主引导记录 (MBR) 分区样式至关重要。方法如下:
1. 右键点击包含 系统保留分区 的磁盘,选择 属性 。
2. 转到 卷 选项卡。
3. 查看 分区类型行 ,确认是GPT还是MBR。
如果您需要释放系统保留分区上的空间,请仔细按照以下步骤操作。请注意,此过程有一定的风险,应由高级用户执行:
1. 按 Windows 键 + R,输入
diskmgmt.msc,打开 磁盘管理 。
2. 右键点击 “系统保留”分区 ,选择 “更改驱动器号和路径” 。
3. 点击 “移除” 以删除驱动器号,使分区再次 隐藏 。
4. 通过删除不必要的文件或使用 磁盘管理工具 来 释放空间 。
如果您不想有系统保留分区,您可以在 Windows 安装过程中阻止其创建:
1. 在Windows安装过程中,按 Shift + F10 打开 命令提示符 。
2. 输入 diskpart 并按 Enter。
3. 输入 select disk 0 并按 Enter。
4. 输入 create partion primary 并按 Enter。
5. 继续安装过程,选择 你创建的分区 。
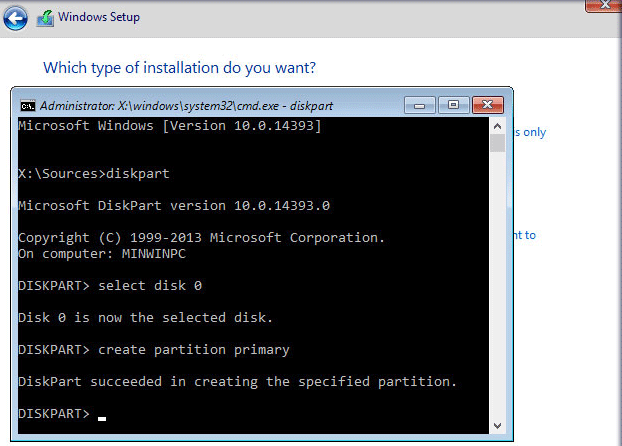
系统保留分区是否包含恢复文件?
系统保留分区包含启动和执行 恢复任务所需的文件 ,但不包含 备份或恢复文件 。这些文件通常位于单独的 恢复分区 中。
为什么系统保留分区没有分配驱动器号?
为了防止用户意外修改或删除 关键的启动文件 ,该分区未分配 驱动器号 。这有助于维护系统的 完整性 和 安全性 。
系统保留分区 是 Windows操作系统 的重要组成部分,存放着 启动 和 系统诊断 所需的关键文件。尽管它看起来像是不必要的磁盘空间占用,但它在维护 系统稳定性 和 安全性 方面起着至关重要的作用。如果需要管理或修改此分区,请谨慎操作,并确保了解潜在风险。了解系统保留分区的用途和管理方法,可以更好地维护 Windows系统 ,避免与 启动 和 系统恢复 相关的问题。






 粤公网安备 44070302000281号
粤公网安备 44070302000281号
