
步骤1:运行Windows 10设备,在左下角搜索框内输入【控制面板】,以打开该应用。
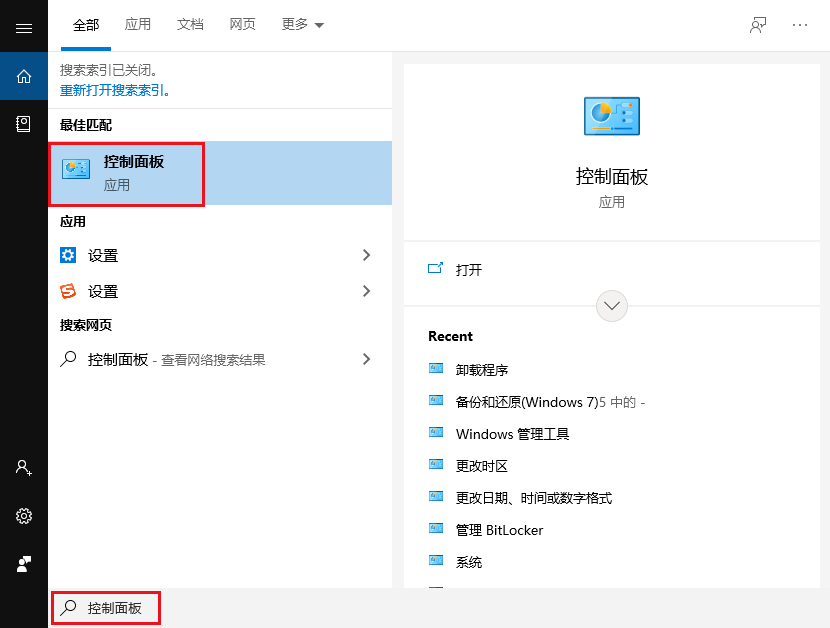
步骤2:接下来,在右上角搜索框内输入【恢复】,并依次找到【系统】-【创建一个恢复驱动器】选项并点击进入。
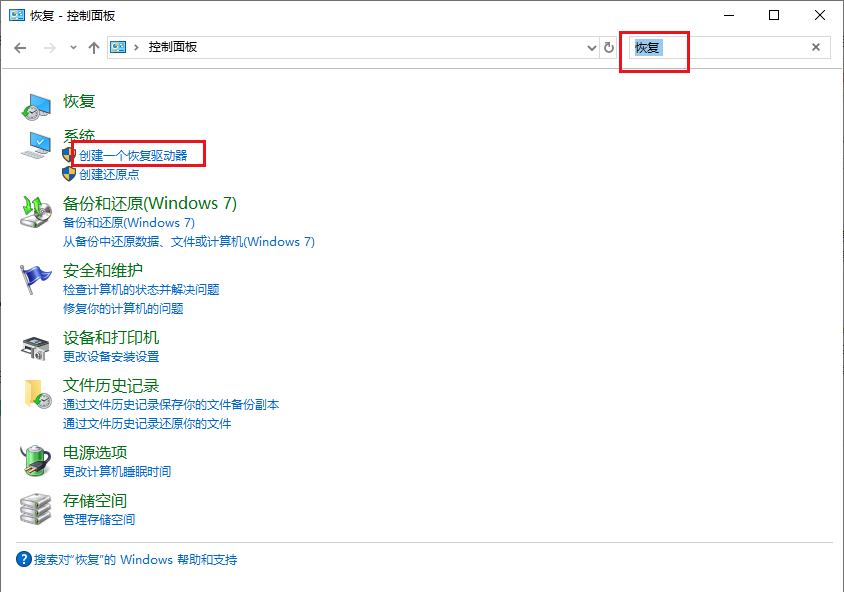
步骤3:之后,会出现创建恢复驱动器的窗口,默认勾选【将系统文件备份到恢复驱动器】,确认无误后点击【下一步】。
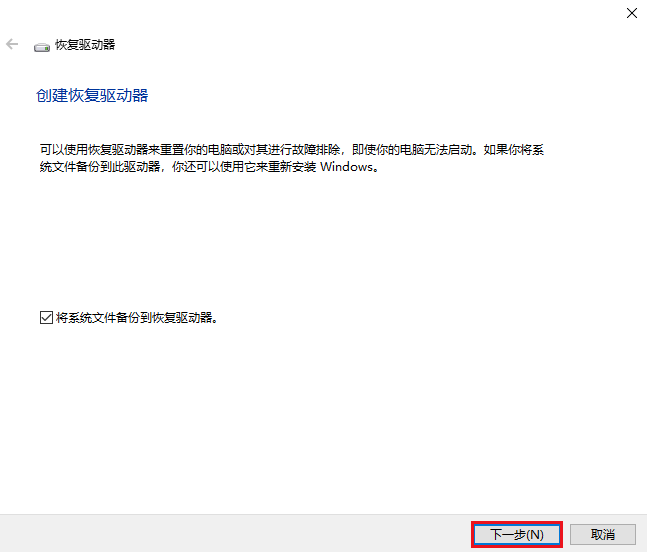
步骤4:等待片刻,页面会出现【连接U盘】的提示,这时按照要求将至少能容纳16GB的驱动器(U盘)连接到电脑,并且提前备份驱动器上的所有内容,因为驱动器里的文件在创建过程中都将被删除。之后点击【下一步】。再依次根据页面提示操作,直到看到【创建】按钮,请点击它。待恢复工具创建完成之后,安全弹出U盘即可完成系统恢复工具的创建。
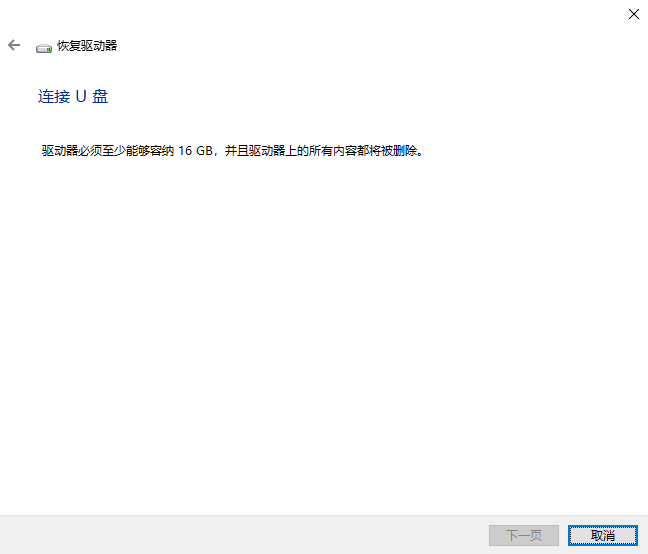
除了借助Windows内置的工具创建恢复驱动器之外,您还可以借助专业的数据备份还原软件创建系统备份,在此推荐给大家一款专业的备份还原工具——都叫兽™备份还原软件,您可以使用它备份和还原系统,下面我们一起去详细了解一下怎么操作吧。
什么是都叫兽™备份还原软件?
都叫兽™备份还原软件是一款专门用于系统/硬盘数据备份还原的工具,它能够帮助您备份和还原计算机里的重要数据资料,比如程序、系统配置、邮件、照片、视频、文档、书签等。它采用了领先的增量/差量备份技术,能够为您能节省出更多的时间及磁盘空间,除了支持系统备份,还支持分区备份、硬盘备份、文件备份、磁盘克隆,满足您的不同需要。
如何使用都叫兽™备份还原软件备份系统?
借助都叫兽™备份还原软件备份系统非常的简单,具体操作步骤如下:
步骤1:在计算机中下载安装并运行都叫兽™备份还原软件,在主界面【备份】栏里选择【系统备份】选项。
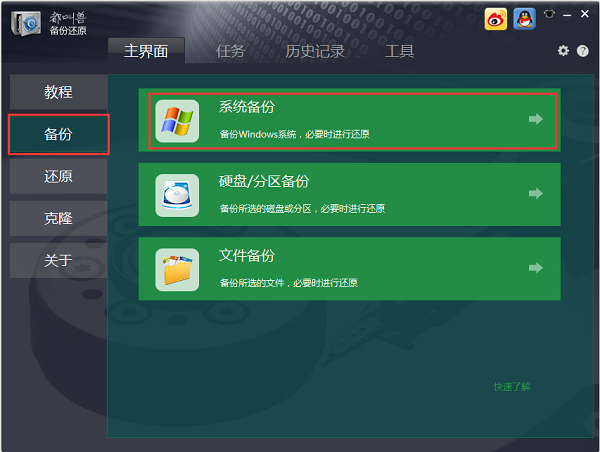
步骤2:接下来,选择源文件(设备)和目的地,源文件(设备)一般默认选择系统分区,而目的地可选择你希望保存系统备份的位置。若需要定期备份,建议在【备份方案】里根据个人需要选择适合的备份方案模式,都叫兽™备份还原共有5种备份方案可供选择,即版本链模式,单一版本模式,整体模式,增量模式和差异模式。
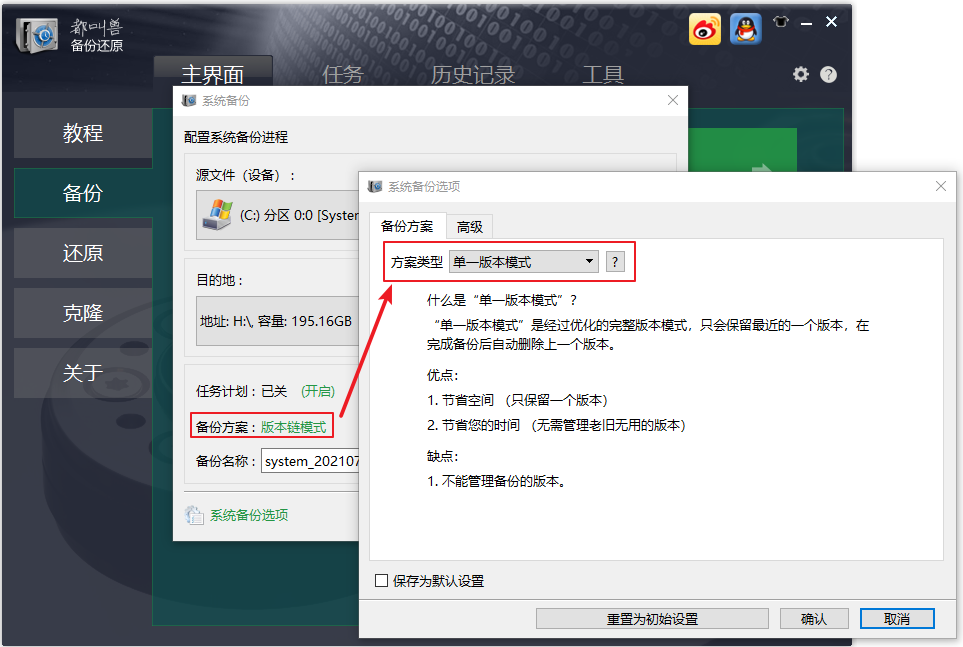
都叫兽™备份还原共有5种备份方案可供选择:
版本链模式:只保留最近的5个版本,在完成备份后自动删除无用的旧版本。
单一版本模式:只保留最近一个版本,在完成备份后自动删除上一个版本。
整体模式:创建完整备份。
增量模式:在初始的完整备份后,只创建增量备份。
差异模式:在初始的完整备份后,只创建差异备份。可查看增量备份与差异备份的区别。
版本链模式:只保留最近的5个版本,在完成备份后自动删除无用的旧版本。
单一版本模式:只保留最近一个版本,在完成备份后自动删除上一个版本。
整体模式:创建完整备份。
增量模式:在初始的完整备份后,只创建增量备份。
差异模式:在初始的完整备份后,只创建差异备份。可查看增量备份与差异备份的区别。
此外,在【任务计划】中,您可以制定每日/每周/每月的自动备份计划以及开始备份的时间,点击【确认】以开启自动备份功能。
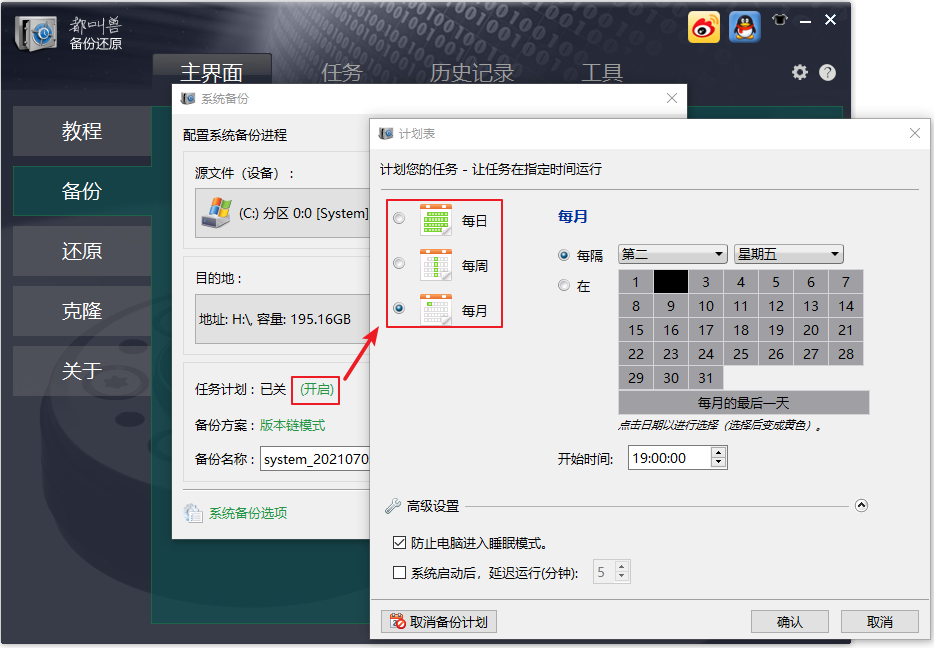
步骤3:待所有设置完成之后,点击【立刻备份】等待系统备份完成即可。
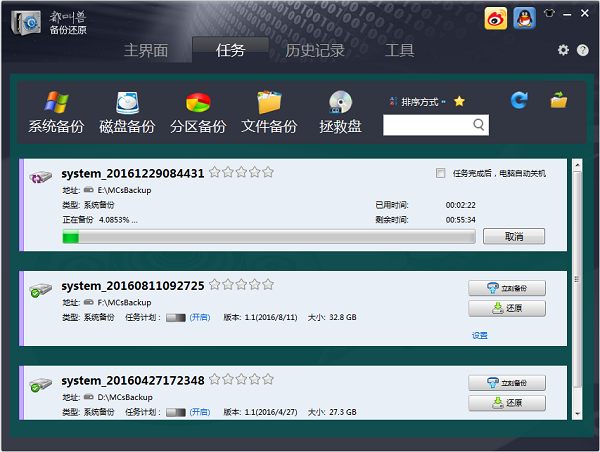
如何借助都叫兽备份还原软件还原系统?
若想要还原系统,请查看下面的操作步骤。
步骤1:运行都叫兽™备份还原软件,在界面上方功能栏切换至【任务】,然后选择【拯救盘】选项。该功能可以创建一个启动盘。
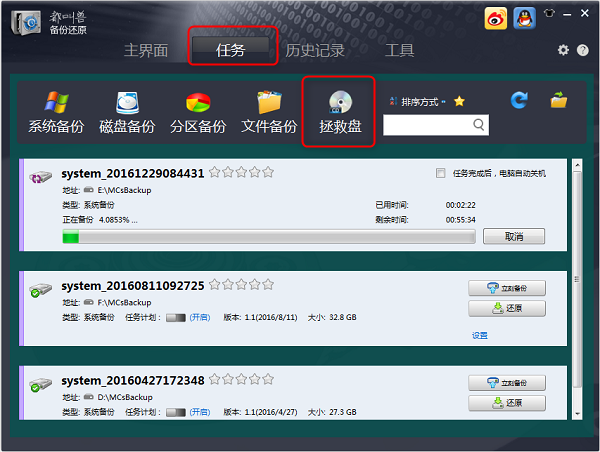
步骤2:选择要创建的拯救盘类型,请根据您的磁盘及计算机情况进行选择,选择完成后,连接空白的CD或U盘到电脑,请点击选择【下一步】以创建启动盘。
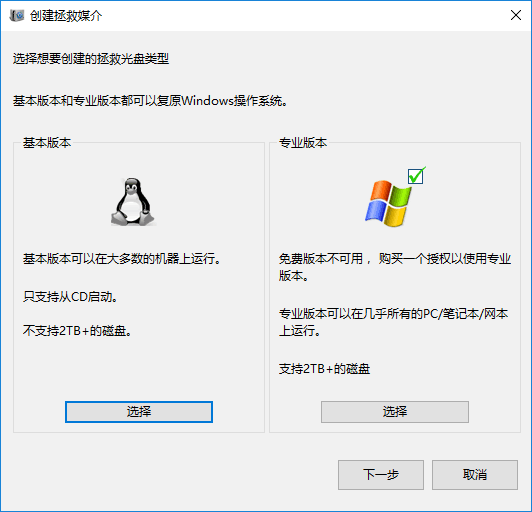
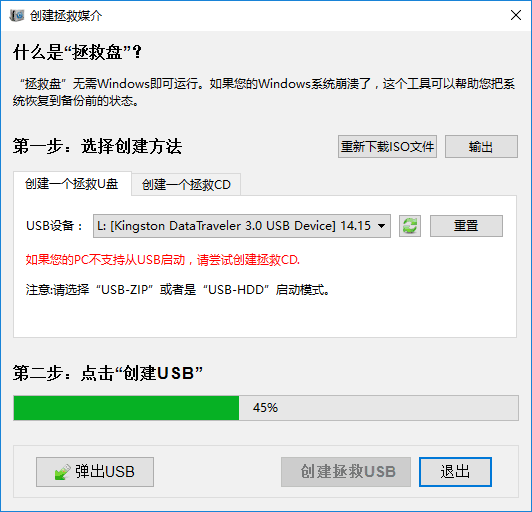
步骤3:将启动盘(CD/U盘)连接到您需要还原系统的计算机上,并在开机时通过快捷键进入到BIOS界面,将启动顺序改为从USB/CD启动。以下面的BIOS界面为例,若要从CD启动,请选择【CD-ROM Drive】,若要从U盘启动,请选择【Removable Devices】。
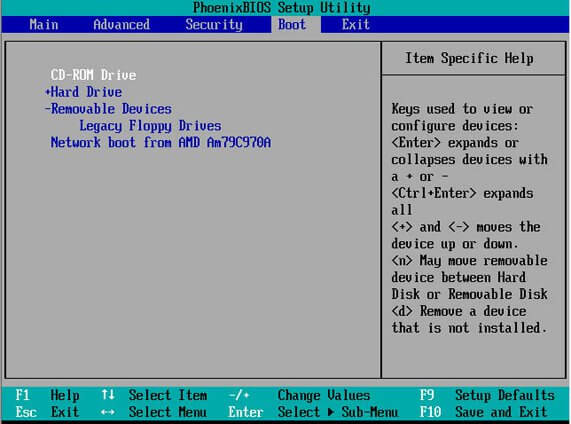
步骤4:成功启动后,在窗口中选择您需要还原的系统备份版本及要还原的目标位置,若之前备份的系统保存在外置硬盘,请将其连接至电脑再进行选择,同时勾选【让目标磁盘可以启动】选项。最后,点击【还原】按钮即可开始执行系统还原命令。
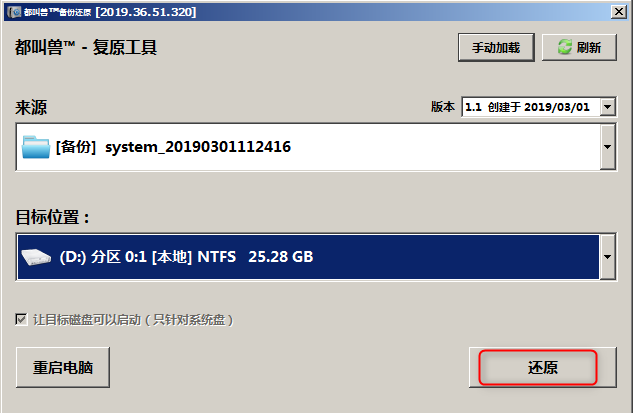
在Windows 10恢复驱动器创建之后,可以利用它对系统进行还原。下面就教大家使用恢复驱动器还原系统的方法吧。
步骤1:将创建的恢复驱动器(U盘)插入到需要还原系统的计算机里,然后启动电脑时按BIOS快捷键进入BIOS菜单,设置USB设备为第一启动项,然后F10保存后重新启动。
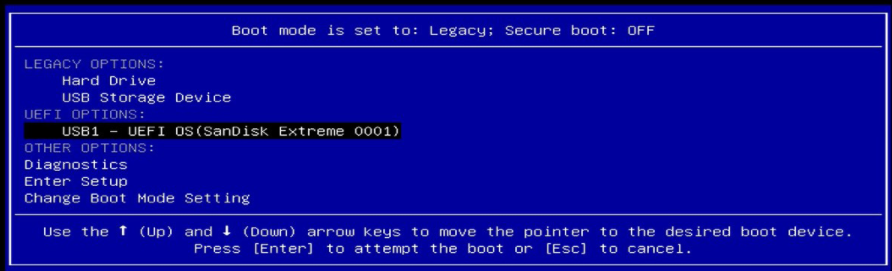
步骤2:在键盘布局界面,选择您使用的语言,此处选择【微软拼音】。
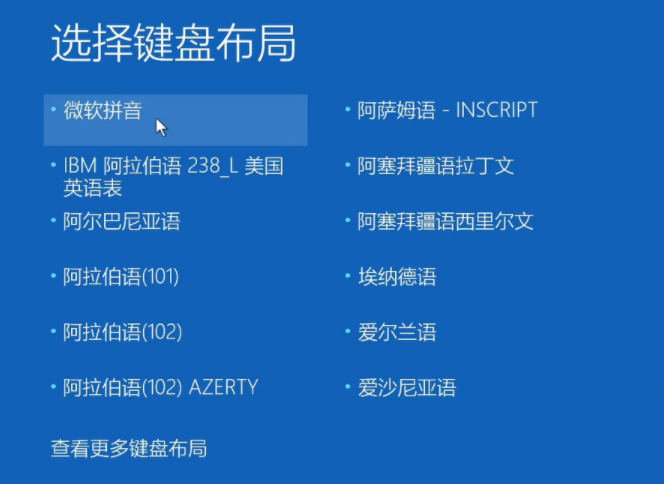
步骤3:在”选择一个选项”界面里,选择【疑难解答】。
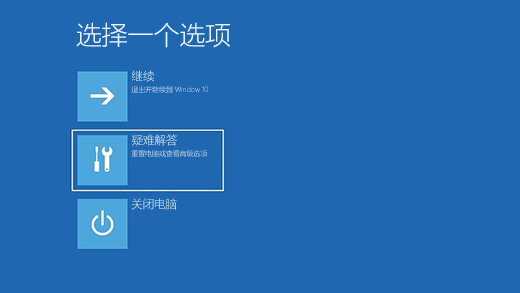
步骤4:若要重新安装 Windows 10,请选择【从驱动器恢复】。这将删除你安装的个人文件、应用和驱动程序以及你对设置所做的更改。
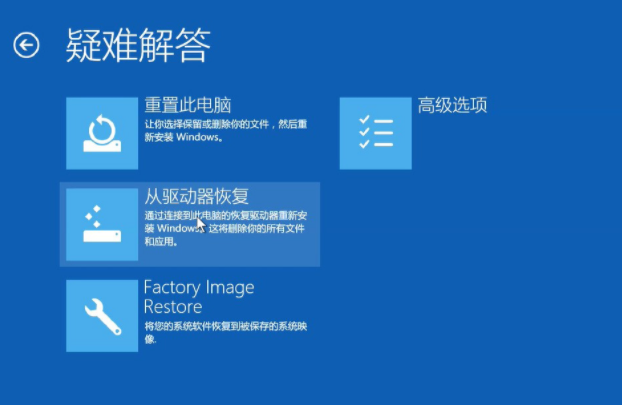
步骤5:如果您希望回收计算机,那么可以选择【完全清理驱动器】选项;如果您计划保留这台设备继续使用,可以选择【仅删除我的文件】选项。之后按屏幕上的说明完成系统还原的过程即可,完成后您的计算机将重新启动。
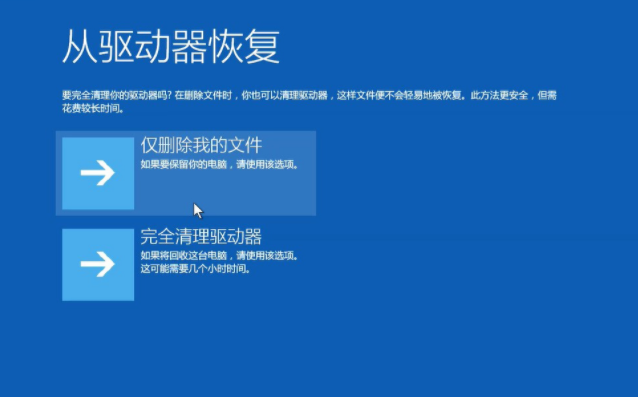





 粤公网安备 44070302000281号
粤公网安备 44070302000281号
