
在了解什么是“Smart Failure Predicted on Hard Disk”错误及出现的原因之前,我们首先要了解什么是SMART。
SMART(自我监控、分析和报告技术)是一种内置于硬盘中的自我诊断程序,用于持续监控驱动器状况,例如性能和错误率,并将结果报告给系统。SMART使用一种称为预测性故障分析的技术,来告诉您硬盘故障即将发生,而不是实际故障。
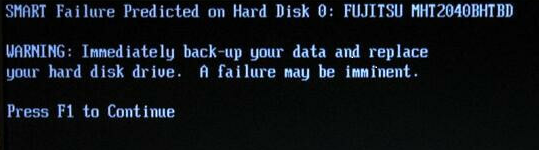
出现Smart Failure Predicted on Hard Disk错误提示时,会提醒用户立刻备份数据和更换硬盘,此错误的原因有很多,比如扇区损坏、磁盘过热和磁盘碎片过多、电脑受到撞击等。了解完Smart Failure Predicted on Hard Disk错误出现的原因之后,下面将介绍如何解决这类问题,但在解决这个问题之前,建议按照错误提示所说的先备份数据,再尝试修复硬盘。
都叫兽™备份还原软件是一款专门用于系统/硬盘数据备份还原的工具,它能够帮助您备份和还原计算机里的重要数据资料,比如程序、系统配置、邮件、照片、视频、文档、书签等。它采用了领先的增量/差量备份技术,能够为您能节省出更多的时间及磁盘空间,除了支持系统备份,还支持分区备份、硬盘备份、文件备份、磁盘克隆,满足您的不同需要。
借助都叫兽™备份还原软件备份数据非常的简单,具体操作步骤如下:
步骤1:在计算机中下载安装并运行都叫兽™备份还原软件,在主界面【备份】栏里选择【文件备份】选项。如果想备份整个硬盘的数据,可以选择【硬盘/分区备份】功能,点击此处可查看具体步骤。
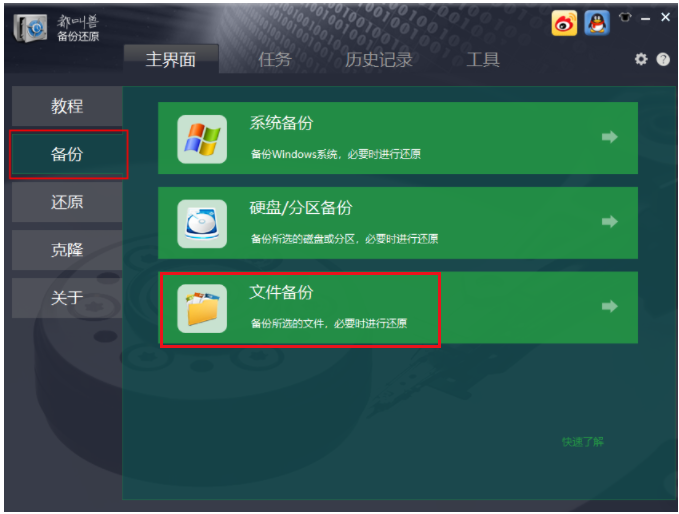
步骤2:接下来,在【源文件(设备)】中选择所有需要备份的文件,在【目的地】里选择要存储备份数据的硬盘分区。
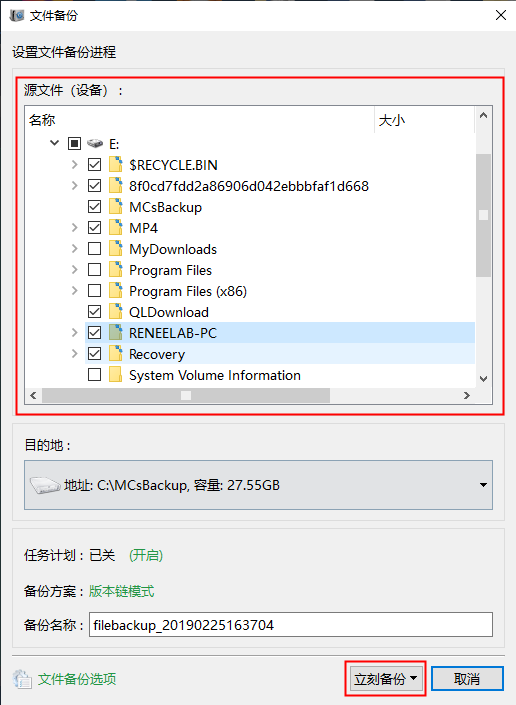
此外,在【任务计划】中,您可以制定每日/每周/每月的自动备份计划并点击【确认】,以开启自动备份功能。
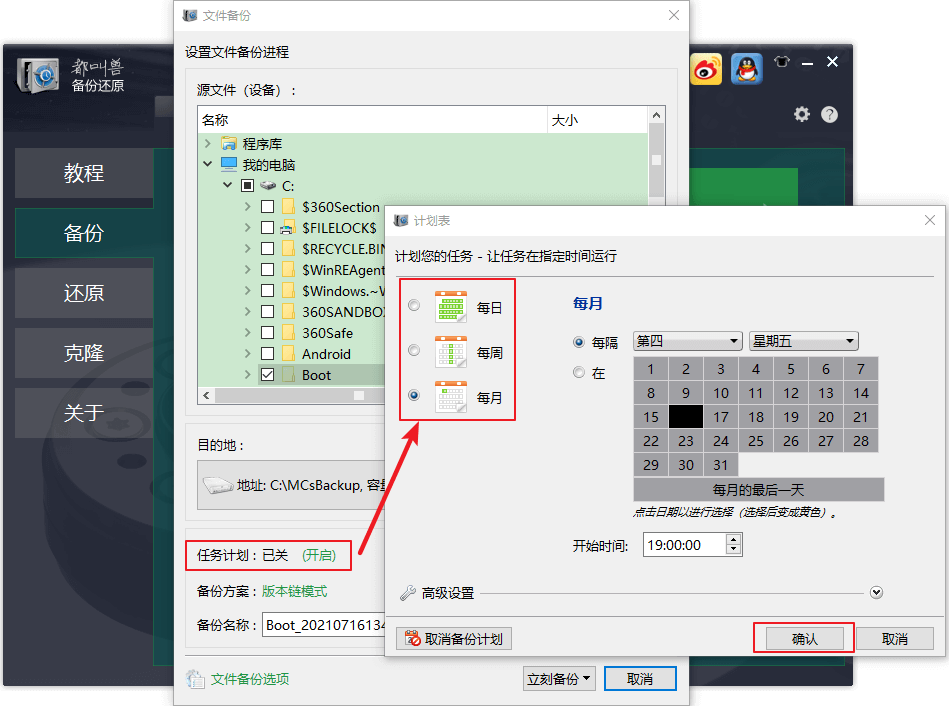
在【备份方案】-【方案类型】中,可以根据个人需要选择适合的备份方案模式,都叫兽™备份还原共有5种备份方案可供选择,即版本链模式,单一版本模式,整体模式,增量模式和差异模式。
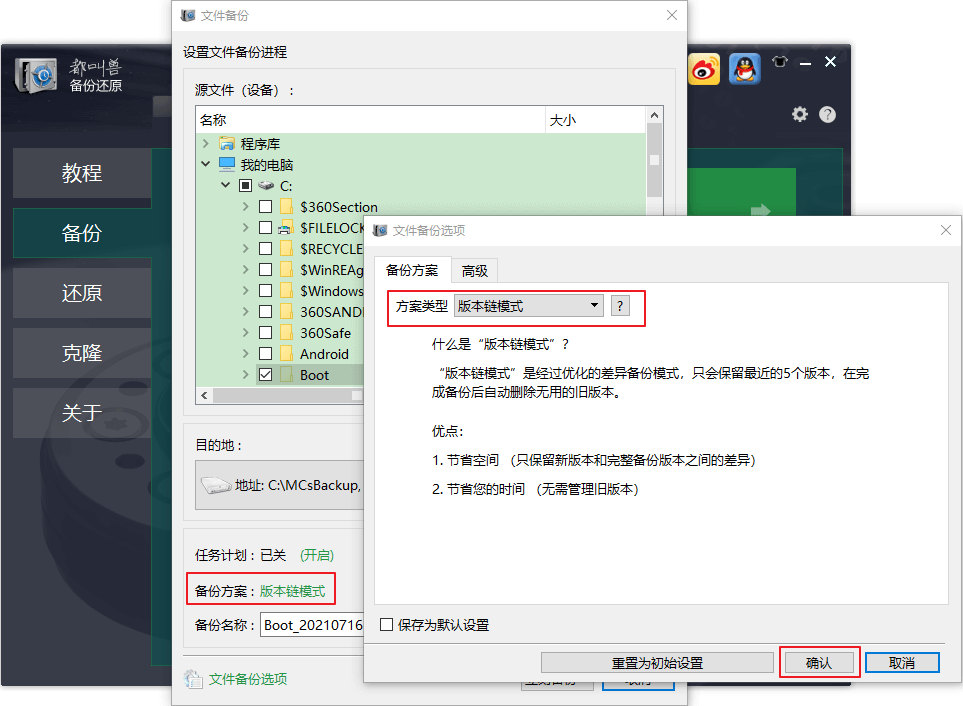
都叫兽™备份还原共有5种备份方案可供选择:
版本链模式:只保留最近的5个版本,在完成备份后自动删除无用的旧版本。
单一版本模式:只保留最近一个版本,在完成备份后自动删除上一个版本。
整体模式:创建完整备份。
增量模式:在初始的完整备份后,只创建增量备份。
差异模式:在初始的完整备份后,只创建差异备份。可查看增量备份与差异备份的区别。
版本链模式:只保留最近的5个版本,在完成备份后自动删除无用的旧版本。
单一版本模式:只保留最近一个版本,在完成备份后自动删除上一个版本。
整体模式:创建完整备份。
增量模式:在初始的完整备份后,只创建增量备份。
差异模式:在初始的完整备份后,只创建差异备份。可查看增量备份与差异备份的区别。
步骤3:最后,点击【立刻备份】按钮即可按照您的设置,开始执行备份文件的命令,您可以在任务栏看到所有备份的任务进度。备份完成后,在有需要的时候,可以点击【还原】按钮将文件还原到指定硬盘中。
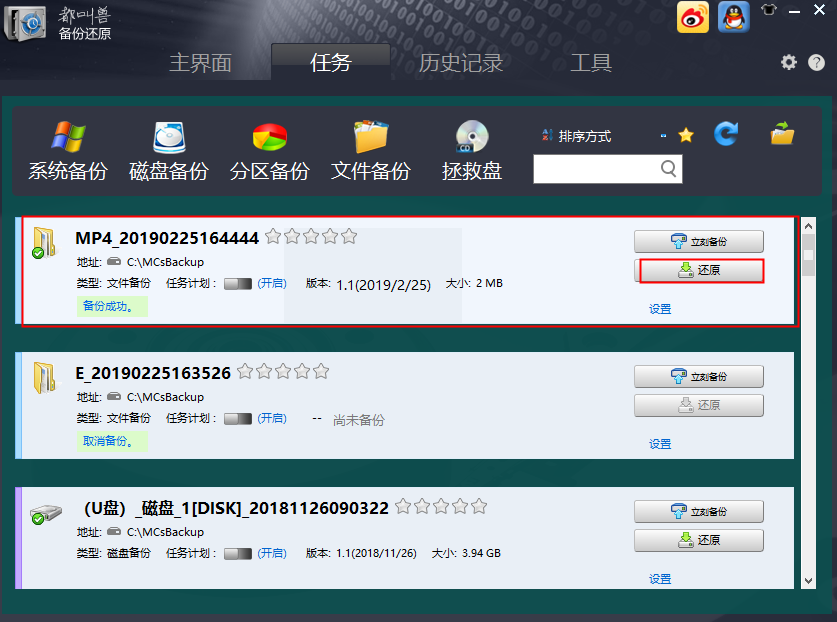
步骤4:之后选择文件要还原的位置,点击【还原】按钮即可。
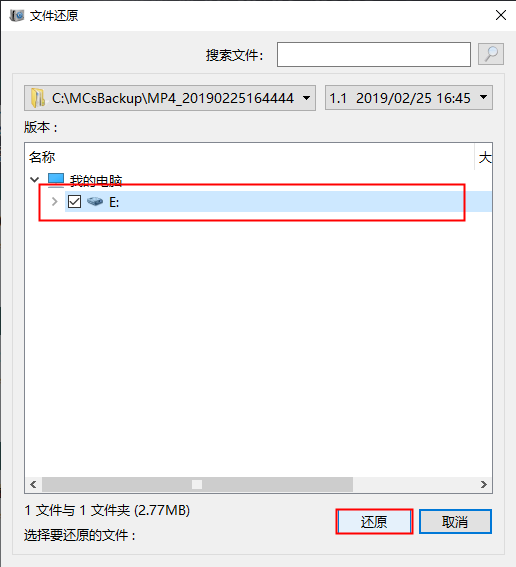
温馨提示如果出现SMART Failure Predicted on Hard Disk错误提示之后,无法顺利开机,那么可以使用都叫兽™系统救援软件创建启动U盘,进入BIOS界面将第一启动项设置为启动U盘,之后利用都叫兽™系统救援软件的数据备份或者数据转移功能将硬盘中的数据备份/转移出来,再将电脑关机,更换发生错误的硬盘。
可以尝试在硬盘的所有分区上运行CHKDSK命令修复出现的问题。
步骤1:将故障硬盘与电脑连接,在左下角搜索框内直接搜索【cmd】,并选择【以管理员身份运行】打开命令提示符工具。
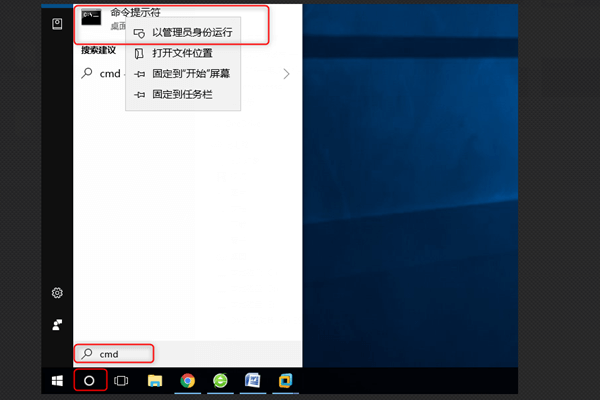
步骤2:在打开的命令提示符窗口里,输入命令【chkdsk X: /r /f】(X指硬盘驱动器号,可根据实际情况替换;/r和/f是chkdsk参数),并按【Enter】键以修复错误。待硬盘故障修复完成之后,检查设备是否正常工作。
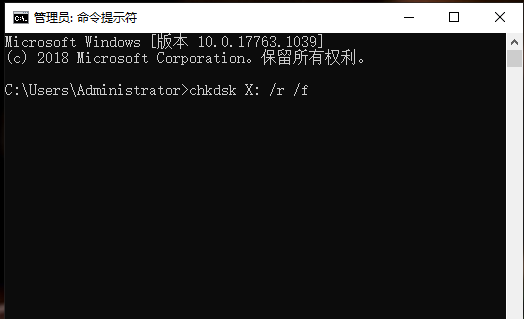
您还可以借助系统自带的扫描修复功能尝试修复SMART Failure Predicted on Hard Disk错误,具体操作步骤如下:
步骤1:运行计算机,打开“此电脑”或文件资源管理器。
步骤2:接下来,鼠标右键单击出现SMART Failure Predicted on Hard Disk错误的磁盘,依次选择【属性】-【工具】-【检查】。如果是Windows 10之前的系统版本,请勾选【自动修复文件系统错误】和【扫描并尝试修复或坏扇区】选项,然后点击【确定】以执行修复命令。
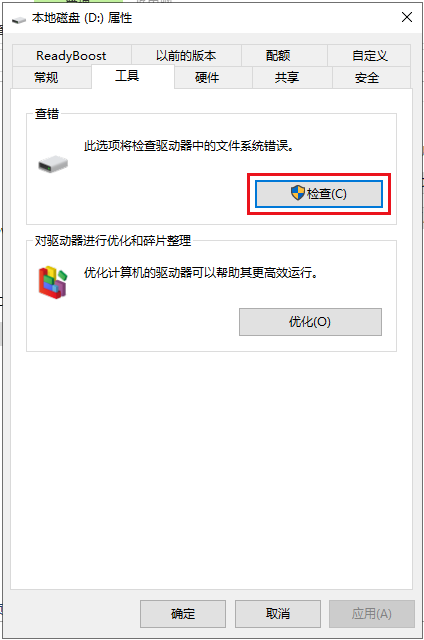
步骤1:运行计算机,在左下角搜索框内输入【碎片整理和优化驱动器】选项并打开。
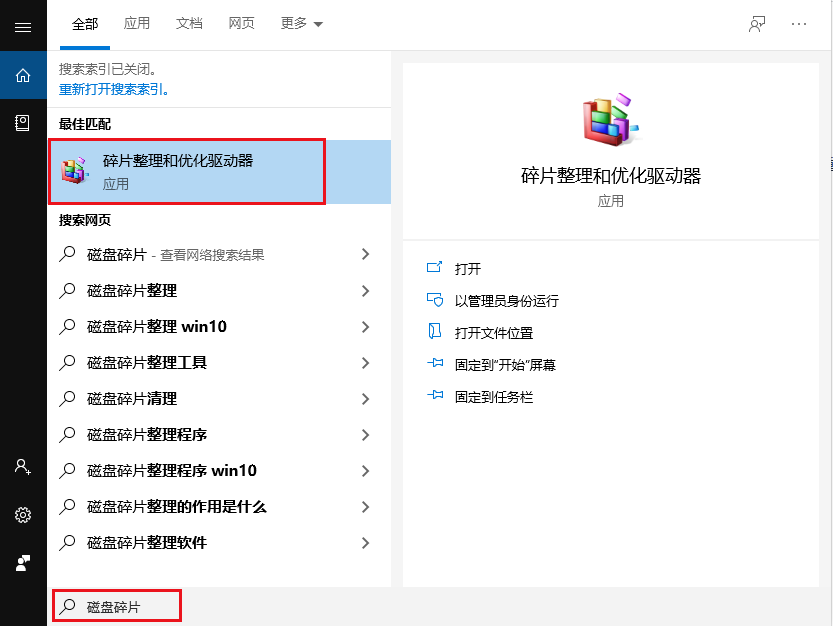
步骤2:之后,用鼠标选中想要清理磁盘碎片的磁盘,并点击【优化】按钮。操作完成后点击【关闭】,之后查看问题是否已解决。请注意,Windows 10系统中,碎片整理和优化驱动器会对机械硬盘进行碎片整理,对固态硬盘进行Trim优化,而Windows 10之前的版本需要注意,不要选择固态硬盘进行碎片整理,这会消耗固态硬盘的读写次数,而固态硬盘的使用寿命取决于读写次数,如果读写次数用尽,那么固态硬盘将无法正常使用。
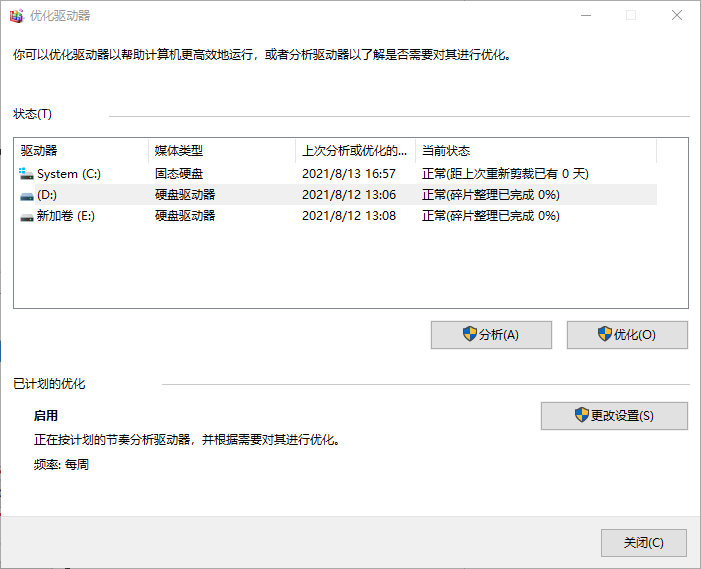
以上,就是三种可以快速有效地修复SMART Failure Predicted on Hard Disk错误提示的方法。希望对大家有帮助。





 粤公网安备 44070302000281号
粤公网安备 44070302000281号
