
在教大家解决计算机运行缓慢之前,我们先来了解一下该问题出现的原因有哪些,以便今后能在设备的使用过程中有所注意。
-电脑长时间使用而没有重启
-可用硬盘的空间不足
-硬盘损坏出现坏扇区
-电脑存在恶意软件或病毒
-不兼容的硬件或驱动程序未更新
-运行过多的应用程序
-PC或处理器过热
-设备老旧
以上,就是8种可能造成电脑卡顿、反应慢的常见原因。有些能够避免的地方大家可以通过一些简单的方法尝试解决,比如重启计算机、关闭无用的应用程序等等。如果问题依旧存在,还可以通过下文的方式继续解决。但是需要提醒大家的是,在计算机修复错误的过程中,为了保证设备内的重要数据不丢失,建议大家提前做好数据备份,在此推荐您使用专业的数据备份工具——都叫兽™备份还原软件去操作。
都叫兽™备份还原软件是一款专门用于系统/硬盘数据备份还原的工具,它能够帮助您备份和还原计算机里的重要数据资料,比如程序、系统配置、邮件、照片、视频、文档、书签等。它采用了领先的增量/差量备份技术,能够为您能节省出更多的时间及磁盘空间,除了支持系统备份,还支持分区备份、硬盘备份、文件备份、磁盘克隆,满足您的不同需要。
借助都叫兽™备份还原软件备份电脑数据非常的简单,具体操作步骤如下:
步骤1:运行计算机,下载安装并运行都叫兽™备份还原软件,在主界面【备份】栏里选择【硬盘/分区备份】选项。该选项可以备份整个磁盘或分区的数据,若只需要备份个别重要数据,也可以使用【文件备份】功能。
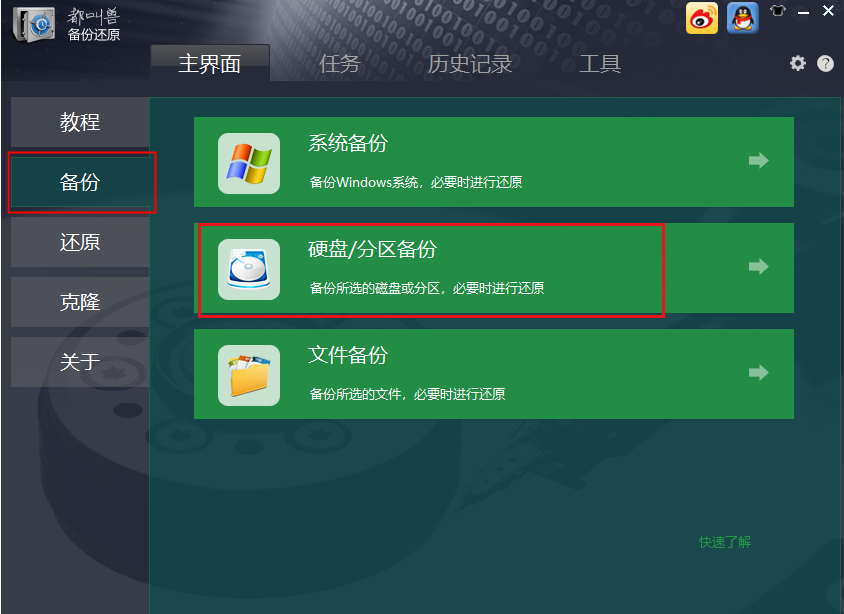
步骤2:接下来,在【源文件(设备)】中选择需要备份数据的磁盘,在【目的地】里选择要存储备份数据的硬盘分区。若需要备份分区,可以在右上角选择【分区备份】选项。
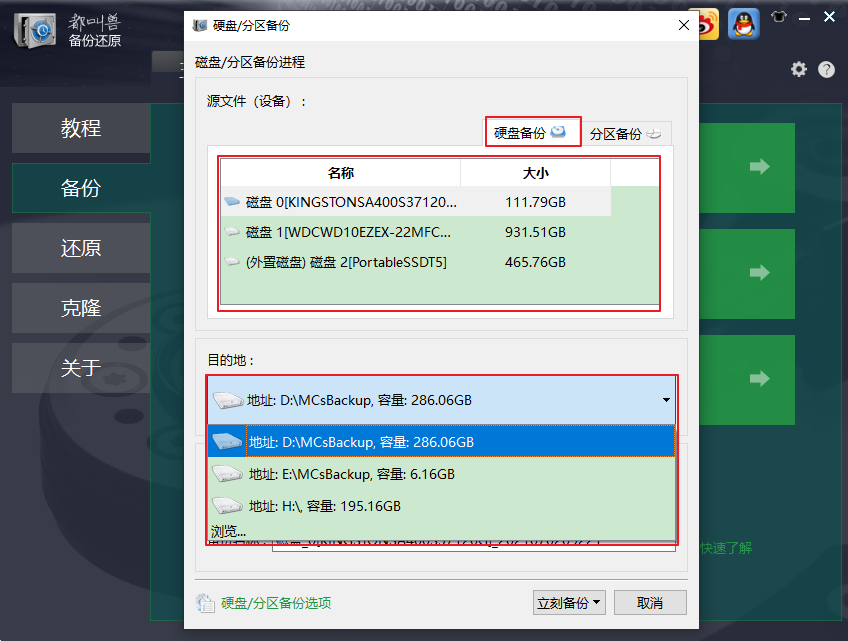
步骤3:软件支持设置自动备份计划,您可以制定每日/每周/每月的自动备份计划以及开始备份的时间,另外,软件还提供了不同的备份模式即版本链模式,单一版本模式,整体模式,增量模式和差异模式。两种选项设置了以后可以帮助您定期自动备份硬盘内的数据,并且根据您选择的备份模式删除一些旧的备份文件,节省时间和存储空间。最后,点击【立刻备份】按钮即可按照您的设置,开始执行硬盘备份的命令。
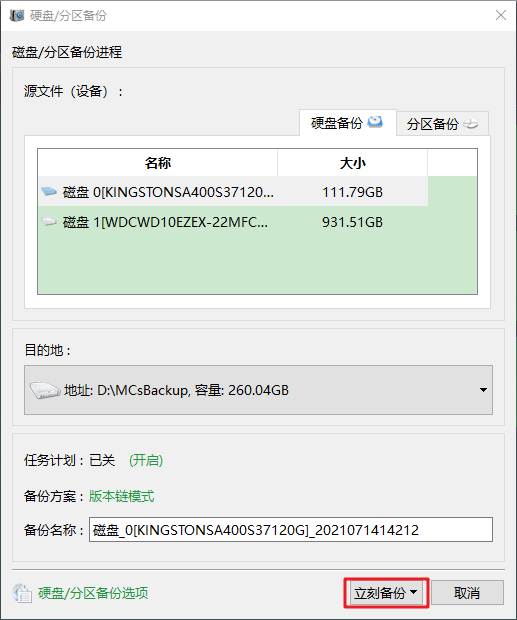
计算机运行缓慢作为一类常见的问题,一直困扰着很多人。下面我们就教大家几种常规有效的解决方法吧。
随着计算机使用时长的增加,如果不定期对设备进行清理就会产生较多的垃圾文件或临时文件,最终会导致设备运行缓慢。这时您可以尝试通过清理垃圾文件和临时文件的方式去解决,具体操作步骤如下:
步骤1:运行计算机,同时按下【Windows+I】按钮,以打开Windows设置窗口,之后点击【系统】选项并进入。
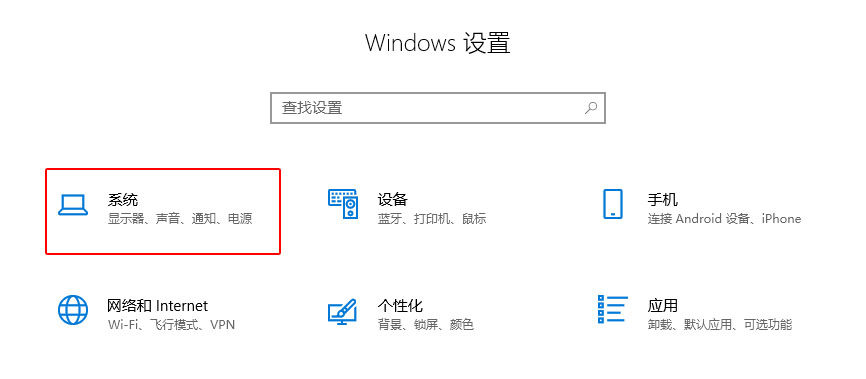
步骤2:单击【存储】选项,然后选择磁盘进行清理。
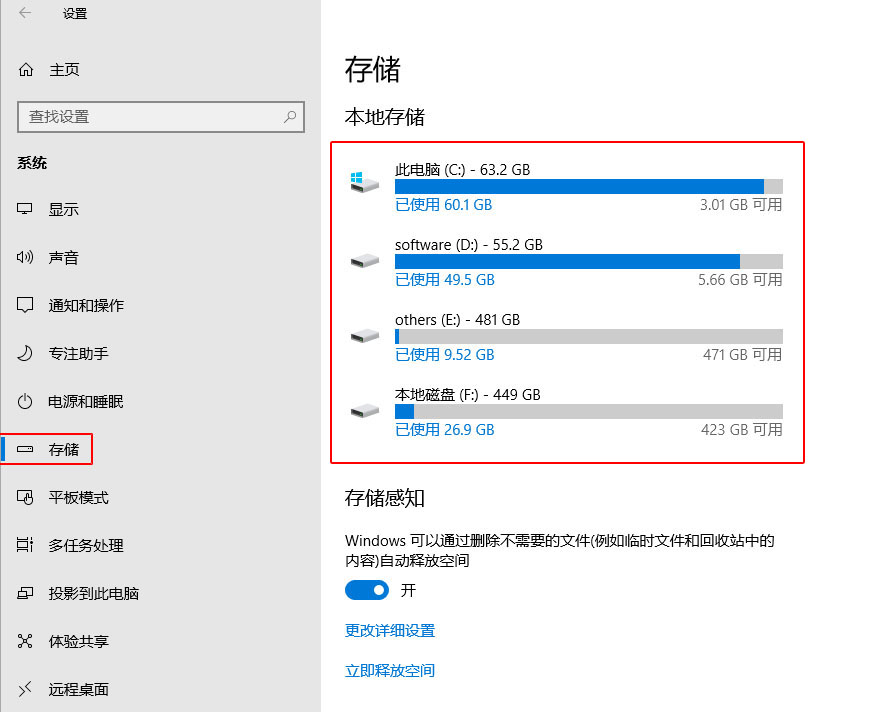
步骤3:找到【临时文件】,然后选择需要删除的项目(一般都是安装包、临时缓存的文件),再单击【删除文件】即可。
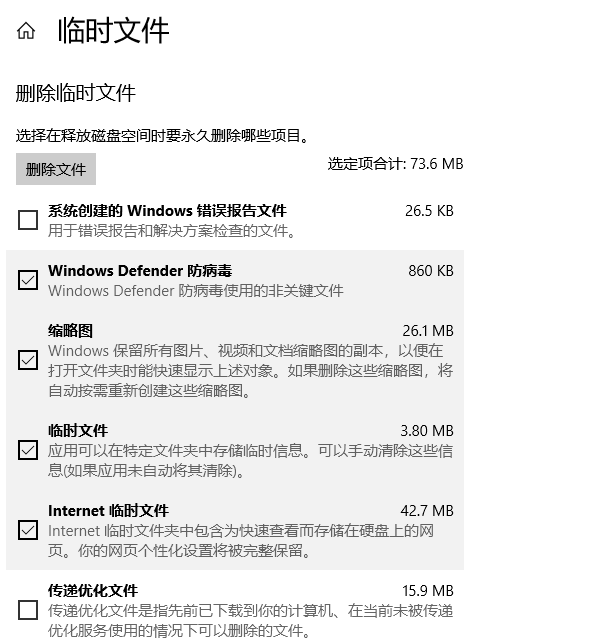
当硬盘驱动未及时更新时,可能造成计算机卡顿。更新硬盘驱动的具体操作步骤如下:
步骤1:运行Windows 10电脑,同时按下键盘的【Windows键+R】,将运行窗口打开。输入命令【devmgmt.msc】之后,点击【确定】按钮以进入设备管理器。
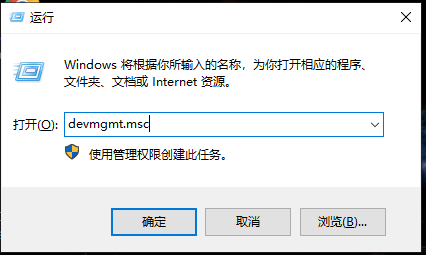
步骤2:接下来在“磁盘驱动器”里,右键点击想要更新驱动器的磁盘,并选择【更新驱动程序】选项。
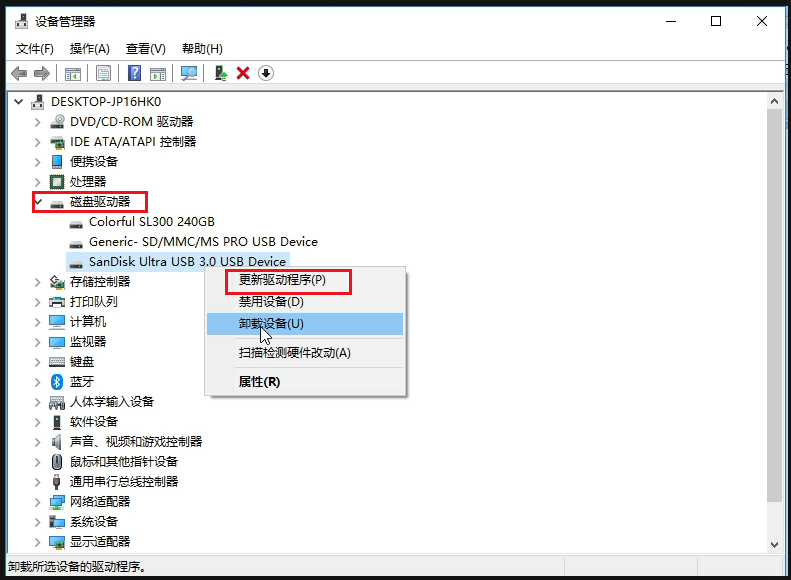
步骤3:接下来,选择【自动搜索驱动程序】选项,之后按照指示依次操作即可完成对硬盘驱动程序的更新。
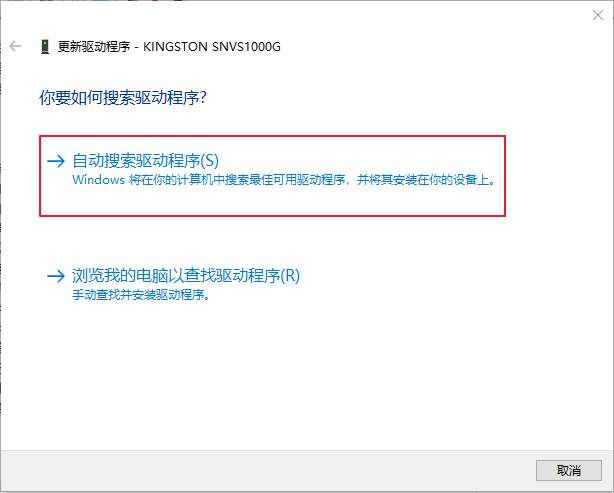
如果计算机安装了太多的应用程序,可能因为磁盘存储空间不足而导致设备运行缓慢,以下是卸载应用程序的详细步骤:
步骤1:同时按下【Windows+I】键以打开Windows设置窗口。然后,单击【应用】选项。
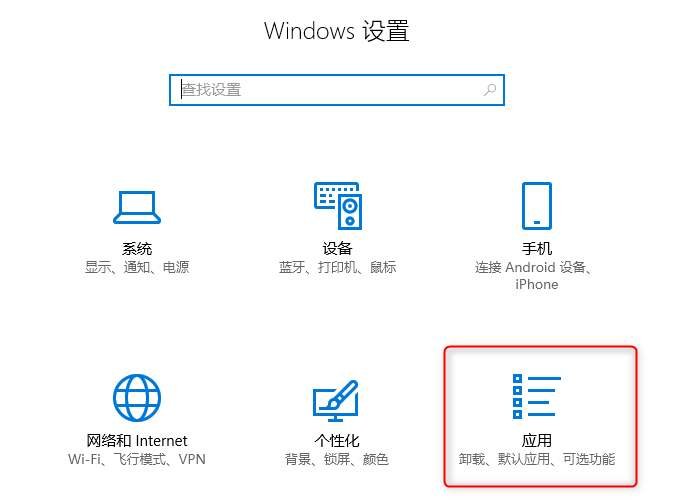
步骤2:进入新页面后,单击左侧的【应用和功能】选项。在排序依据的下拉菜单中选择【安装日期】。然后,选择最近安装的应用,单击【卸载】即可。完成以上步骤后,重新启动电脑。Windows 10的运行速度将会有所改善。
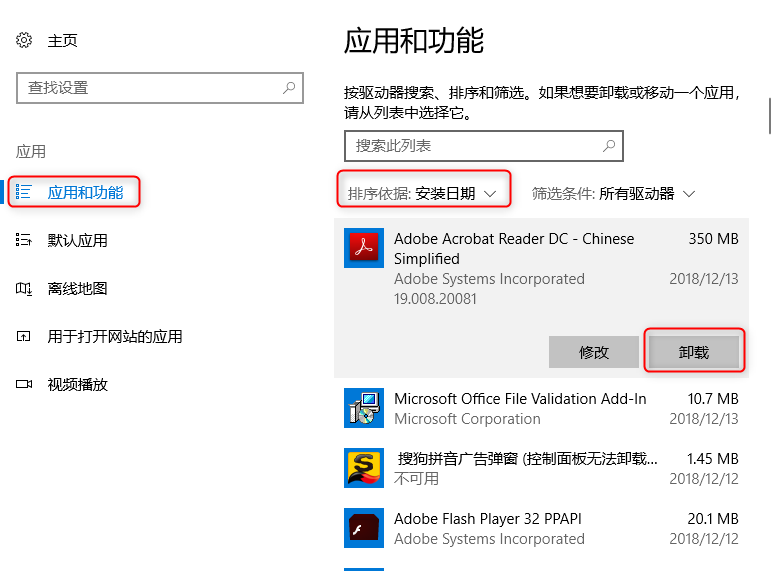
硬盘扇区损坏也可能导致Windows 10计算机卡顿的问题,建议大家执行以下操作以修复损坏的扇区。
步骤1:打开“我的电脑/此电脑”,右键点击需要修复坏扇区的磁盘并选择【属性】。在属性窗口中切换至【工具】选项,并单击【检查】按钮。
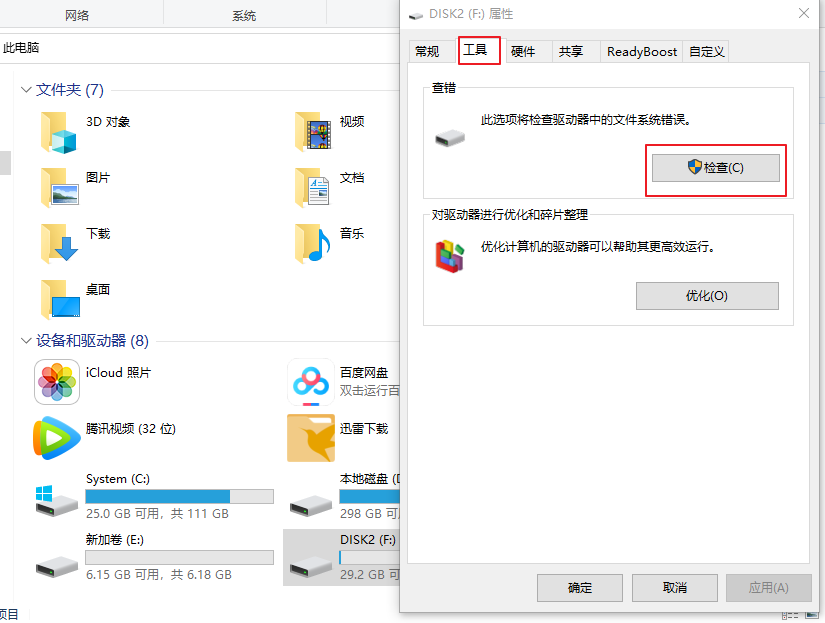
步骤2:接下来,在检查磁盘界面里选择【扫描并修复驱动器】选项,之后等待扫描并根据提示修复即可。
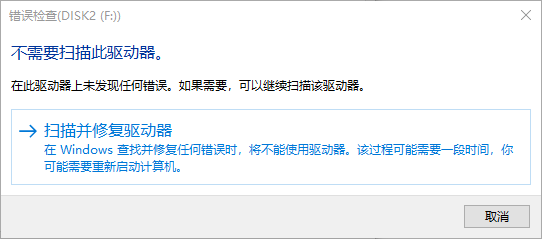





 粤公网安备 44070302000281号
粤公网安备 44070302000281号
