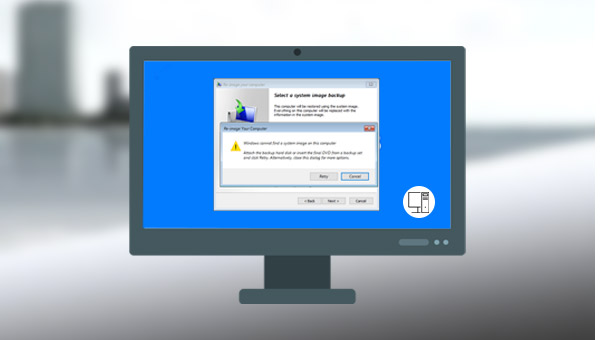
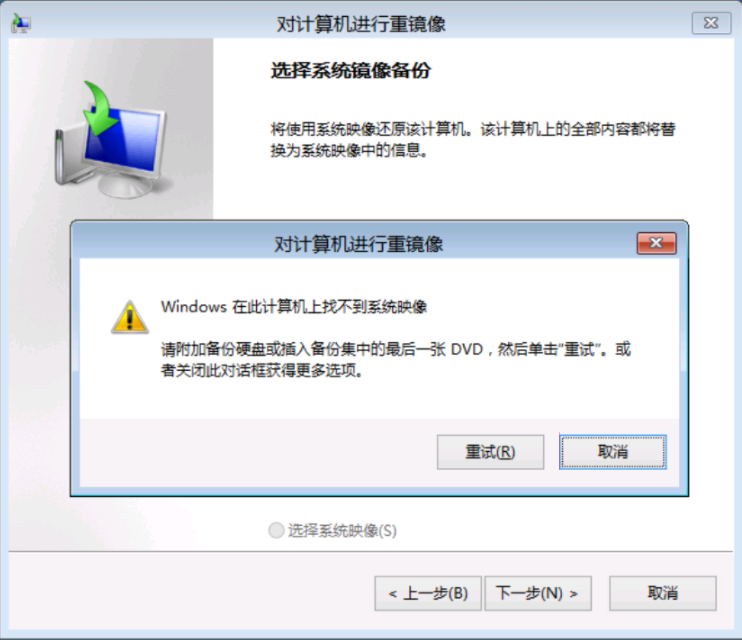
1、确保系统映像文件夹名称为“WindowsImageBackup”
需要注意的是,系统备份文件夹必须命名为“WindowsImageBackup”。如果您更改了系统映像的文件夹名称,就会导致Windows在此计算机上找不到系统映像的问题出现。
2、将“WindowsImageBackup”文件夹放在驱动器的根目录中
WindowsImageBackup文件夹必须位于硬盘驱动器的根目录位置(例如G:\WindowsImageBackup),而不能在任何子文件夹中,否则会因为找不到系统映像而导致Windows系统恢复失败。
3、不要更改子文件夹名称
您应该确保WindowsImageBackup文件夹中的子文件夹名称与创建系统映像时相同,不可更改。如果更改它,Windows将找不到此计算机的备份导致恢复失败。
4、不要在“WindowsImageBackup”文件夹中添加任何文件夹
请确保您没有在“WindowsImageBackup”文件夹中添加除其他计算机的磁盘映像之外的任何其他文件夹。否则,系统映像文件将无法被找到。
mediaID.bin文件是备份后创建的文件,不管您想将系统映像保存在内置硬盘还是外置硬盘,请确保mediaID.bin文件与系统映像保存在一起。
6、将WindowsImageBackup复制到内置硬盘
有部分用户将WindowsImageBackup文件夹保存在移动硬盘上,导致Windows找不到系统映像,这时可以尝试将WindowsImageBackup复制到内置硬盘,再进行系统还原。
以上就是Windows找不到系统映像文件时的解决方法,请注意对系统映像备份进行任何更改都可能导致Windows在这台计算机上找不到系统映像,因此,不要进行任何更改。如果通过以上的方法都无法顺利还原系统,那么推荐大家一种更为有效的备份和还原系统映像的方法,即使用都叫兽™备份还原软件进行系统备份和还原,使用该软件,您不用担心无法在计算机上找到系统映像的问题。下面是具体的步骤。
都叫兽™备份还原软件是一款专门用于系统/硬盘数据备份还原的工具,它能够帮助您备份和还原计算机里的重要数据资料,比如程序、系统配置、邮件、照片、视频、文档、书签等。它采用了领先的增量/差量备份技术,能够为您能节省出更多的时间及磁盘空间,除了支持系统备份,还支持分区备份、硬盘备份、文件备份、磁盘克隆,满足您的不同需要。
都叫兽™备份还原软件备份系统功能即可创建系统映像,具体操作步骤如下:
步骤1:在计算机中下载安装并运行都叫兽™备份还原软件,在主界面【备份】栏里选择【系统备份】选项。

步骤2:接下来,选择源文件(设备)和目的地,源文件(设备)一般默认选择系统分区,而目的地可选择你希望保存系统备份的位置。如果您需要定期备份系统,建议在【备份方案】里根据个人需要选择适合的备份方案模式,都叫兽™备份还原共有5种备份方案可供选择,即版本链模式,单一版本模式,整体模式,增量模式和差异模式。
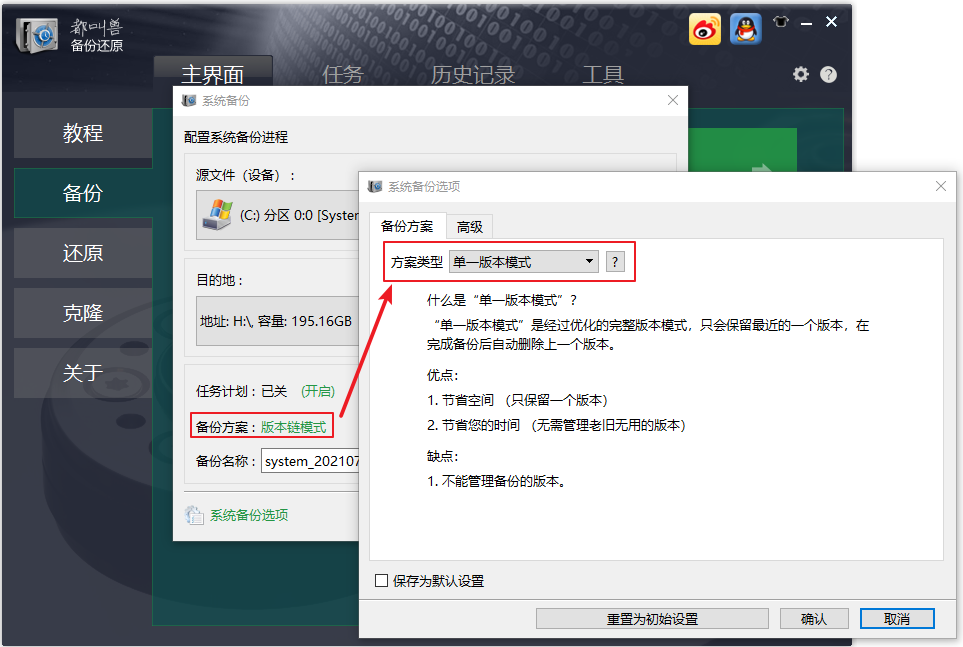
都叫兽™备份还原共有5种备份方案可供选择:
版本链模式:只保留最近的5个版本,在完成备份后自动删除无用的旧版本。
单一版本模式:只保留最近一个版本,在完成备份后自动删除上一个版本。
整体模式:创建完整备份。
增量模式:在初始的完整备份后,只创建增量备份。
差异模式:在初始的完整备份后,只创建差异备份。可查看增量备份与差异备份的区别。
版本链模式:只保留最近的5个版本,在完成备份后自动删除无用的旧版本。
单一版本模式:只保留最近一个版本,在完成备份后自动删除上一个版本。
整体模式:创建完整备份。
增量模式:在初始的完整备份后,只创建增量备份。
差异模式:在初始的完整备份后,只创建差异备份。可查看增量备份与差异备份的区别。
此外,在【任务计划】中,您可以制定每日/每周/每月的自动备份计划以及开始备份的时间,点击【确认】以开启自动备份功能。
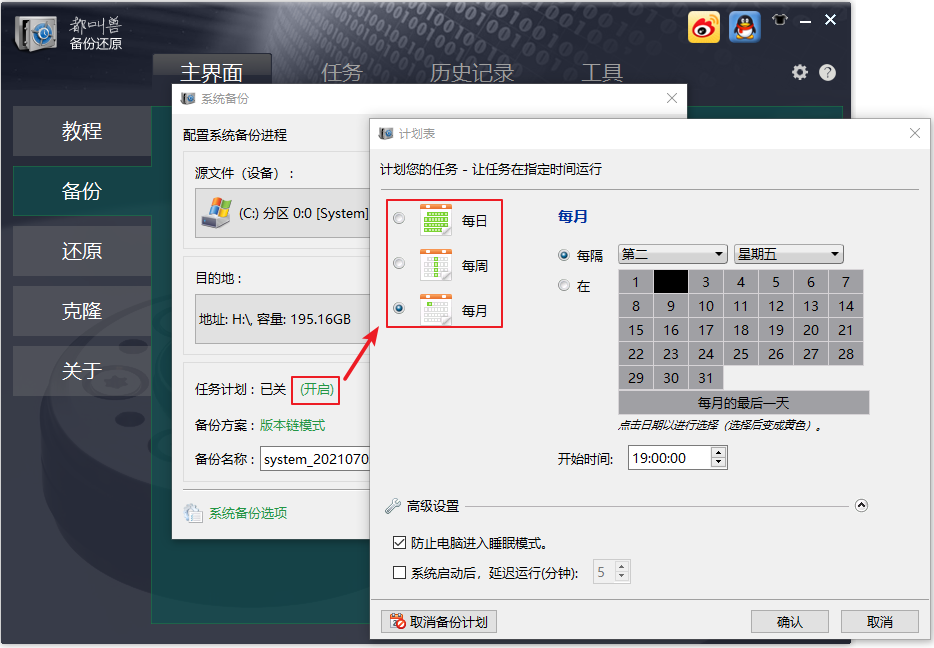
步骤3:待所有设置完成之后,点击【立刻备份】,等待系统备份完成即可,可在任务栏中查看备份进度。
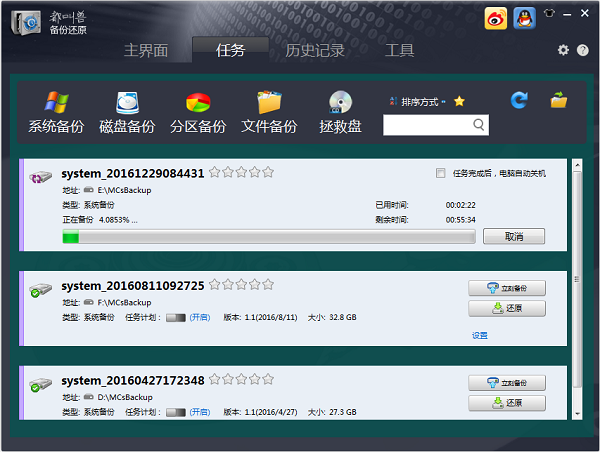
若想要还原系统映像,您可以查看以下内容。具体操作步骤如下:
步骤1:运行都叫兽™备份还原软件,在界面上方功能栏切换至【任务】,然后选择【拯救盘】选项,该选项可以创建一个启动盘。
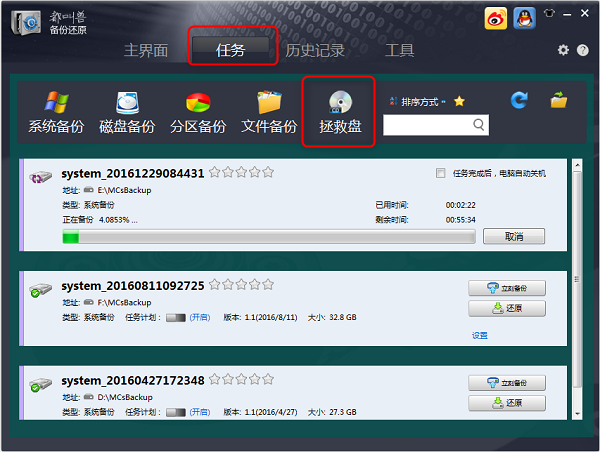
步骤2:选择要创建的拯救盘类型,请根据您的磁盘及计算机情况进行选择,选择完成后,连接空白的CD或U盘到电脑,请点击选择【下一步】以创建启动盘。
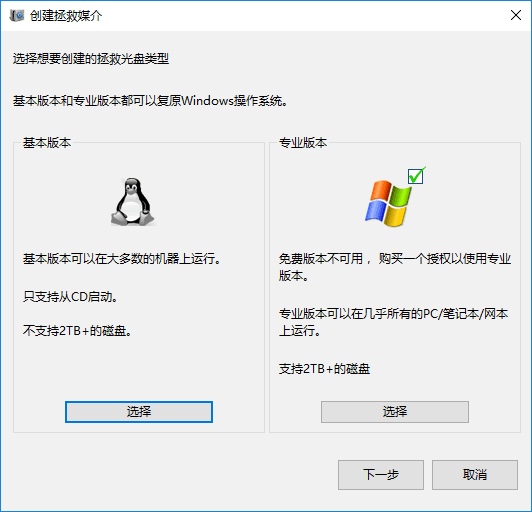
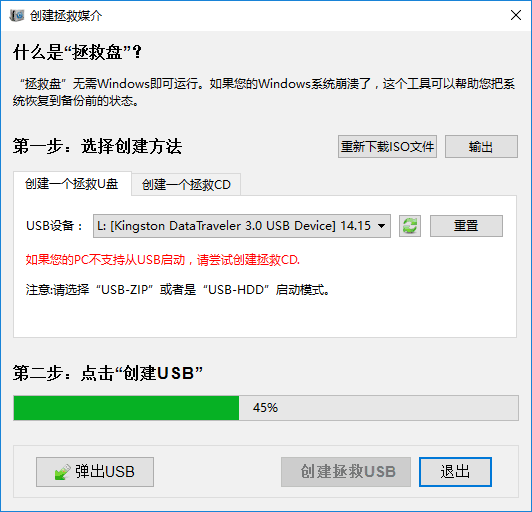
步骤3:将启动盘(CD/U盘)连接到您需要还原系统映像的计算机上,并在开机时通过快捷键进入到BIOS界面,将启动顺序改为从USB/CD启动。以下面的BIOS界面为例,若要从CD启动,请选择【CD-ROM Drive】,若要从U盘启动,请选择【Removable Devices】。
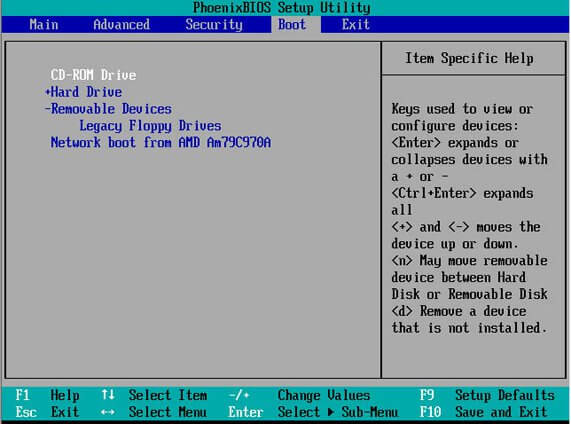
步骤4:成功启动后,在窗口中选择您需要还原的系统备份及要还原的目标位置,若之前备份的系统保存在外置硬盘,请将其连接至电脑再进行选择,同时勾选【让目标磁盘可以启动】选项。最后,点击【还原】按钮即可开始执行还原系统映像的命令。
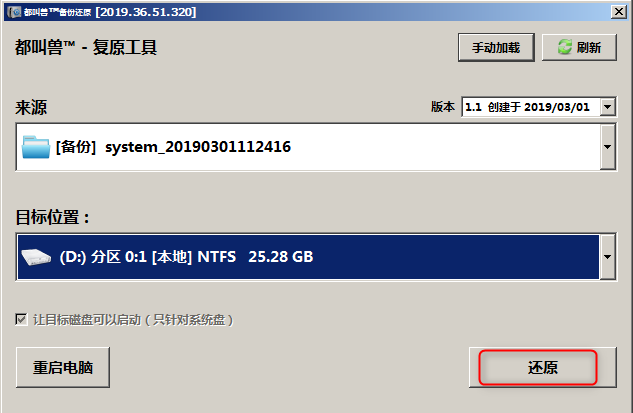





 粤公网安备 44070302000281号
粤公网安备 44070302000281号
