有时我们从互联网上下载的PDF文件是处于颠倒状态的,里面的页面方向是错误的或者是PDF中的某些特定图形方向是颠倒的,在使用这些PDF文件(特别是工作)时会带来很多不便。为了使PDF文件能符合视觉和阅读要求,我们需要将PDF页面旋转到正常方向。
要旋转PDF页面,您可在一些PDF阅读器中进行旋转,例如Adobe Reader或Web浏览器。但是,此方法无法帮助您永久旋转PDF,当您关闭并重新打开文档时,PDF页面方向仍然会是颠倒的。当然,如果您只需要一次性旋转PDF文件的所有页面,则Web浏览器是最简单的方法之一。另外,通过网络浏览器,您不能只旋转PDF的其中一页。

如果您想要旋转PDF页面并保存,那下面介绍的四种方法都能帮到您,您可根据实际情况进行选择。
都叫兽™PDF转换是一款集PDF文件编辑与格式转换为一体的多功能软件。该软件可提供多样的PDF编辑功能,比如多页面文件的分割/删除、修复损坏文件、优化大文件加载时长、将多个指定页面合成为一个PDF文件、调整文件的显示角度等,还可以加密/解密PDF文件、给专有文件添加多形式水印。如果PDF文件打开后发现角度显示不正确,您可通过都叫兽™PDF转换软件进行旋转页面。在该软件中,您可随意调整PDF文件的显示角度,比如90°、180°、270°。
除了编辑功能,都叫兽™PDF转换还提供PDF格式转换功能,您可将PDF转换为Word、Excel、PowerPoint、EPUB、Text、HTML、Image等格式。该软件的转换速度可高达80页/分钟,并支持批量转换文件。值得一提的是,该软件还提供先进的OCR(光学字符识别)技术,可将扫描的PDF文件或图片转换为可编辑的文本格式。
具体的操作步骤如下:
① 安装并打开都叫兽™PDF转换软件,点击【PDF工具集】。
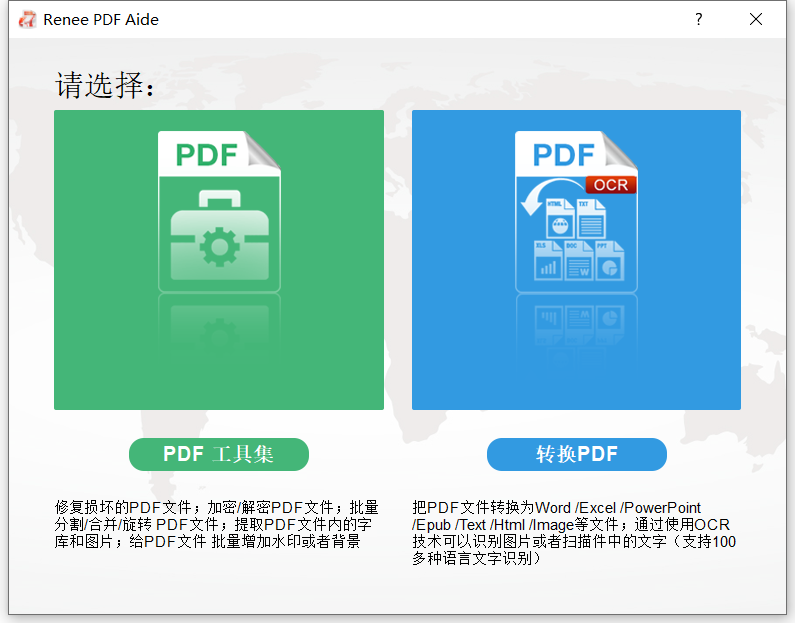
② 选择【旋转】>【添加文件】,导入PDF文件。
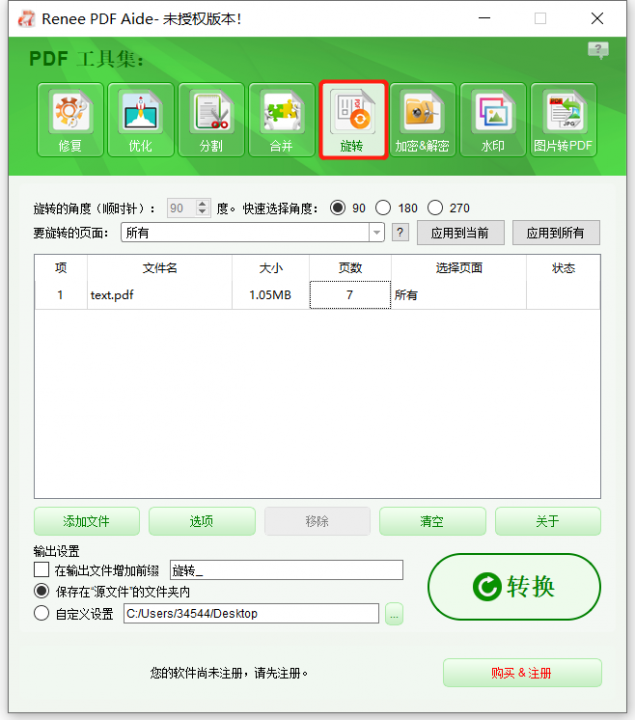
② 在“旋转的角度(顺时针)”中设置要旋转的角度或在“快速选择角度”中选择90、180或270度。
③ 最后,点击【转换】将旋转后的PDF文件导出。
Adobe Acrobat DC是Adobe公司首创的PDF应用程序之一,该软件可帮助您查看、创建、编辑、管理和打印PDF文件。Adobe Acrobat DC软件提供了多样的PDF编辑工具,例如旋转PDF页面、合并文件、组织页面、注释、填写和签名等。在旋转页面时,您可以选择以顺时针或逆时针90°来旋转全部或特定的页面。需注意的是,该软件不是免费的,Adobe Acrobat DC软件的购买价格会比其他PDF编辑软件都稍高。
具体的操作步骤如下:
① 在Adobe Acrobat DC软件中打开 PDF,然后选择【工具】>【组织页面】,或从右侧窗口中选择【组织页面】。这样,“组织页面”工具集将会显示在辅助工具栏中。
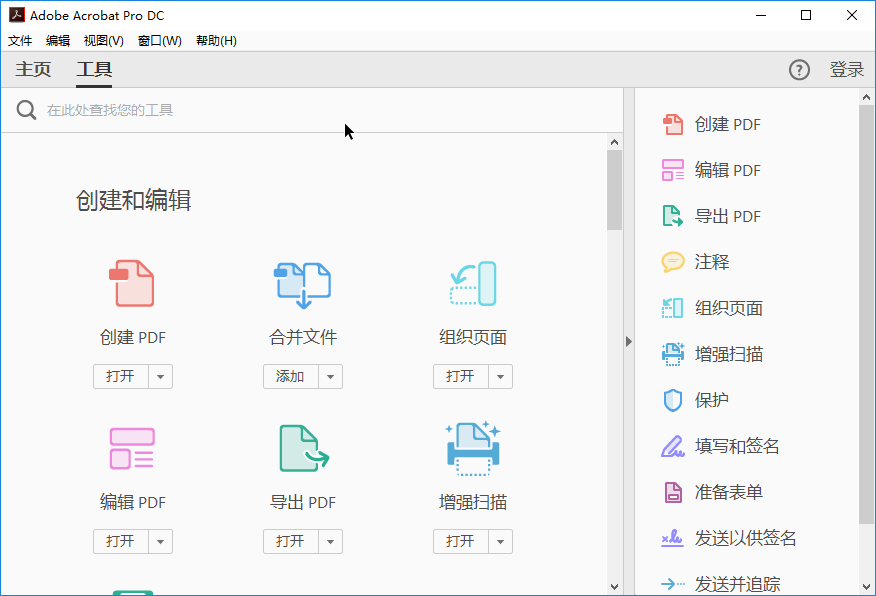
② 在辅助工具栏中,指定要应用旋转的页面范围。您可以选择偶数页、奇数页、横向页面、纵向页面或所有页面,或者您可以输入希望对其执行该项操作的页码。在指定页面范围后,您可选择逆时针90度或顺时针90度。此外,您还可以点击单个页面的缩略图,对特定页面应用页面旋转。最后,点击【文件】>【保存】将旋转后PDF文件保存。
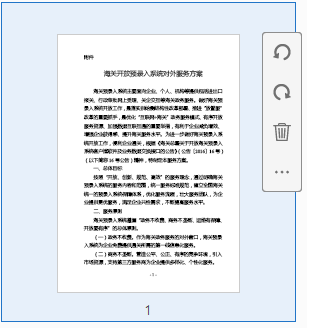
Tips如果需要临时更改页面视图,请选择【视图】>【旋转视图】>【顺时针】或【逆时针】。您下次打开 PDF 时会恢复原始页面方向。
预览是内置在Mac计算机中的图片、PDF 查看和编辑软件,您无需下载额外的软件即可执行各种基本编辑操作。您可以在“预览”中打开 PDF文件,然后对其进行旋转、添加、删除和重新排列页面,或者将一个 PDF 中的页面移到另一个 PDF 中。
具体的操作步骤如下:
① 右键单击要打开的PDF。单击【打开方式】,然后选择【预览】。
② 请执行以下的操作进行旋转:
- 要旋转一个页面:请点击【向左旋转按钮】以向左(逆时针)旋转PDF页面,持续点击则会继续旋转。若要将页面向右侧(顺时针)旋转,请按住【Option】键(此时【向左旋转按钮】将会变为【向右旋转按钮】),并点击【向右旋转按钮】直到完成页面旋转。
- 要同时旋转若干页面:请点击【显示】>【缩略图】或【显示】>【缩图清单】,选择要旋转的页面,然后点击【向左旋转按钮】以向左(逆时针)旋转PDF页面。若要将所选页面向右侧(顺时针)旋转,请按住【Option】键并点击【向右旋转按钮】直到完成页面旋转。
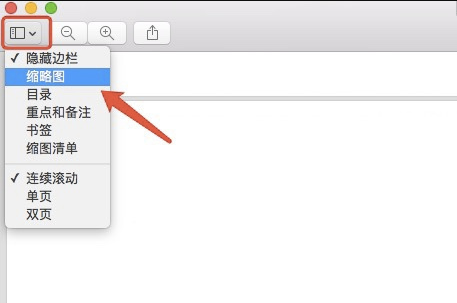
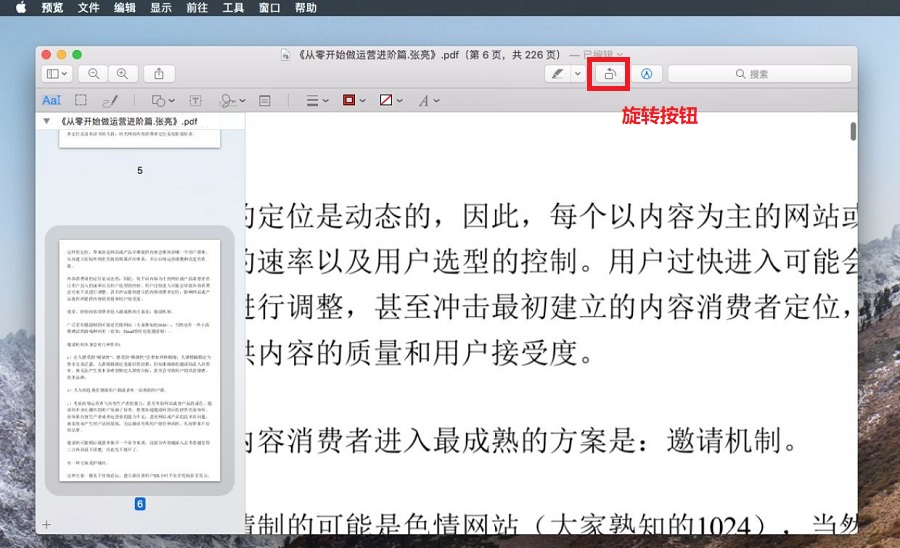
③ 最后,如果要保存更改,请单击【文件】>【保存】。
PDFsam Basic是一款用于Windows电脑的高效PDF管理软件,这款开源软件可以帮助您简单、快速地编辑PDF文档。该软件可以单独旋转某个页面,并在旋转后还可继续压缩、拆分等操作。但是,PDFsam Basic免费提供的工具并不多,只有少数工具可以免费使用,部分高级工具需要付费才能使用。您可以使用PDFsam Basic分割,合并,旋转,混合PDF和从PDF文件中提取页面,这些编辑工具是可免费使用的,并且没有水印。
具体的操作步骤如下:
① 安装并打开PDFsam Basic软件,选择【Rotate】(旋转)。
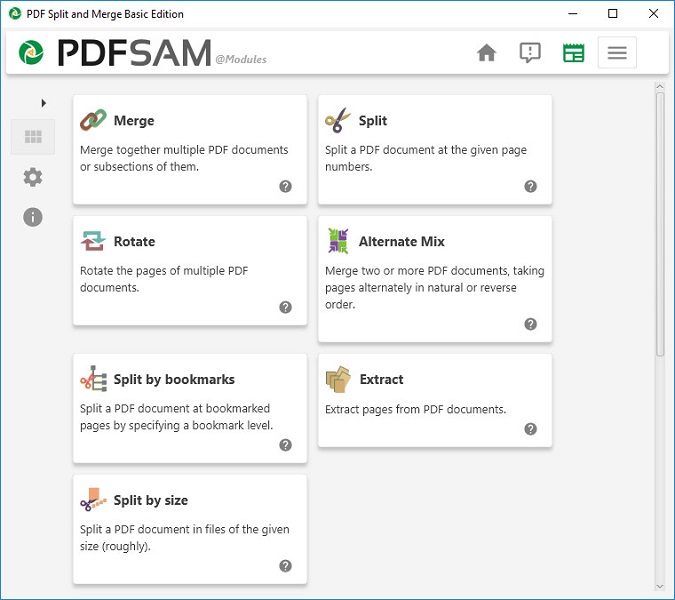
② 拖放您要旋转的PDF文件,或点击【Add】导入要转换的PDF文件。然后在【Rotate settings】下,您可设置要旋转的PDF页面,您可选择旋转所有页面或偶数页面、奇数页面,以及旋转角度。设置完成后,请选择PDF文件的保存位置和自定义文件的名称。最后,点击【Run】开始旋转文件。
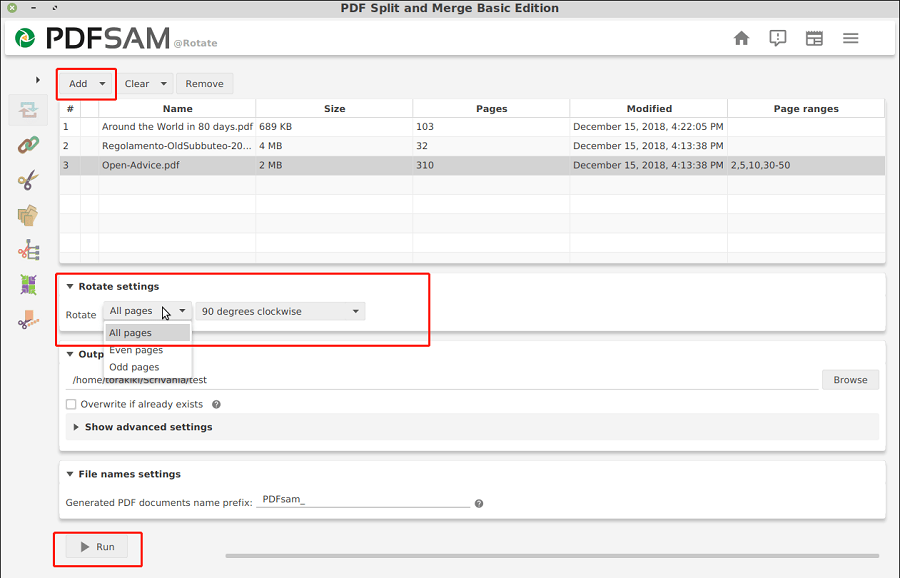
四款软件之间的对比:
| 都叫兽™PDF转换软件 | Adobe Acrobat DC | Mac预览 | PDFsam Basic | |
|---|---|---|---|---|
| 兼容性 | Windows | Windows、 Mac | Mac | Windows、 Mac、Linux |
| 易于使用 | √ | √ | √ | √ |
| 安全性 | √ | √ | √ | √ |
| 费用 | 免费试用 | Acrobat Standard DC: $ 155.88 /年 Acrobat Pro DC: $ 179.88 /年 |
免费 | 免费 |
| 编辑功能 | PDF转换、压缩、分割、合并、删除、旋转和添加水印,以及加密、解密PDF等 | 添加,删除和修改PDF文本和图像、PDF页面管理等。 | 裁剪、旋转、合并、压缩PDF,以及添加注释、添加/删除/移动PDF页面等。 | 拆分、合并、提取页面、混合和旋转,没有高级功能。 |
除了通过上面介绍的PDF编辑软件来旋转页面之外,您还可使用在线PDF编辑工具来旋转页面。在线PDF编辑工具的优势是无需下载软件就能直接使用,但劣势是上传或下载文件的速度比较慢,以及编辑功能会比较少。
PDFREAL是一款比较简单易用的PDF编辑器,可轻松地将PDF页面旋转90度。在旋转PDF时,可指定页面范围,仅旋转特定页面。除了旋转PDF页面,您还可以进行合并、拆分、压缩PDF,和加密/解密PDF等编辑操作。
PDFREAL在线旋转链接:https://pdfreal.com/rotate-pdf
具体的操作步骤如下:
① 在网页中打开链接,点击【选择文件】上传要转换的PDF文件。
② 然后选择要旋转的角度,可选【90° clockwise】(顺时针90度)、【180°clockwise】(顺时针180度) 或【90°counterclockwise】(逆时针90度)。如果有需要,您可选择旋转指定页面。确认后,点击【Rotate】(旋转) 对PDF文件进行旋转并下载。
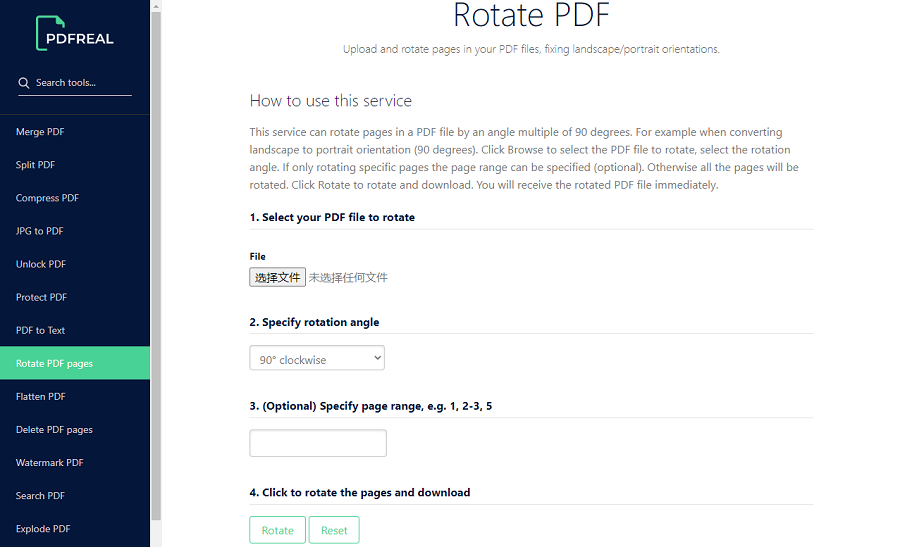
您可以使用DeftPDF旋转工具旋转所有PDF页面,或者奇数/偶数页面甚至是特定页面。使用该工具进行旋转的操作比较简单,即使是新手用户都能轻松使用。
DeftPDF在线旋转链接:https://deftpdf.com/zh/rotate-pdf-pages
具体的操作步骤如下:
① 在浏览器中打开DeftPDF在线旋转链接后,点击【UPLOAD PDF FILE】从电脑上上传PDF文件。另外,您也可以从 Dropbox、Google 云端硬盘或文件所在的网站上传文件。您只需展开 “UPLOAD PDF FILE”的下拉菜单并选择文件的导入途径即可。
② 文件上传后,您可选择要旋转的页面,和要旋转的方向和角度。最后,点击【Apply Changes】完成旋转操作。
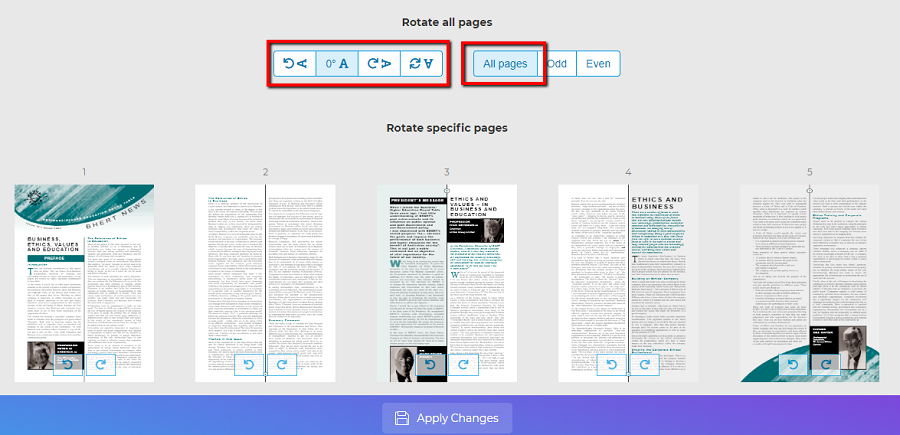
要想旋转PDF文件而不下载软件,那您可以考虑使用PDFChef。这是一个基于Web的免费PDF工具,可让您在浏览器中直接旋转文件。PDFChef不仅可以旋转整个PDF,还可以旋转PDF文档中的单个页面。只需单击几下即可向左、向右旋转90°。
PDFChef在线旋转链接:https://pdfchef.com/rotate-pdf.html
具体的操作步骤如下:
① 在浏览器中打开PDFChef在线旋转链接后,点击【Choose Files】上传PDF文件。
② 文件上传后,可预览PDF文档中的所有页面,您可选择全部页面或单个页面进行旋转。选择后,请点击【Rotate left】或【Rotate right】。最后,点击【Save and download】下载旋转后的PDF文件。
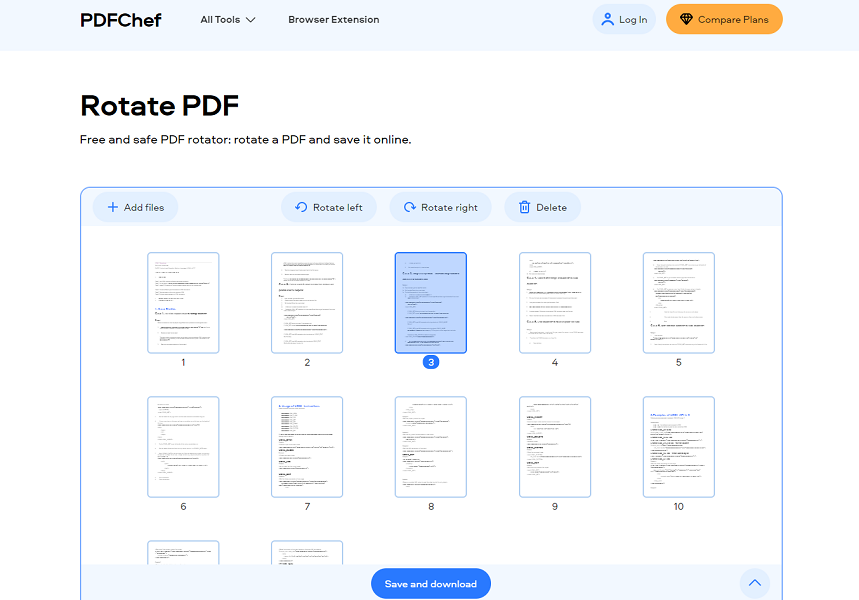
除了PDF页面旋转的编辑需求,如果您还有其他的PDF编辑需求,那您可通过都叫兽™PDF转换软件进行编辑文档。常用的操作不止是PDF旋转,还有分割、合并、旋转、添加水印、加密/解密PDF等。下面将通过最简单易用的PDF编辑软件——都叫兽™PDF转换,来介绍具体应如何操作。
1、分割PDF文件
分割PDF文件,就是将一个多页面的PDF,按照需求分割成多个小PDF文件;又或者是去除多余页面,只分割出指定的页面。如果您的PDF文件过大或有不需要的内容,您可将其进行分割。使用都叫兽™PDF转换器软件,您就无需将其转换到其他可编辑的文件格式再进行分割。
分割模式:
- 分割成多个更小的文件
- 保留指定的页面(去除不需要的)
具体的操作步骤如下:
① 打开软件后,点击【PDF工具集】。
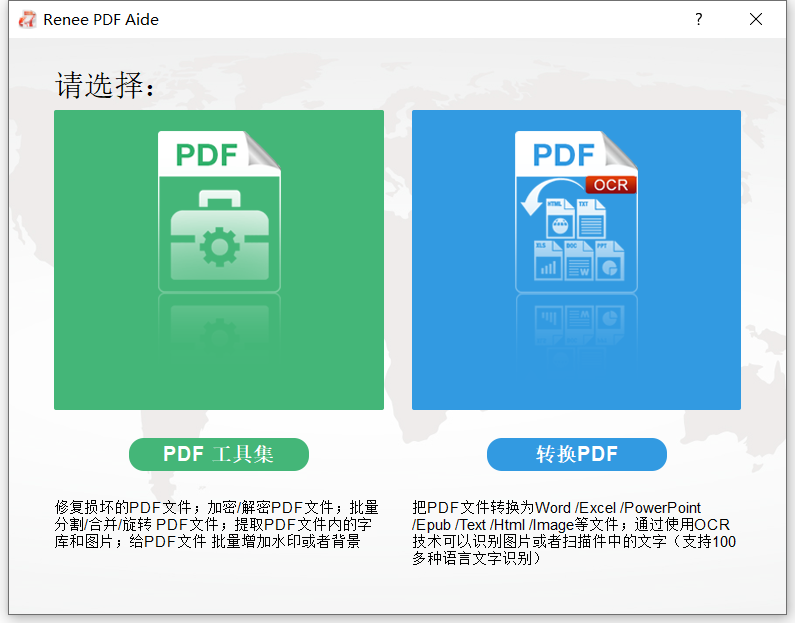
② 点击【分割】>【添加文件】,导入PDF文件。
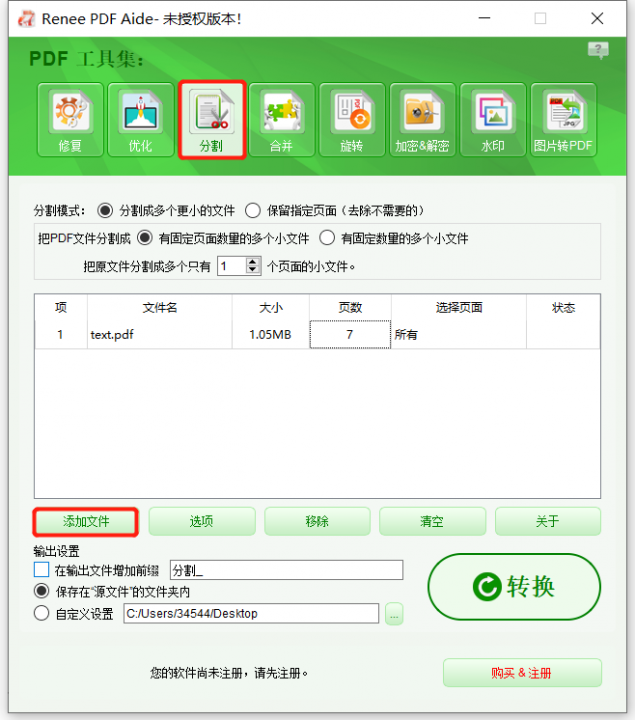
③ 然后,选择其中一种分割模式。分割模式有两种:分割成多个更小的文件、保留指定页面(去除不需要的)。
④ 最后,点击【转换】导出文件。
2、合并PDF文件
合并PDF文件,顾名思义就是将多个PDF文件合并成一个PDF。在合并前,您可选择指定页面进行合并或直接合并所有。
具体的操作步骤如下:
① 打开软件后,点击【PDF工具集】>【合并】>【添加文件】,导入PDF文件。
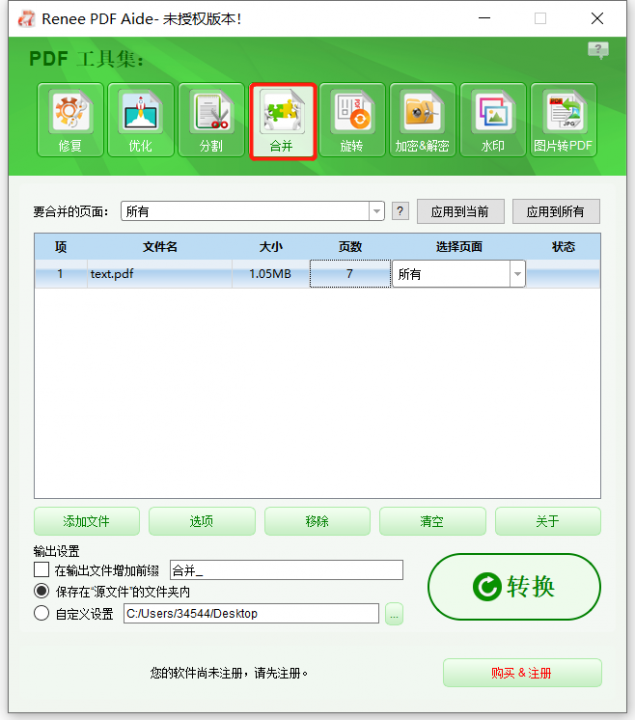
② 在“要合并的页面”右侧的下拉框中可选择“所有”或“使用生成器”。点击“使用生成器”后,您可以手动选择要合并的页面,或者使用软件提供的多种自动合并的选项。
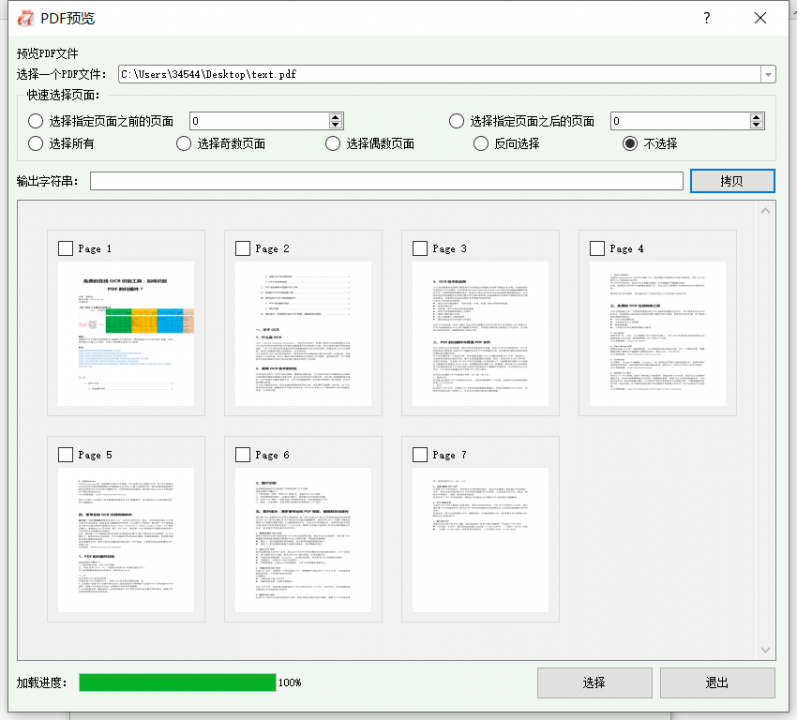
③ 最后,点击【转换】导出文件。
3、PDF添加水印
为保护PDF文件不被他人窃取使用,保护文件的所有权,可在PDF中添加个人水印。在都叫兽™PDF转换软件中,您可为PDF文件添加前景水印/背景水印,水印可以选择图片和PDF文件。
具体的操作步骤如下:
① 打开软件后,点击【PDF工具集】>【水印】>【添加文件】,导入PDF文件。
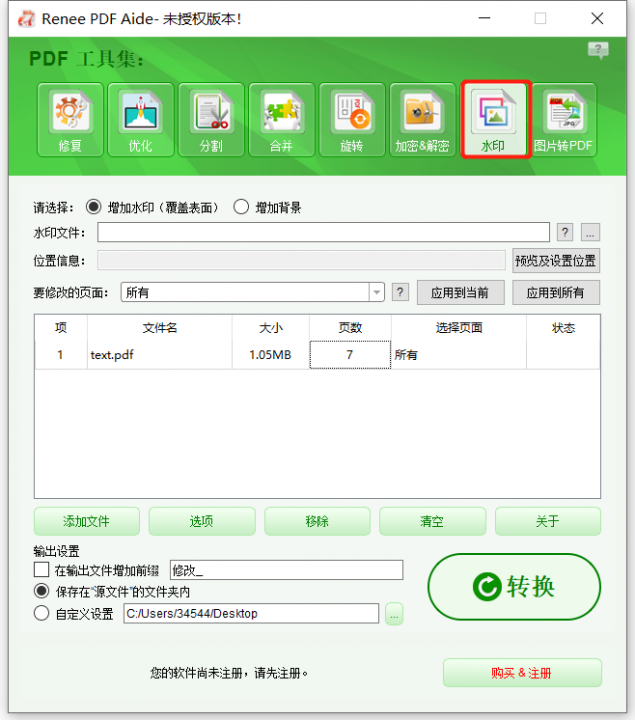
② 您可以选择【增加水印(覆盖表面)】或【增加背景】,然后选择【水印文件】与【位置信息】。
③ 最后点击【转换】即可。
4、图片转PDF
该软件中的“图片转PDF”功能,指的是将多个或单个图片转换成一个或多个PDF文件。
具体的操作步骤如下:
① 打开都叫兽™PDF转换器,点击【PDF工具集】>【添加文件】,添加要转换的图片。该软件支持的图片格式有:BMP、PNG、JPG、GIF与TIFF。
② 点击【图片转PDF】,请选择【合并到一个文件】或【一张图一个PDF文件】。
图片转换设置说明:
- 合并到一个文件:将所有添加的图片生成是一个PDF文件中,一张图片生成一页PDF。
- 一张图一个PDF文件:将所有添加的图片都生成PDF文件,一张图片生成一个PDF文件。
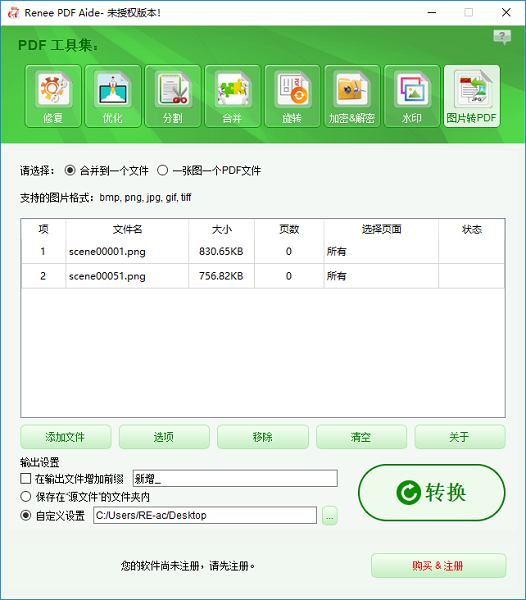
③ 完成输出设置后,点击【转换】即可导出。
5、优化PDF文件
有时会遇到较大的PDF文件,那么在打开文件时所花费的时间就会相对较长。为了节约时间,您可使用“优化”功能,将大文件PDF进行压缩,从而快速打开。
具体的操作步骤如下:
① 打开软件后,点击【PDF工具集】>【优化】>【添加文件】,导入PDF文件。
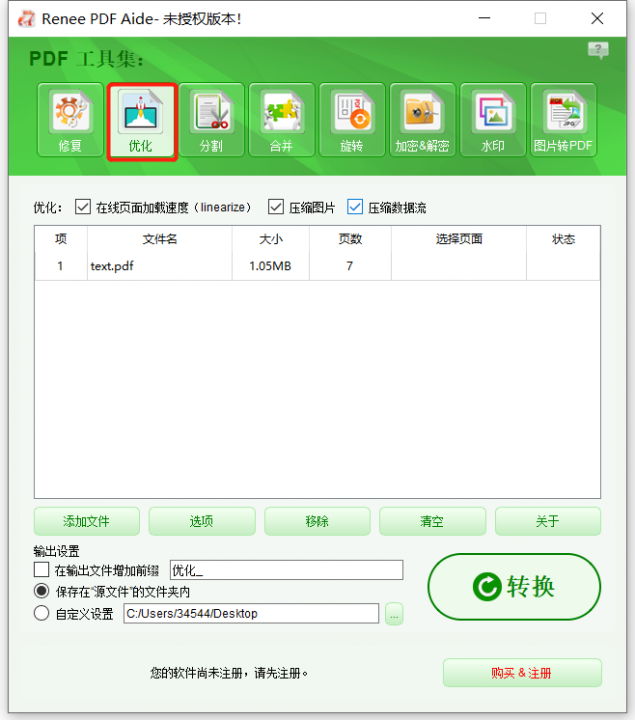
② 选择优化选项:
- 在线页面加载速度(linearize):此项优化适合网页PDF,优化后加载会更加流畅。
- 压缩图片:压缩PDF文件中的图片。
- 压缩数据流:压缩PDF文件数据流。(PDF文件容量变得更加小)
③ 最后点击【转换】即可。
6、加密/解密PDF文件
在加密PDF文件选项中,您可给文件添加密码保护,保证不会在未经允许的情况下被第三者直接打开和修改。在都叫兽™PDF转换软件中,您可以设定该加密PDF文件的相关编辑与打印权限,比如是否允许打印、修改、提取文字和图片、注释、填写表单和签名。若您忘记了PDF文件的密码,那您也可以通过点击“解密PDF文件”选项进行快速解密。
加密PDF的操作步骤:
① 打开软件后,点击【PDF工具集】>【加密&解密】>【添加文件】,导入PDF文件。
② 选择【加密PDF文件】。然后请输入加密密码以及设置文件的编辑与打印权限。
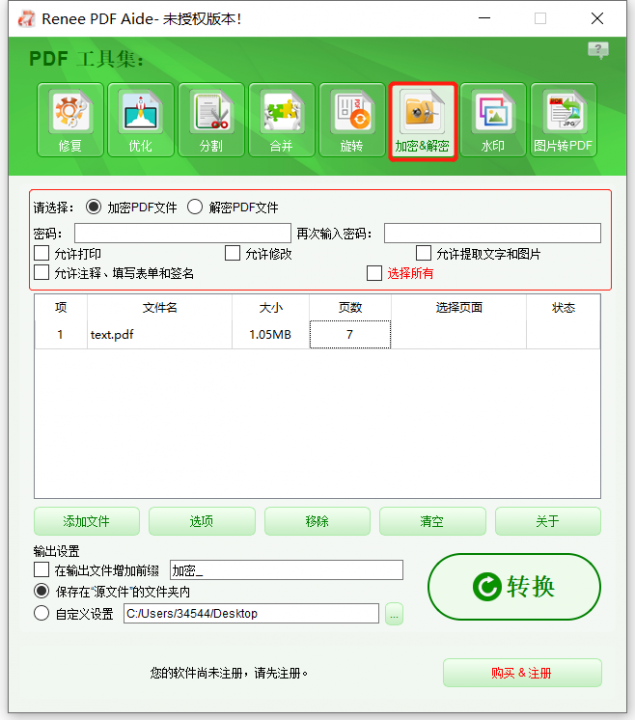
③ 最后点击【转换】,导出PDF。
解密PDF的操作步骤:
① 选择【解密PDF文件】。
② 点击【修改】,在弹出的窗口中输入可能的密码。注意:请保持每行一个密码。
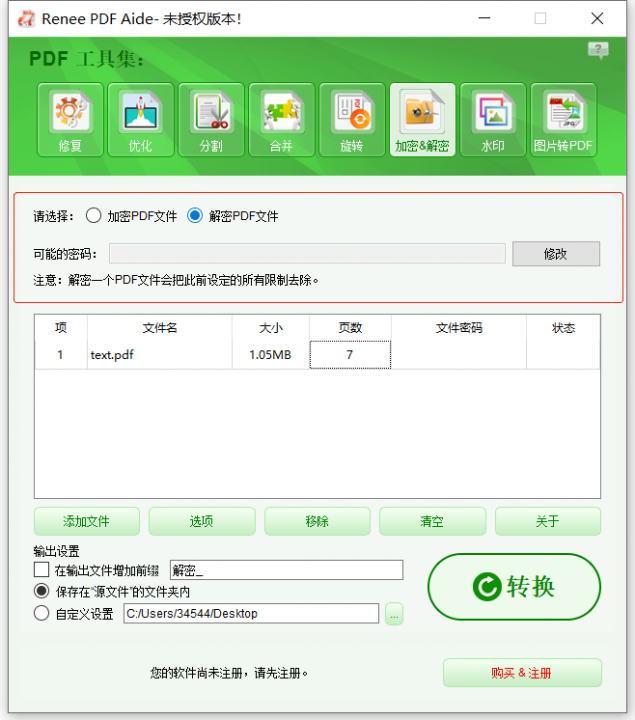
③ 最后,点击【转换】,导出PDF。





 粤公网安备 44070302000281号
粤公网安备 44070302000281号
