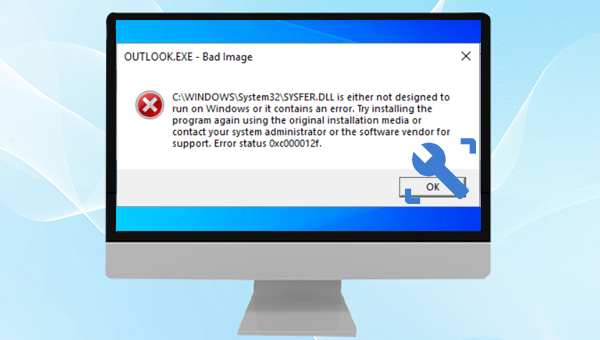
都叫兽™备份还原软件具备系统备份、分区备份、硬盘备份、文件备份、磁盘克隆和系统迁移等功能。无论您是想要定期备份文件、硬盘、系统,还是想要在更换硬盘时迁移系统或克隆硬盘,它都是您的好帮手。该软件采用了领先的增量/差量备份技术,能够在第一次完整备份之后只备份新增的或有差异的文件,为您节省出更多的时间及磁盘空间。
都叫兽™备份还原软件备份文件的操作方法很简单,具体步骤如下:
步骤1:在电脑中下载安装并运行都叫兽™备份还原软件,在主界面【备份】栏里选择【文件备份】选项。若需要备份整个磁盘或分区数据,可以选择【磁盘/分区备份】。
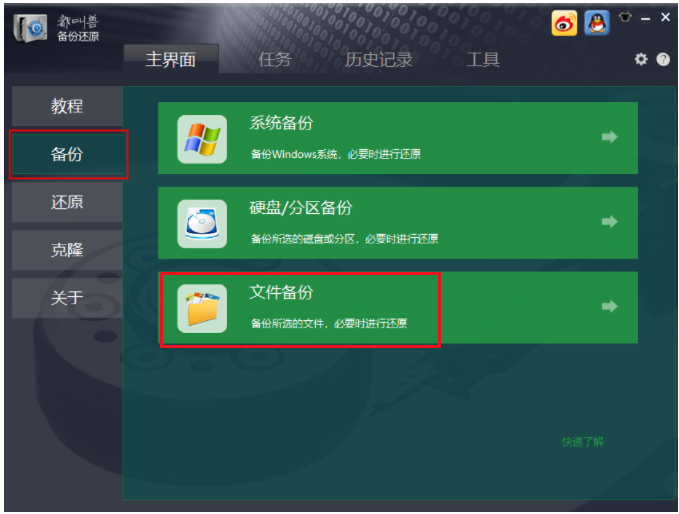
步骤2:接着在【源文件(设备)】中选择需要备份的文件,在【目的地】里选择要存储备份数据的硬盘分区。然后点击【立刻备份】即可开始备份。
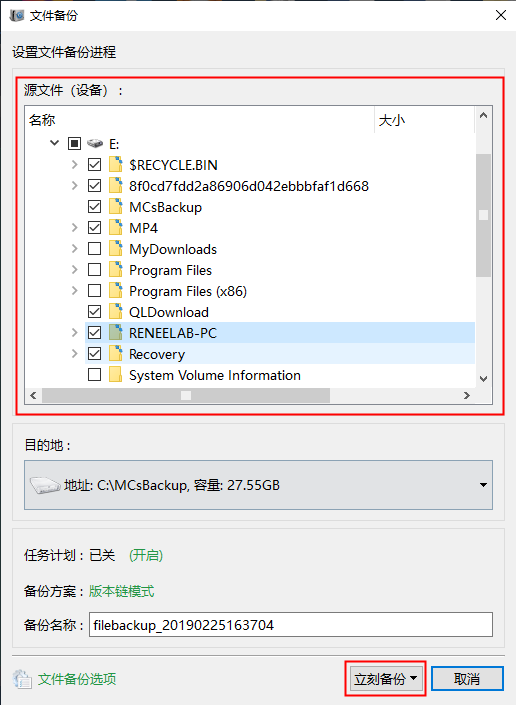
步骤3:您可以在【任务】栏看到所有备份任务的进度。备份完成后,在有需要的时候,可以点击【还原】按钮将文件还原到指定硬盘中。
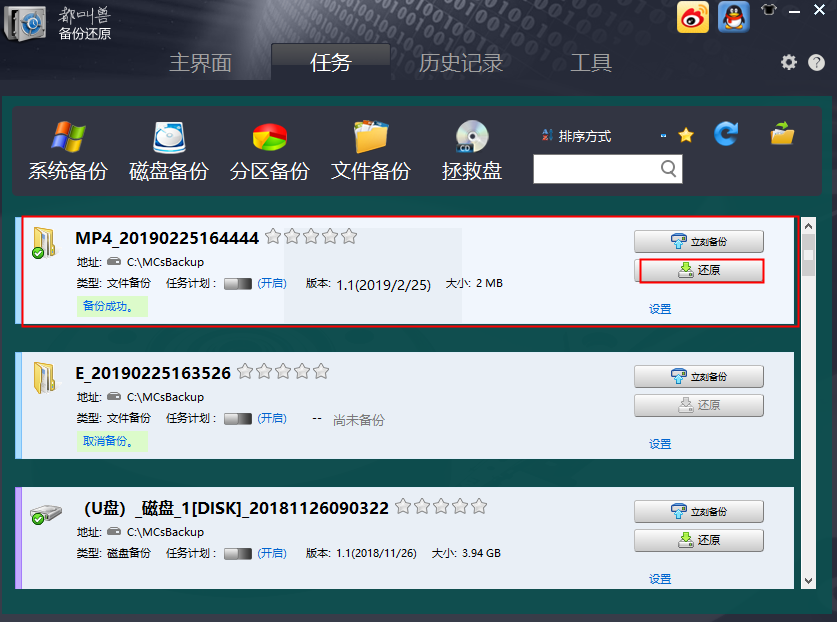
步骤4:之后选择文件要还原的位置,点击【还原】按钮即可。
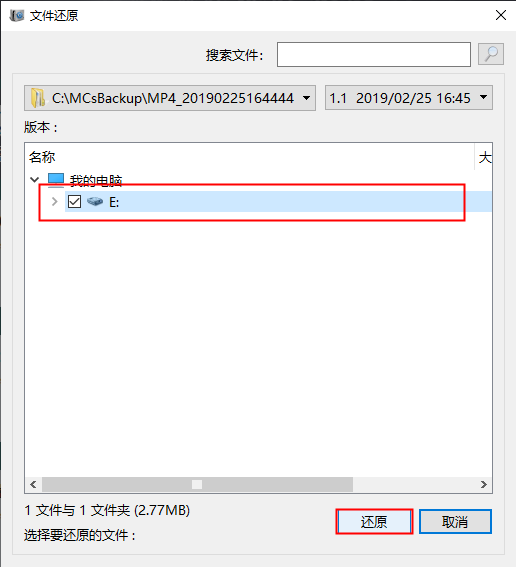
备份完重要文件之后,接下来就可以尝试下面的修复方法了。
若您是在安装了Windows更新之后才出现错误代码0xc000012f,那么可以尝试卸载更新,具体步骤如下:
步骤1:运行计算机,点击左下角【开始】>【设置】。
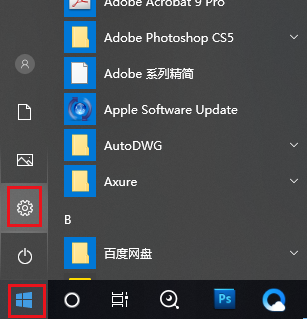
步骤2:点击【更新和安全】选项,接下来在【Windows更新】标签下,点击右侧的【查看更新历史记录】选项。
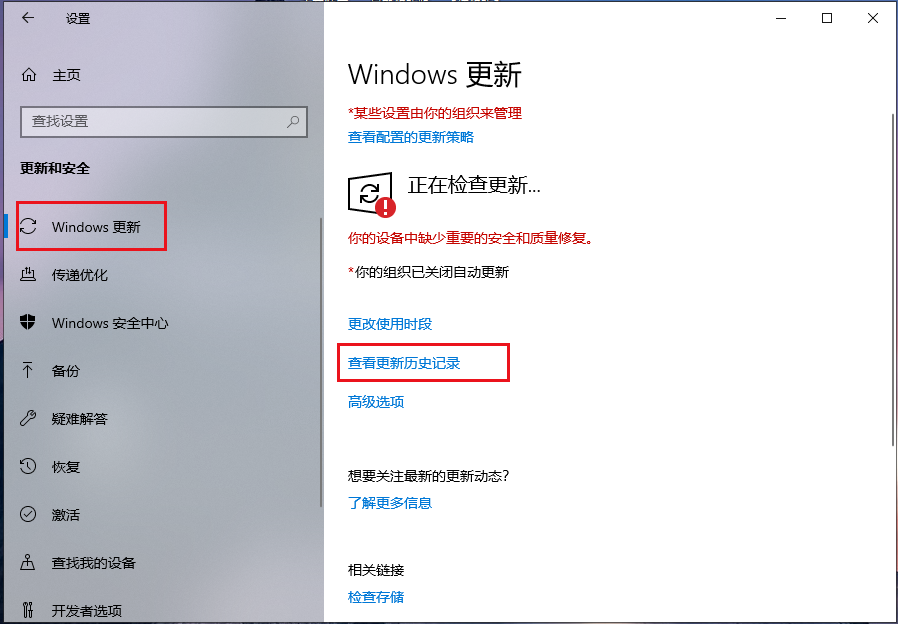
步骤3:在该界面中,点击【卸载更新】。
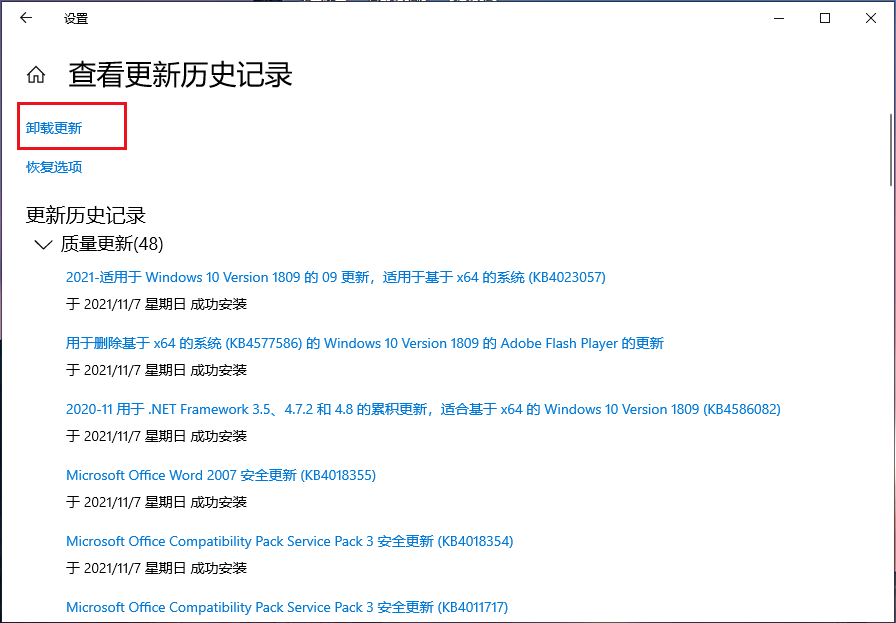
步骤4:之后点击想要卸载的Windows 10更新,然后按下【卸载】按钮即可。
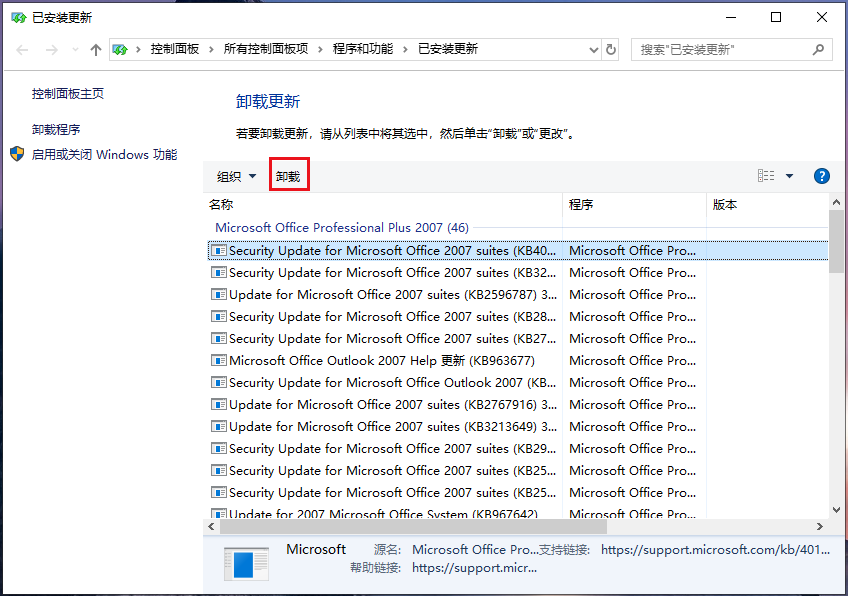
若应用程序的一些可执行文件损坏也可能导致0xc000012f,重新从官网下载并安装该应用程序,是一个不错的方法。您可以按照下面的步骤先卸载应用程序。
步骤1:右键点击【开始】>【应用和功能】。
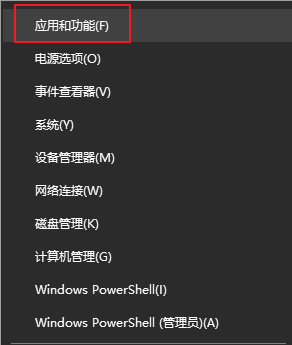
步骤2:在应用列表中查找并点击出现问题的应用,之后点击【卸载】按钮。待卸载完成之后,请前往应用程序的官方页面下载最新版本的安装包进行重装。之后运行目标应用,查看问题是否解决。
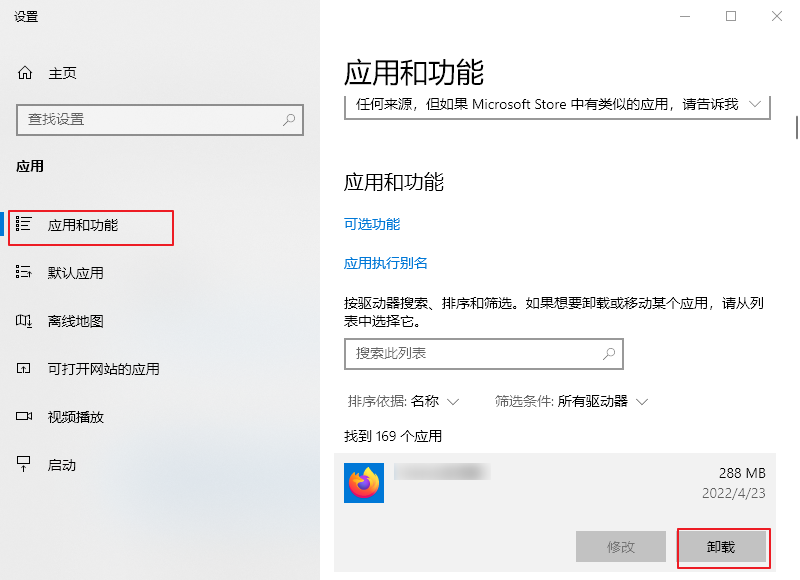
当系统文件损坏,也可能导致映像错误,而SFC(系统文件检查器)可扫描和修复检测到的系统文件损坏问题。具体步骤如下:
步骤1:在左下角搜索框内搜索【cmd】,然后右键点击搜索结果中的【命令提示符】,选择【以管理员身份运行】。
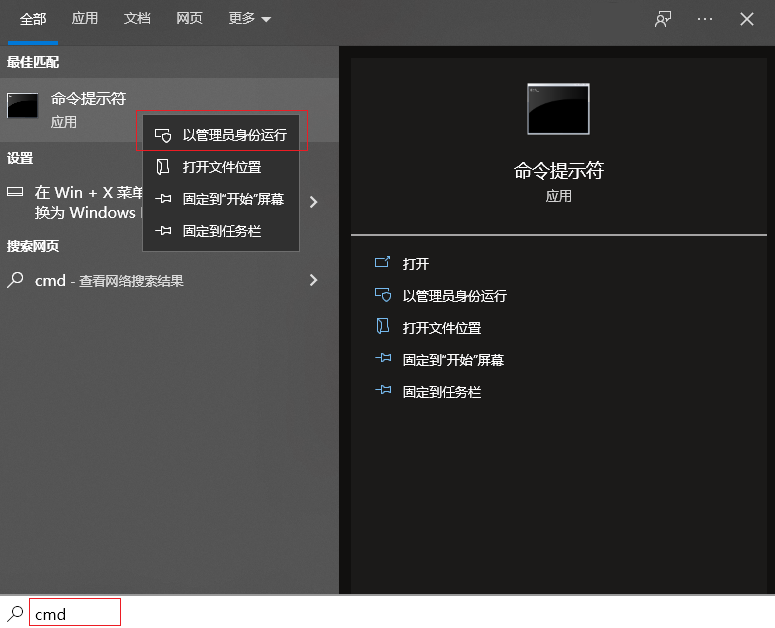
步骤2:在打开的命令提示符窗口里,输入命令【sfc /scannow】并按下【Enter】键。接下来系统文件检查器会进行系统扫描,并修复有问题的系统文件。

步骤3:若检测出问题,但是提示无法修复,则请输入【DISM.exe /Online /Cleanup-image /Restorehealth】命令并按下【Enter】键以执行修复命令。待命令执行完成之后,重启计算机并观察问题是否已解决。
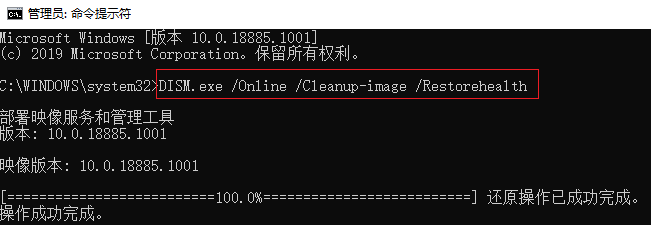
干净启动是指通过使用最少的一组驱动程序和启动程序来启动系统,即只启动系统原来的组件、服务而不启动第三方软件、插件的一种启动方式,这样可以方便用户找出问题的原因,同时也可减少导致问题出现的干扰因素。具体操作步骤如下:
步骤1:运行计算机,同时按下【Windows+R】键以打开运行窗口。接下来输入【msconfig.exe】并按下【确定】按钮以打开系统配置窗口。
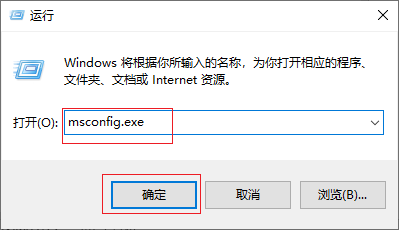
步骤2:打开系统配置后,切换至【服务】选项栏,勾选【隐藏所有Microsoft服务】并按下【全部禁用】按钮。
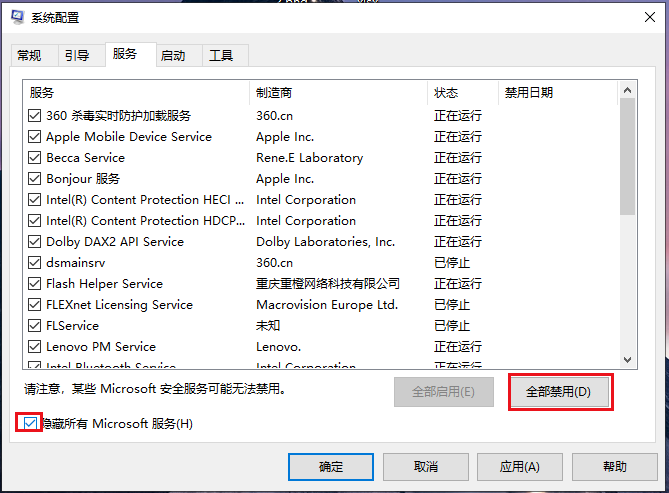
步骤3:再切换至【启动】选项栏,点击【打开任务管理器】。
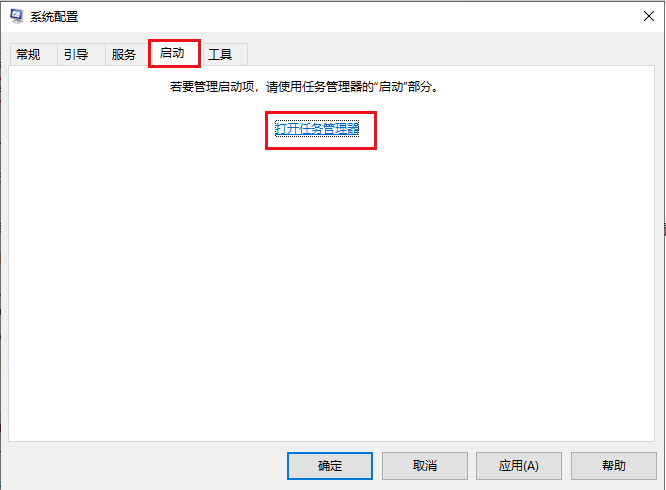
步骤4:将页面当中显示的所有程序都禁用,您可以右键点击应用程序并选择【禁用】,或者依次选中程序再点击右下角【禁用】按钮。操作完成后关闭任务管理器窗口,在系统配置页面点击【确定】。随后您将看到一个弹出窗口,点击【重新启动】按钮,重启之后查看问题是否存在。若干净启动后问题得以解决,那么可以在任务管理器中开启一些您需要开机自启的程序,再观察问题是否再出现。
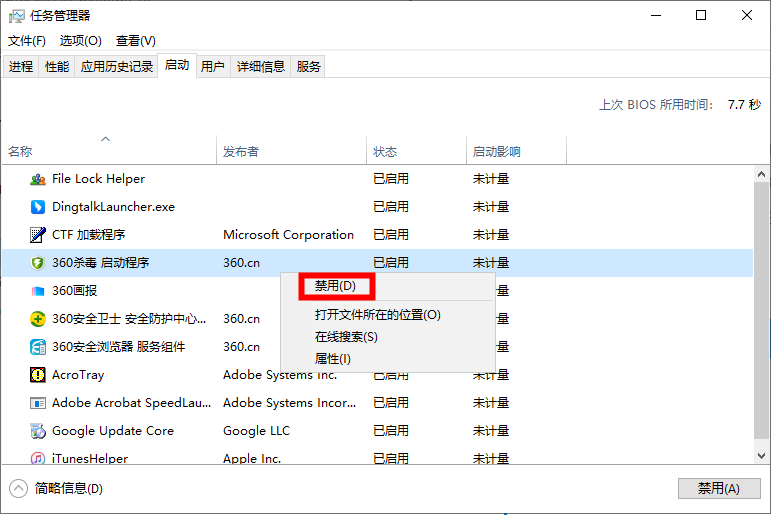



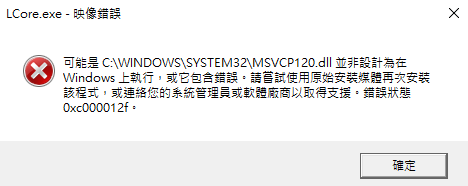


 粤公网安备 44070302000281号
粤公网安备 44070302000281号
