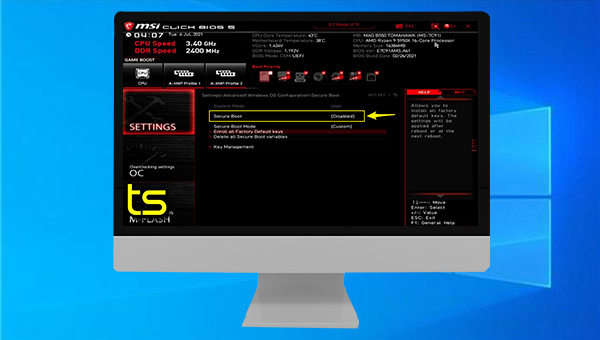
安全启动(英文名为Secure Boot),是装有UEFI固件的较新PC上的一项重要安全功能,它可以保护计算机的启动过程,防止在启动过程中加载未签名的UEFI驱动程序和引导加载程序,以及阻止一些未经授权的软件,比如恶意软件。但是只有Windows 8和Windows 10具有安全启动证书,如果您需要在支持安全启动的PC上安装 Windows 7,则需要禁用安全启动。除此之外,还有一些情况需要禁用安全启动,比如您需要在PC上运行两个操作系统,使用USB或CD等外部设备在PC上启动Windows系统,使用Windows密码恢复工具启动Windows等,
需要注意的是,Windows 11需要开启安全启动才能运行,这是微软声称为用户提供安全体验的Windows 11的众多先决条件之一。因此请根据自己的实际情况决定是否要关闭安全启动。
安全启动(Secure Boot)设置位于UEFI BIOS菜单中,若想关闭安全启动,则需要先进入BIOS。下面将介绍两种可以进入UEFI BIOS的方法。
方法1:在PC开机过程中连续快速按下特定按键进入到BIOS界面。(由于计算机或主板品牌不同,可能是F2、F8、F10、F12、ESC或Del等按键)。如下图提示为【DEL】按键。该方法可能会因为一些情况而失败,比如连续点击BIOS快捷键的速度过慢,或者是点击快捷键的时机没有掌握好。如果您使用该方法一直失败,可以尝试下面的方法2。
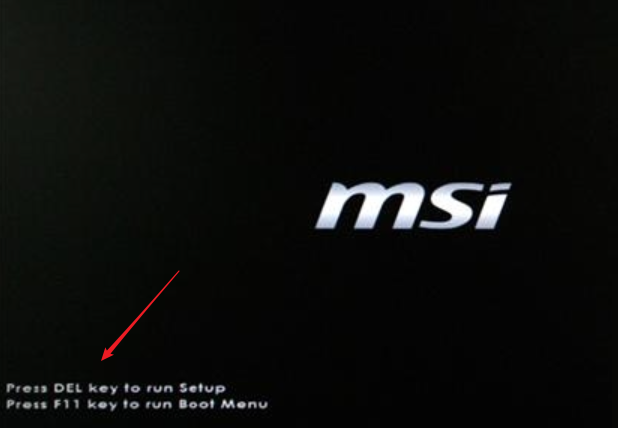
方法2:从Windows 设置中进入UEFI BIOS
① 启动Windows电脑,点击【开始】菜单,选择【设置】以进入Windows设置页面,点击【更新和安全】。
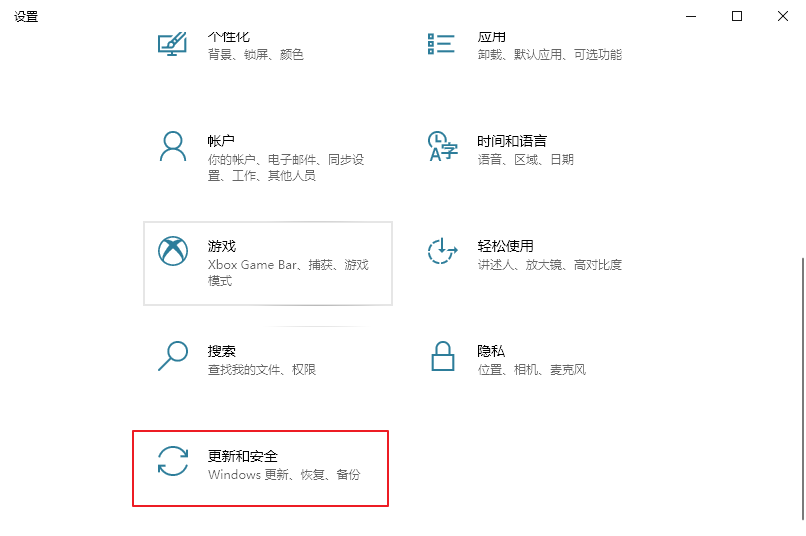
② 选择左侧【恢复】选项,在右边出现栏目中点击【高级启动】标签下的【立即重新启动】按钮。
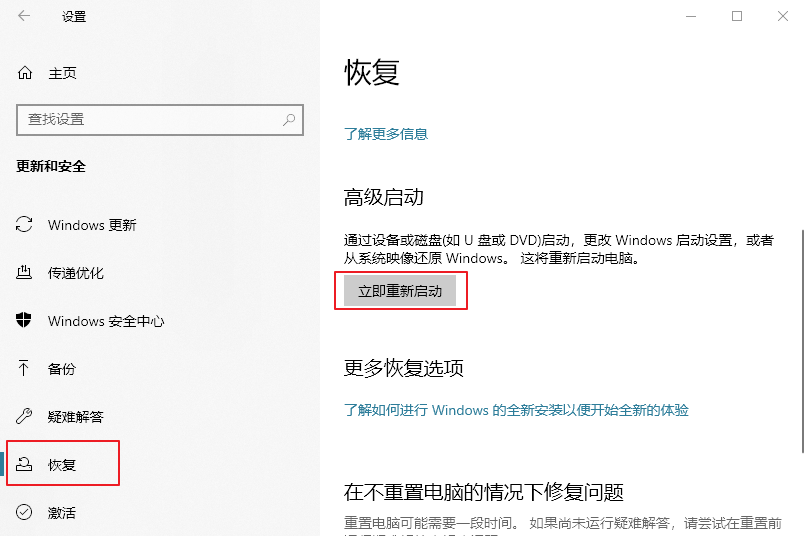
③ 接下来电脑将会重启进入到“选择一个选项”界面。选择【疑难解答】-【高级选项】-【UEFI固件设置】。之后电脑将重启并进入到UEFI BIOS设置界面。
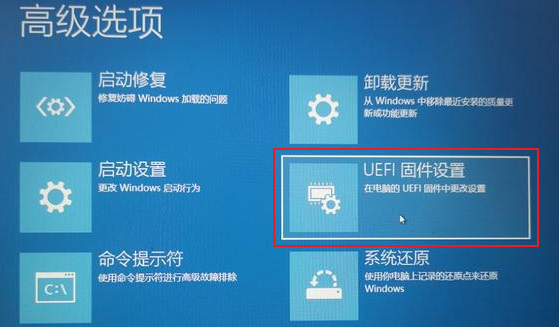
下面以MSI品牌为例介绍在UEFI BIOS禁用安全启动的步骤。
步骤1:进入到UEFI BIOS中以后,如果BIOS是处于Easy Mode(简单模式),可以按 【F7 】进入高级模式(Advanced Mode)。
步骤2:跳转到【SETTINGS】(设置)>【Advanced】(高级)>【Windows OS Configuration】(Windows操作系统配置),之后将【Secure Boot】设置为【Disabled】。
步骤3:保存设置并重启电脑。
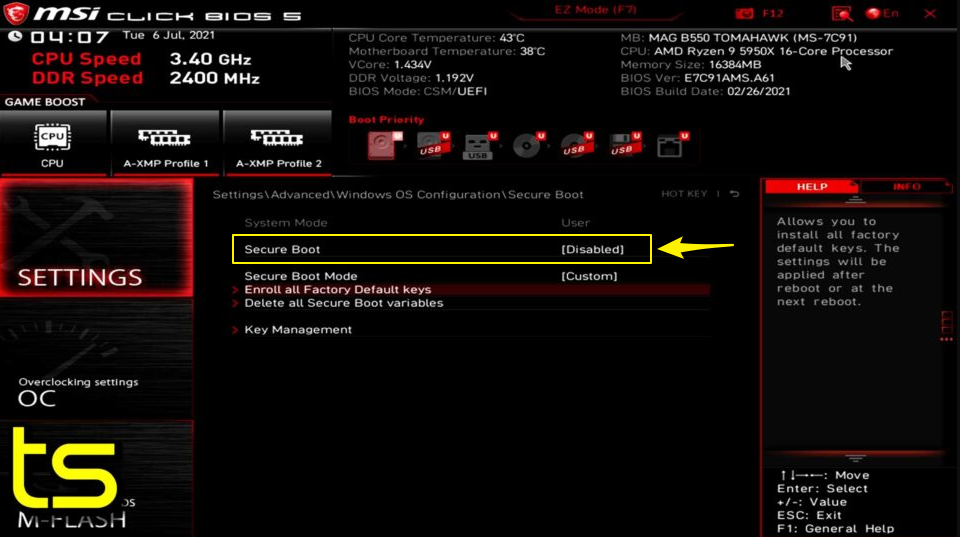
温馨提示 如果您无法在PC上禁用安全启动,可能是因为您的PC没有禁用它的选项,这取决于PC制造商是否添加该功能。因此,如果您在设备上找不到该选项,建议联系制造商寻求帮助。
不管您是处于何种目的关闭安全启动,都建议您定期备份电脑数据,以免因为系统故障或误操作而导致重要数据丢失。此处推荐都叫兽™备份还原软件,它支持自动定期备份数据以及备份多种对象(如系统、硬盘、分区、文件等)。下面是该软件的具体介绍。
都叫兽™备份还原软件是一款专门用于系统/硬盘数据备份还原的工具,它能够帮助您备份和还原计算机里的重要数据资料,比如程序、系统配置、邮件、照片、视频、文档、书签等。它采用了领先的增量/差量备份技术,能够为您能节省出更多的时间及磁盘空间,除了支持系统备份,还支持分区备份、硬盘备份、文件备份、磁盘克隆和系统迁移等,满足您的多种需求。
步骤1:在Windows计算机中下载安装并运行都叫兽™备份还原软件,在主界面【备份】栏里选择【硬盘/分区备份】选项。该选项可以备份整个硬盘或分区的数据,日常生活中若只需要备份个别重要数据,也可以使用【文件备份】功能。
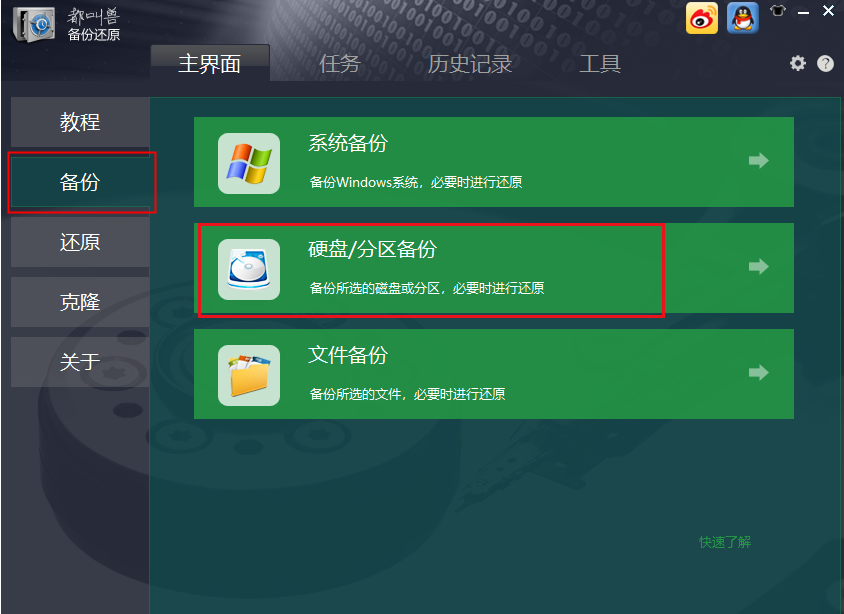
步骤2:接下来,在【源文件(设备)】中选择需要备份的硬盘,在【目的地】里选择要存储备份数据的硬盘分区。若需要备份分区,可以在右上角选择【分区备份】选项。
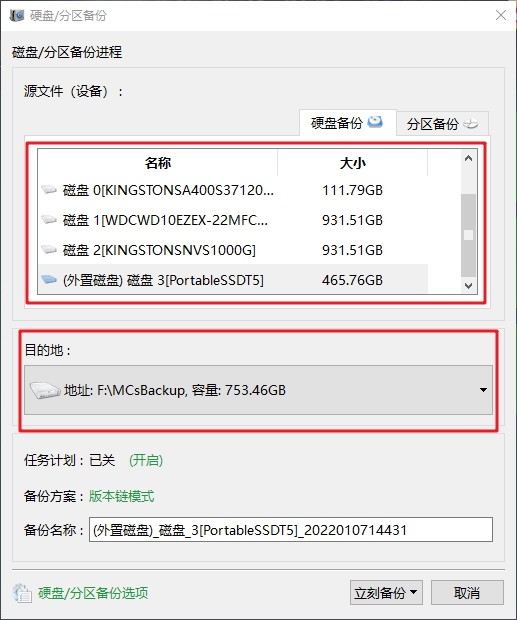
步骤3:在【任务计划】中,您可以设置每日/每周/每月定期备份以及自动开始备份的时间。
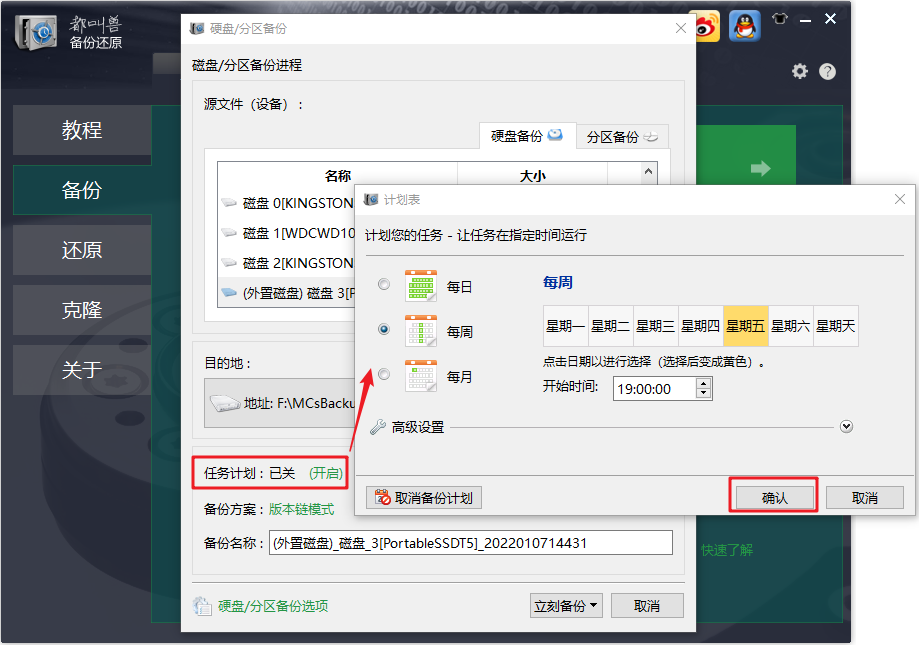
此外,在【备份方案】-【方案类型】中,还可以根据个人需要选择适合的备份方案模式,都叫兽™备份还原共有5种备份方案可供选择,即版本链模式,单一版本模式,整体模式,增量模式和差异模式。
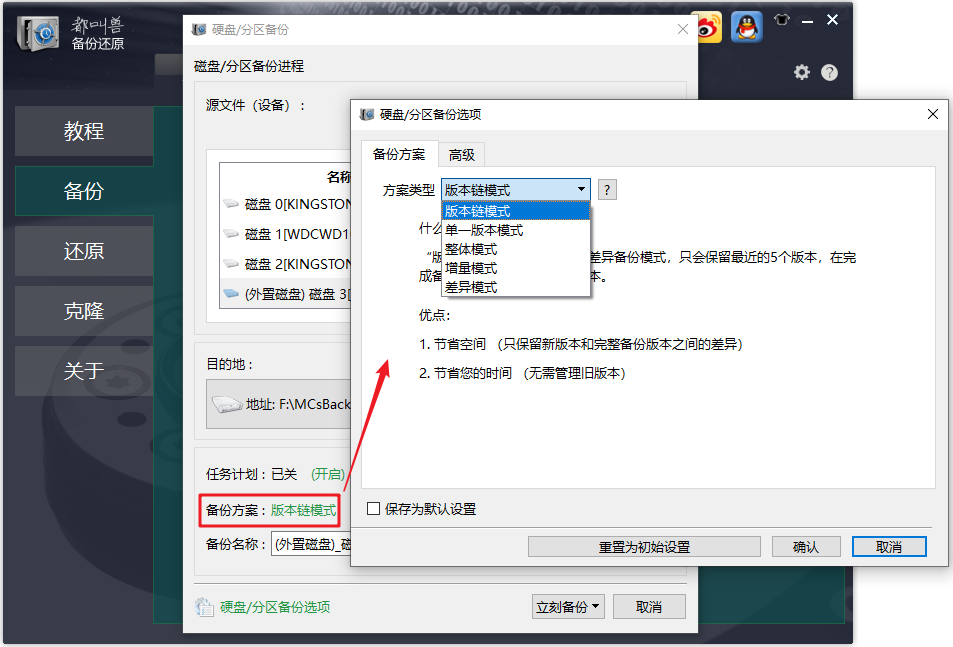
都叫兽™备份还原共有5种备份方案可供选择:
版本链模式:只保留最近的5个版本,在完成备份后自动删除无用的旧版本。
单一版本模式:只保留最近一个版本,在完成备份后自动删除上一个版本。
整体模式:创建完整备份。
增量模式:在初始的完整备份后,只创建增量备份。
差异模式:在初始的完整备份后,只创建差异备份。
版本链模式:只保留最近的5个版本,在完成备份后自动删除无用的旧版本。
单一版本模式:只保留最近一个版本,在完成备份后自动删除上一个版本。
整体模式:创建完整备份。
增量模式:在初始的完整备份后,只创建增量备份。
差异模式:在初始的完整备份后,只创建差异备份。
步骤4:最后,点击【立刻备份】按钮即可按照您的设置,开始执行硬盘备份的命令。
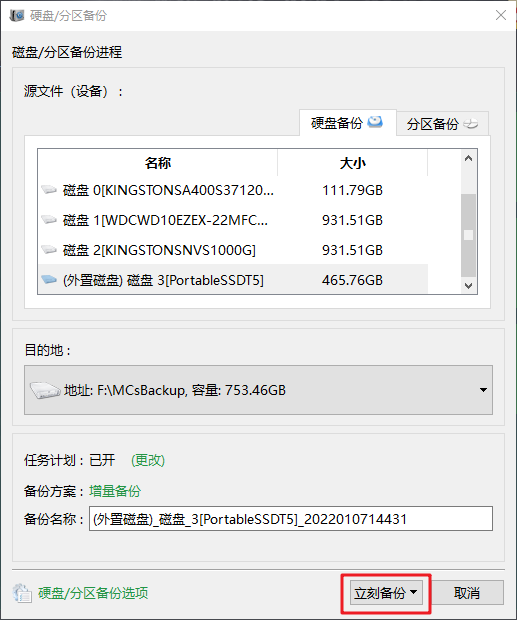





 粤公网安备 44070302000281号
粤公网安备 44070302000281号
