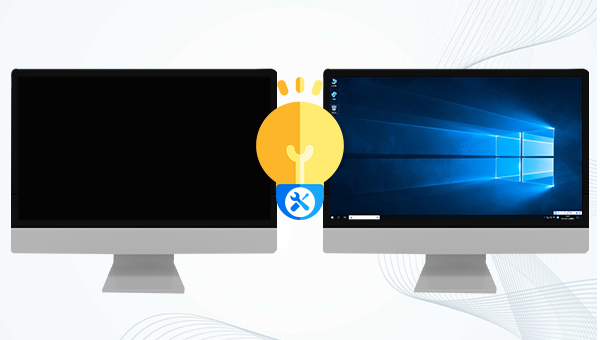
当连接显示器和PC的HDMI或VGA电缆以及给显示器供电的电源线损坏、老化或者是连接松动时,都可能导致屏幕黑屏几秒又亮起来。因此我们将执行一些基本的故障排除技术以帮助我们诊断和解决问题。
①首先,在计算机和显示器关机状态下将所有显示器连接线和电源线移除,之后重新连接,确保连接紧密。之后观察是否还有黑屏出现,此步骤可以排查是否是连接松动导致问题出现。
②若在确保连接紧密的状态下仍然出现黑屏几秒的问题,建议将当前的电缆与其他无黑屏问题的计算机和显示器所使用的电缆进行更换,观察出现黑屏问题的显示器所使用的电缆在其他计算机和显示器上的表现,若同样出现黑屏几秒又亮起来的问题,那么可能是电缆损坏,这时就需要购买并更换新的HDMI/VGA电缆。
③若出现黑屏问题的显示器所使用的电缆在其他计算机设备上没有黑屏问题,那么可能是显示器故障、计算机设备配置错误或连接端口的问题。
显卡驱动程序是将指令从操作系统连接和中继到显卡硬件的主要组件。如果显卡驱动程序已过时或损坏,您可能会遇到显示器屏幕变黑的问题。您可以参考下面的步骤更新显卡驱动。
①以Windows 10为例,我们可以右键点击开始菜单,选择【设备管理器】,在【显示适配器】中可以看到计算机所使用的显卡品牌和型号。右键点击显卡设备,选择【更新驱动程序】-【自动搜索驱动程序】。
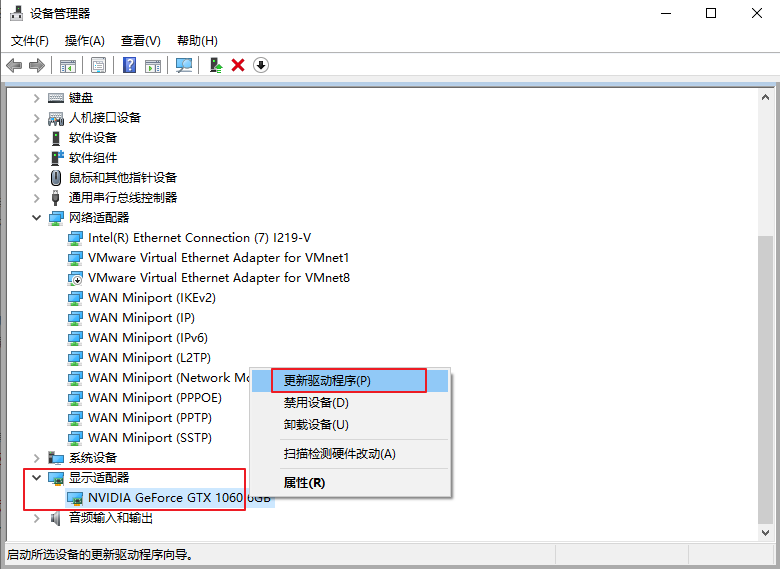
②除了设备管理器以外,还可以通过显卡所属厂商的官网来更新。以NVIDIA GeForce GTX 1060显卡为例,我们可以打开NVIDIA官网(https://www.nvidia.cn/geforce/drivers/),选择对应产品类型、系列、型号以及操作系统和语言等信息,最后点击【开始搜索】,之后鼠标往下滑动页面,可以看到多个可下载的驱动程序版本,选择其中一个版本进行下载安装,之后观察电脑屏幕是否还有黑屏几秒又亮起来的问题,如果仍然有,可以更换其他驱动程序版本或者尝试其他的解决方案。
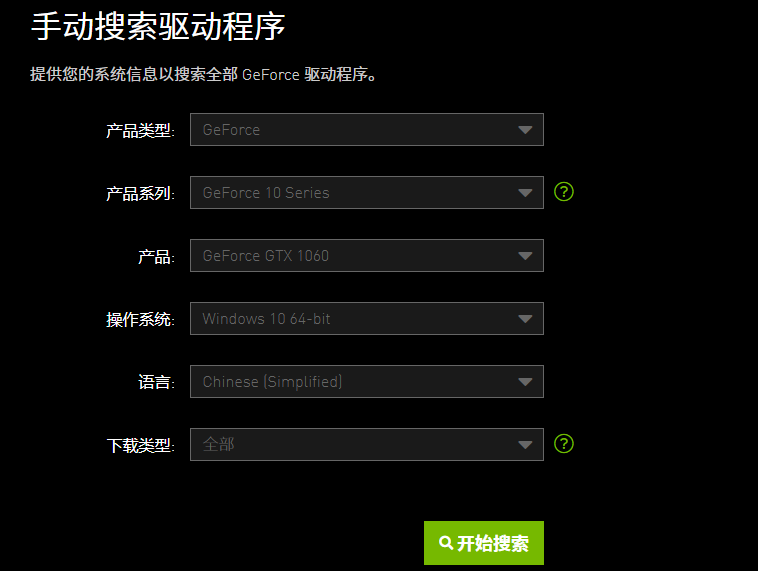
③驱动程序软件也是更新显卡驱动程序的好渠道。以NVIDIA GeForce GTX 1060显卡为例,我们可以从NVIDIA官网(https://www.nvidia.cn/geforce/drivers/)上下载到GeForce Experience软件,当需要更新显卡驱动程序时,打开GeForce Experience软件,注册和登录自己的账户,从【驱动程序】标签栏中查看可更新的驱动程序并进行下载和更新。此外还有很多第三方驱动程序软件,请选择安全可靠的网站下载,以免下载到恶意软件。
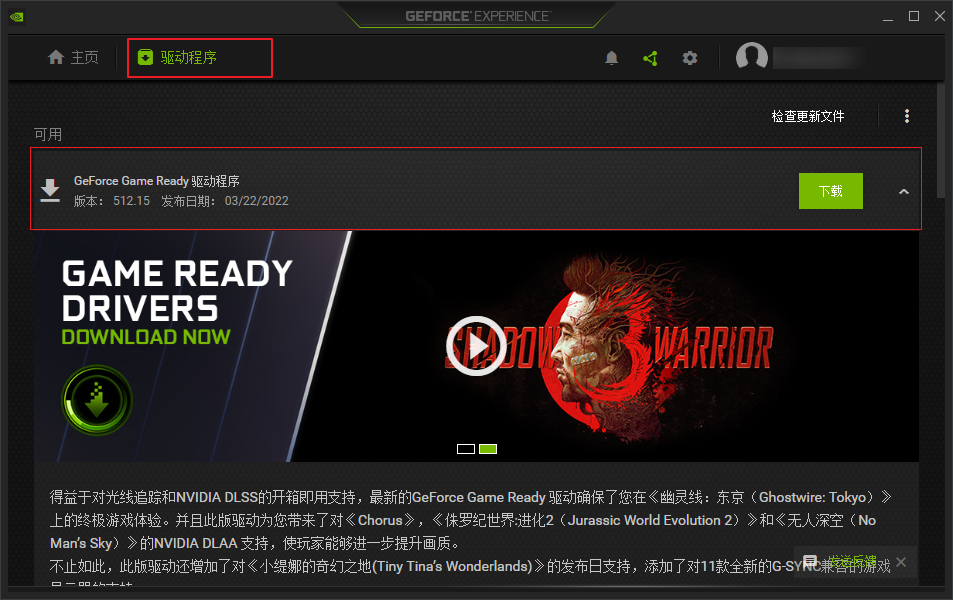
有一些第三方程序会与图形硬件/驱动程序捆绑在一起,可能会因为这些程序更改了图形设置以增强一些功能而与系统发生冲突,进而出现黑屏几秒又恢复正常的问题。如果您是在安装了某些第三方程序之后才出现黑屏几秒的情况,那么可以考虑将程序卸载,再观察问题是否解决。具体步骤如下:
步骤1:按【Windows + R】,在对话框中键入【appwiz.cpl】,然后按【Enter】。
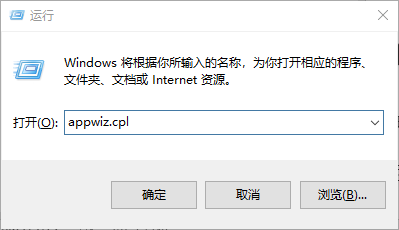
步骤2:在打开的程序和功能界面中,寻找导致问题的应用程序,右键单击它并选择【卸载】。卸载应用程序后,检查问题是否已解决。
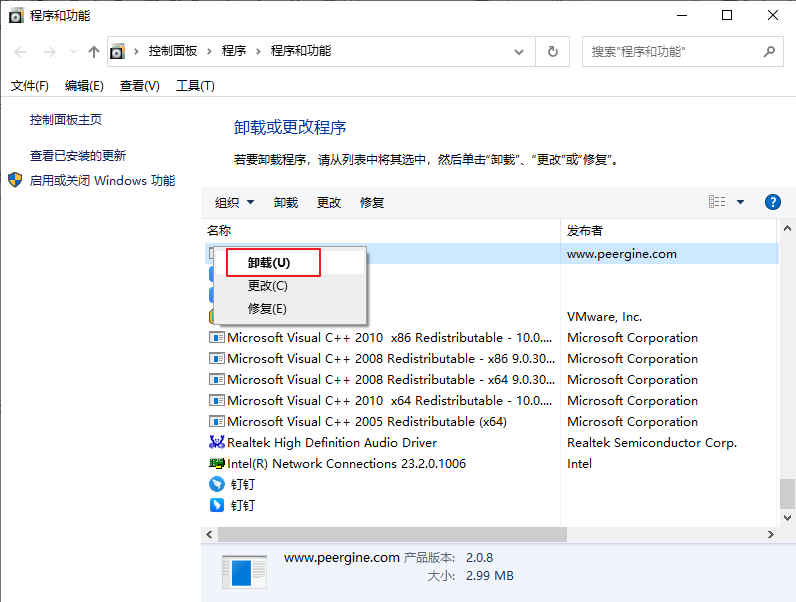
电源设置决定了您的计算机将消耗的电量以及它将在哪些情况下停止供电,如果电源设置与系统实际使用情况相冲突,可能会出现正在使用电脑时,显示器供电中断而变黑的情况。我们可以按照下面的步骤更改电源设置。
步骤1:按【Windows + R】启动【运行】程序。在对话框中输入【Control Panel】并点击【确定】。这将启动计算机的控制面板。
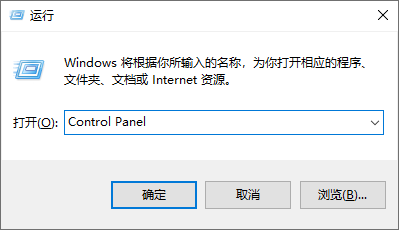
步骤2:进入控制面板后,请将查看方式设置为【小图标】,之后单击【电源选项】。
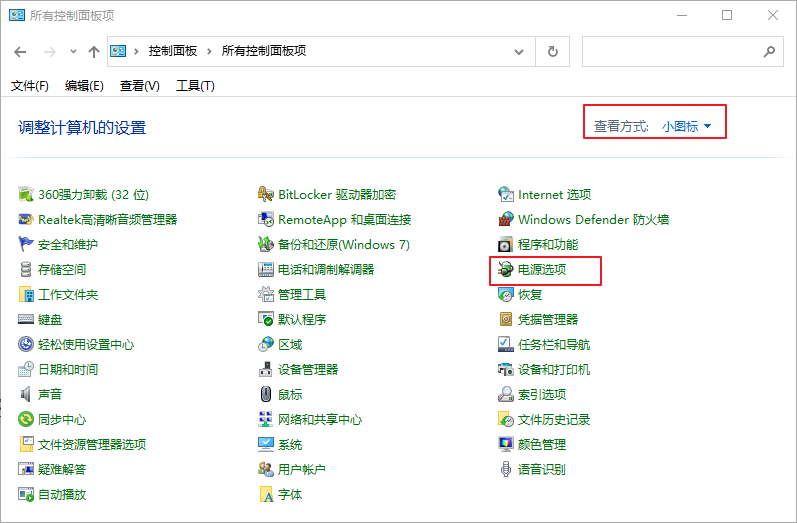
步骤3:在这里您将看到当前的电源设置模式。如果当前设置为【节能】模式,请将其更改为【高性能】或【平衡】。如果您过去更改了所选的电源计划的某些内部设置,请单击【更改计划设置】并选择【还原此计划的默认设置】。保存更改并退出,重新启动计算机并检查问题是否已解决。
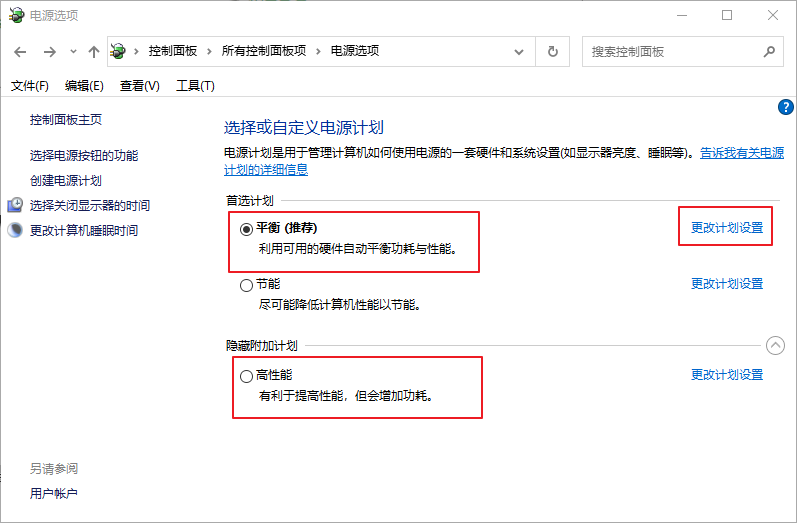
如果操作系统文件损坏或不完整,可能会导致类似黑屏或其他问题,Microsoft会定期发布更新以修复一些问题,因此可以尝试更新Windows再观察黑屏问题是否解决。
步骤1:使用管理员账户登录系统,按【Windows + S】,在对话框中键入【更新】并打开【Windows更新设置】。
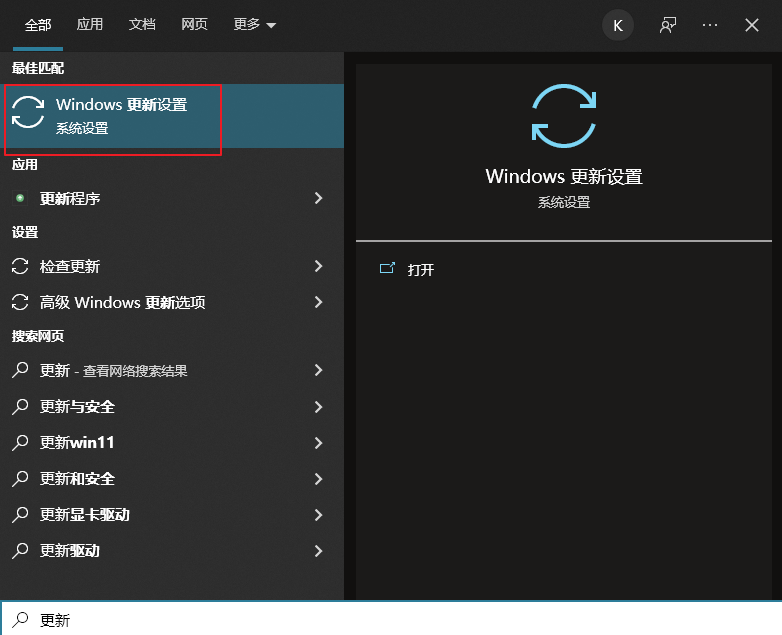
步骤2:单击【检查更新】按钮。现在,您的计算机将自动检查任何可用的最新更新并将其安装在您的计算机上。
注意:Windows更新需要有效的网络连接。此外,该过程可能需要一些时间,具体取决于更新的大小。
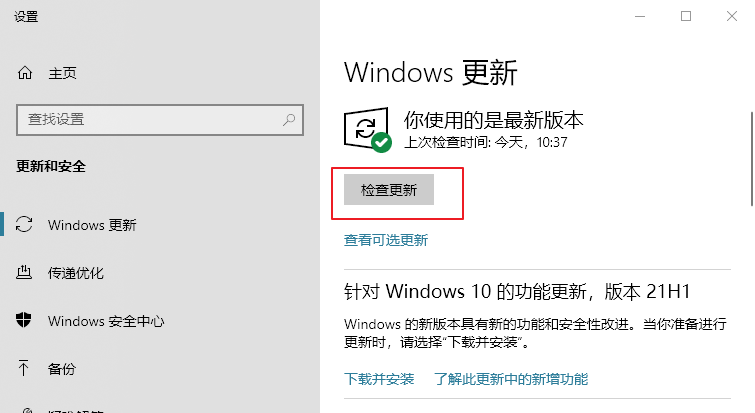
PSU(Power supply unit)即电脑电源设备,是负责为主板/计算机供电的重要组件,如果电源设备故障,可能导致电压不稳定,从而出现屏幕变黑几秒又亮的情况。
若要排除当前使用的电源设备是否故障,则需要将其更换为另一个可正常使用的电源设备,观察黑屏问题是否解决。如果更换电源设备之后,问题仍然存在,那么可能是其他原因导致的,您可以继续尝试本文的其他解决方案。
如果您的电脑安装了独立显卡,并通过它连接了显示器,那么当独立显卡损坏或者连接出错的时候,也可能会导致屏幕黑屏几秒的问题。建议您先禁用独立显卡,观察电脑中的集成显卡是否仍然存在问题。
步骤1:按【Windows + R】,在对话框中键入【devmgmt.msc】,然后按 Enter。
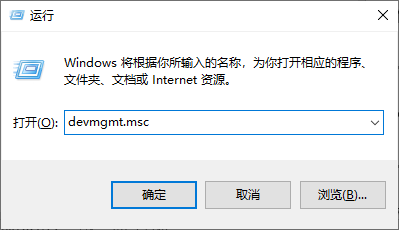
步骤2:在设备管理器中,查找【显示适配器】,右键单击显卡,然后单击【禁用设备】。禁用设备后,重新启动计算机并检查问题是否仍然存在。
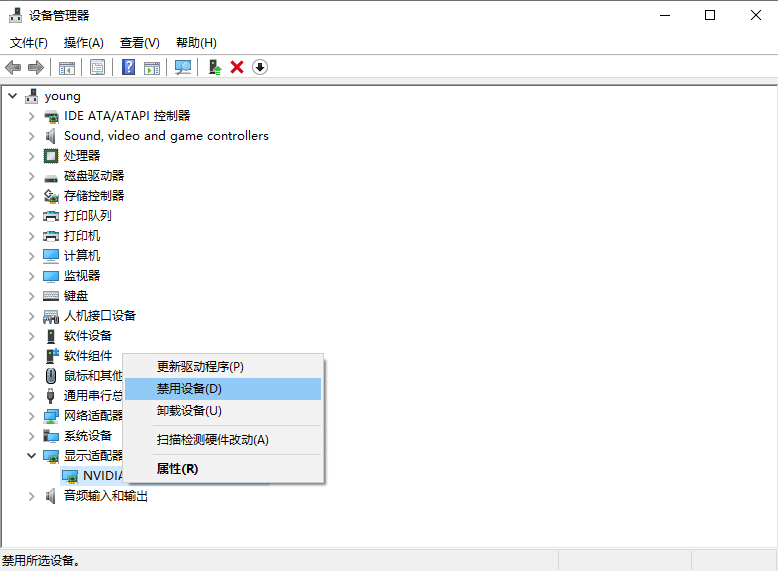
电源干扰也可能导致显示器黑屏几秒又恢复。切换电灯或其他电器,或者在较为干燥的环境下从电脑前起身或在电脑前坐下,身上所带的静电都可能会造成短暂的电源干扰。
请检查是否是电源接线不正确或者电源线老旧造成切换电器时出现电源干扰,您还可以尝试使用可调节电压的UPS(不间断电源),将计算机、显示器都连接到UPS上,或许可以帮助解决电压不稳定所带来的显示器黑屏问题。
至于人身上携带的静电,可以尝试使用防静电喷雾或者触碰家里的墙来减少静电,此外在洗衣服时加入柔顺剂也会减轻衣物上的静电情况。
温馨提示一些用户反馈禁用超频解决了屏幕变黑几秒的问题,电脑的超频就是通过人为的方式将CPU、显卡等硬件的工作频率提高,让它们在高于其额定的频率状态下工作。若您的电脑在开启了超频以后才出现黑屏问题,可以将其禁用以后再观察问题是否解决。若以上的方法都无法解决电脑屏幕黑屏几秒又亮的问题,那么可能是显示器本身的问题,建议您使用另一个可正常使用的显示器,将其连接到计算机上,以排查显示器问题。
当电脑出现了原因不明的故障以后,建议您及时备份电脑数据,以免因为系统或硬件故障而导致重要数据丢失。此处推荐都叫兽™备份还原软件,它支持自动定期备份数据以及备份多种对象(如系统、硬盘、分区、文件等)。下面是该软件的具体介绍。
都叫兽™备份还原软件是一款专门用于系统/硬盘数据备份还原的工具,它能够帮助您备份和还原计算机里的重要数据资料,比如程序、系统配置、邮件、照片、视频、文档、书签等。它采用了领先的增量/差量备份技术,能够为您能节省出更多的时间及磁盘空间,除了支持系统备份,还支持分区备份、硬盘备份、文件备份、磁盘克隆和系统迁移等,满足您的多种需求。
步骤1:在Windows计算机中下载安装并运行都叫兽™备份还原软件,在主界面【备份】栏里选择【硬盘/分区备份】选项。该选项可以备份整个硬盘或分区的数据,日常生活中若只需要备份个别重要数据,也可以使用【文件备份】功能。
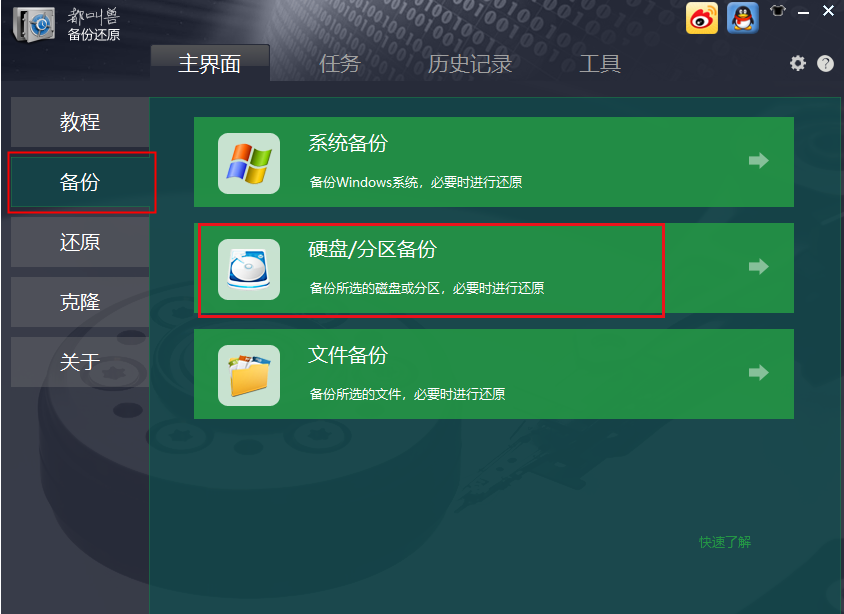
步骤2:接下来,在【源文件(设备)】中选择需要备份的硬盘,在【目的地】里选择要存储备份数据的硬盘分区。若需要备份分区,可以在右上角选择【分区备份】选项。
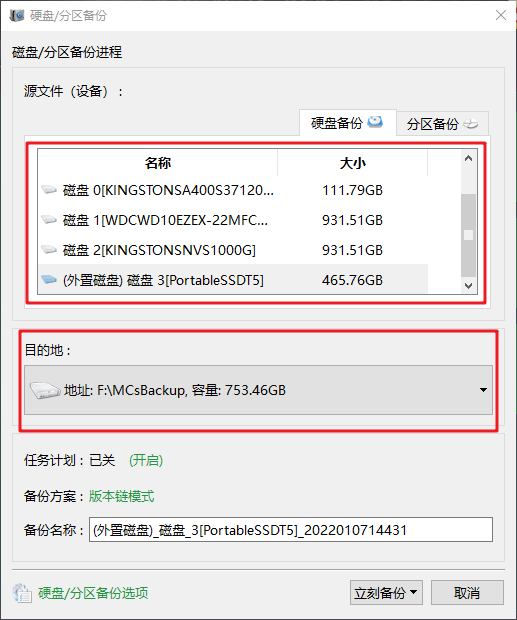
步骤3:在【任务计划】中,您可以设置每日/每周/每月定期备份以及自动开始备份的时间。
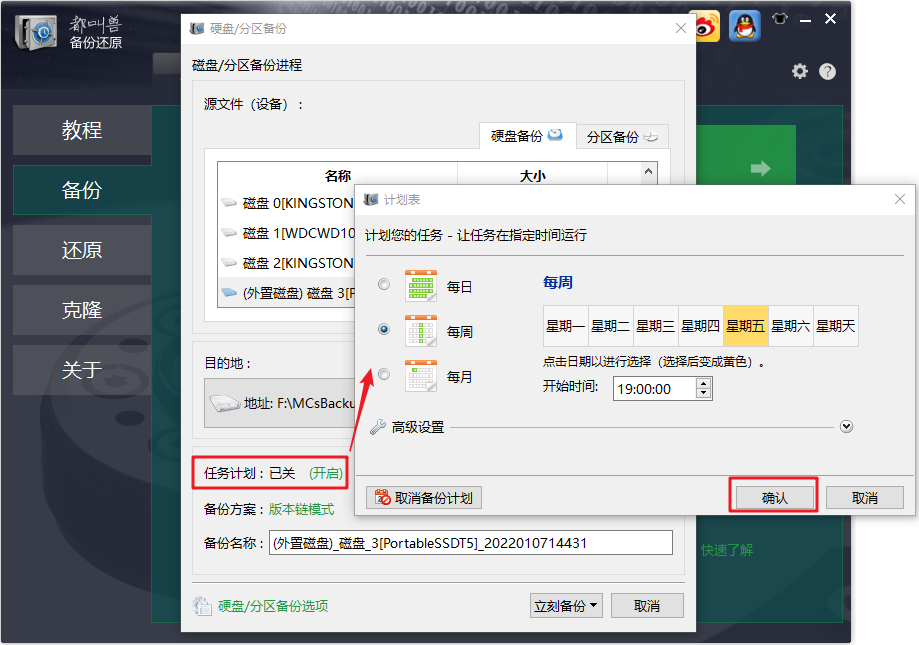
此外,在【备份方案】-【方案类型】中,还可以根据个人需要选择适合的备份方案模式,都叫兽™备份还原共有5种备份方案可供选择,即版本链模式,单一版本模式,整体模式,增量模式和差异模式。
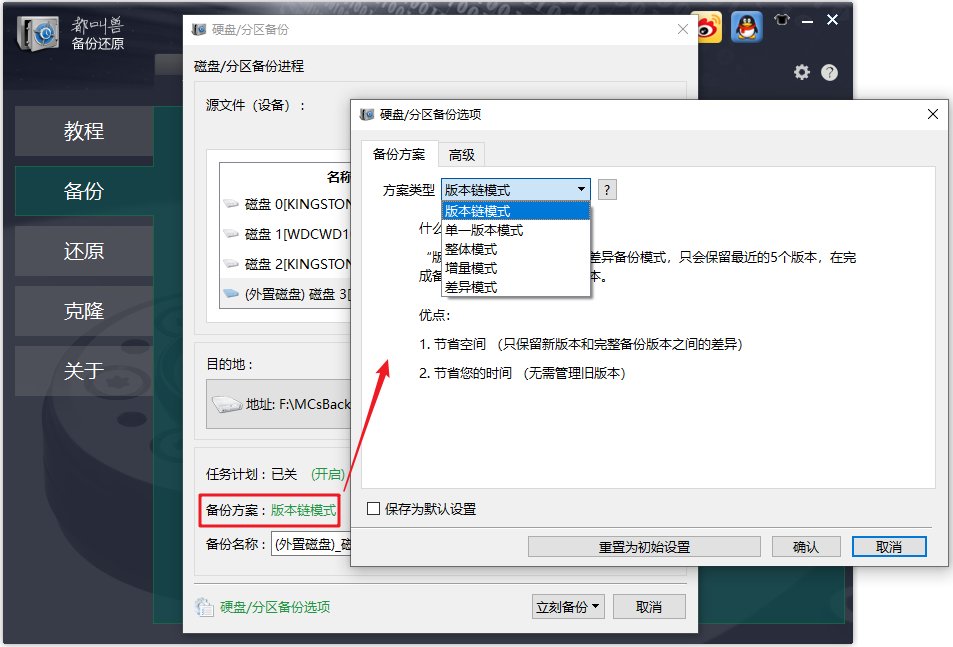
都叫兽™备份还原共有5种备份方案可供选择:
版本链模式:只保留最近的5个版本,在完成备份后自动删除无用的旧版本。
单一版本模式:只保留最近一个版本,在完成备份后自动删除上一个版本。
整体模式:创建完整备份。
增量模式:在初始的完整备份后,只创建增量备份。
差异模式:在初始的完整备份后,只创建差异备份。
版本链模式:只保留最近的5个版本,在完成备份后自动删除无用的旧版本。
单一版本模式:只保留最近一个版本,在完成备份后自动删除上一个版本。
整体模式:创建完整备份。
增量模式:在初始的完整备份后,只创建增量备份。
差异模式:在初始的完整备份后,只创建差异备份。
步骤4:最后,点击【立刻备份】按钮即可按照您的设置,开始执行硬盘备份的命令。
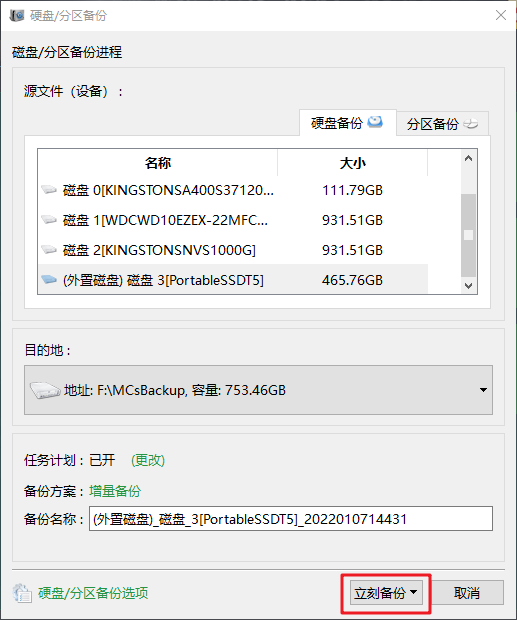





 粤公网安备 44070302000281号
粤公网安备 44070302000281号
