
鼠标右键失灵可大致分为两种情况,一种是彻底没有反应,另一种则是间歇性失灵,时好时坏。
鼠标右键间歇性失灵可能是因为鼠标中的微动已达到使用极限了。微动是一种内部采用金属簧片触发的部件,当我们按下鼠标按键后,鼠标按键内部的微动开关内的金属簧片前段的银点同下方接触脚触发一次,造成电路导通向电脑传送出一个电讯号,之后再复位。不管是哪个品牌的微动都有一定的使用次数,次数大概为几百万到几千万之间,当长时间、高频率使用鼠标之后,很可能会出现鼠标按键间歇性失灵的情况,这时就需要更换鼠标微动或整个鼠标以解决鼠标右键失灵的问题。
如果您的鼠标右键彻底没反应,那么除了鼠标硬件问题以外,还可能是USB端口故障或者是系统损坏、系统配置问题。
请将鼠标连接到其他的USB端口,观察是否能正常使用,如果能正常使用,说明原来的USB端口出现故障。若连接其他的USB端口也无法正常使用鼠标右键,则需要排查一下是否是系统问题,请将其他可正常使用的鼠标连接到您的电脑,如果也无法正常使用,请继续尝试下面的解决方法。
USB根集线器可以在USB主控制器与其连接的设备之间发送数据,对USB端口设备进行电源管理等,如果在USB根集线器的电源管理设置中开启了【允许计算机关闭此设备以节约电源】选项,那么可能会在某些时候影响到鼠标的正常使用。因此我们可以关闭【允许计算机关闭此设备以节约电源】选项,再检查问题是否解决。具体步骤如下:
步骤1:按【Windows徽标键+R】打开运行窗口,然后输入【devmgmt.msc】,点击【确定】。
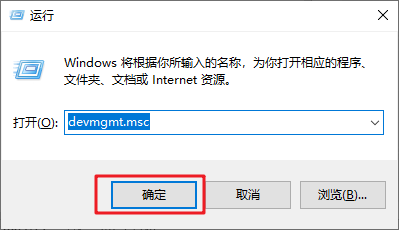
步骤2:展开【通用串行总线控制】,鼠标左键双击【USB根集线器】,在弹出来的属性窗口中切换到【电源管理】标签,取消勾选【允许计算机关闭此设备以节约电源】,最后点击【确定】。
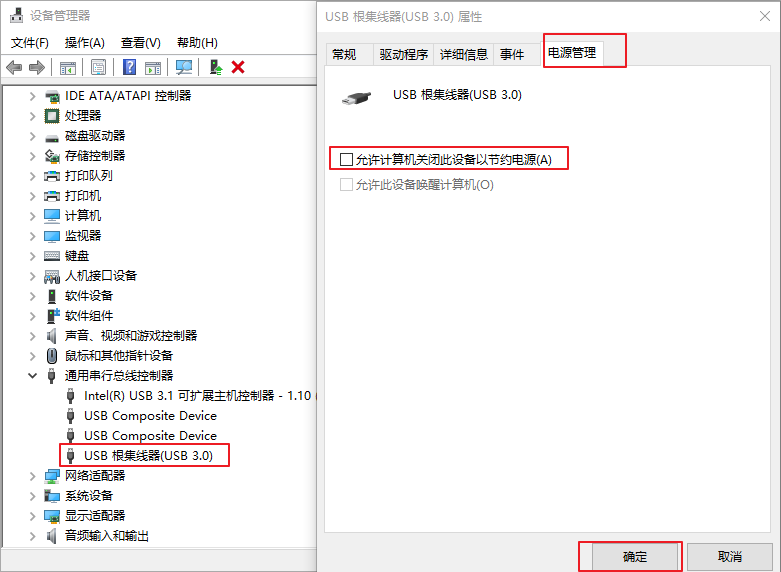
有时鼠标右键失灵还与鼠标设备的驱动程序不兼容、过时有关。我们可以尝试更新驱动程序再检查问题是否解决。具体步骤如下:
步骤1:按【Windows徽标键+R】打开运行窗口,然后输入【devmgmt.msc】,点击【确定】。
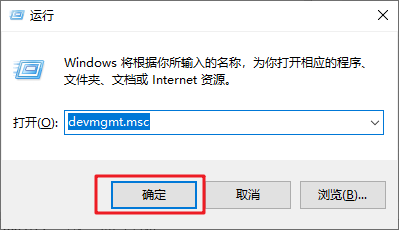
步骤2:展开【鼠标和其他指针设备】,鼠标左键双击鼠标设备,在弹出来的属性窗口中切换到【驱动程序】标签,点击【更新驱动程序】。
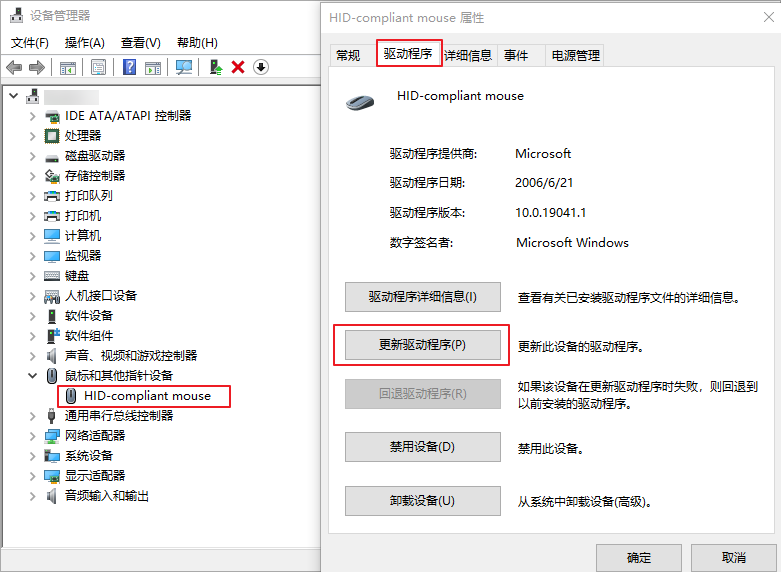
步骤3:之后选择【自动搜索驱动程序】即可。
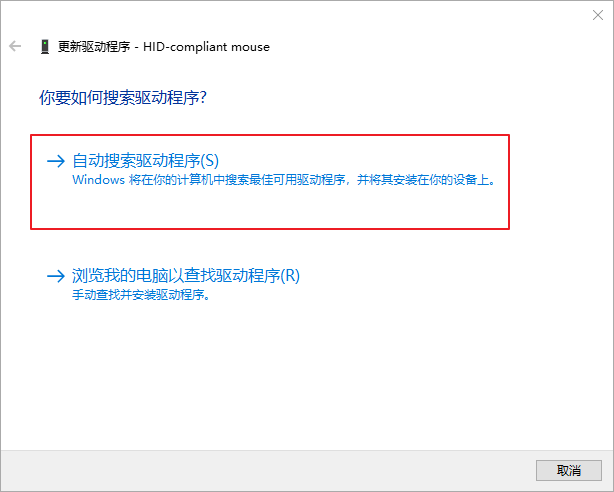
DISM (Deployment Image & Servicing Management,部署映像和服务管理) 是Windows中的一个实用工具,可帮助我们修复由Windows损坏引起的错误。有时,由于系统损坏和系统配置错误,会发生这种鼠标右键无法正常工作的问题。下面是具体步骤。
步骤1:在Windows 10任务栏的搜索框中输入【cmd】,鼠标悬停在搜索结果中的【命令提示符】上,也可以用【Tab】键切换选中的选项,之后按【Shift+F10】或者键盘右侧的菜单键(印有文件图标,位于Alt和Ctrl之间)以替代鼠标右键,然后鼠标左键单击【以管理员身份运行】。
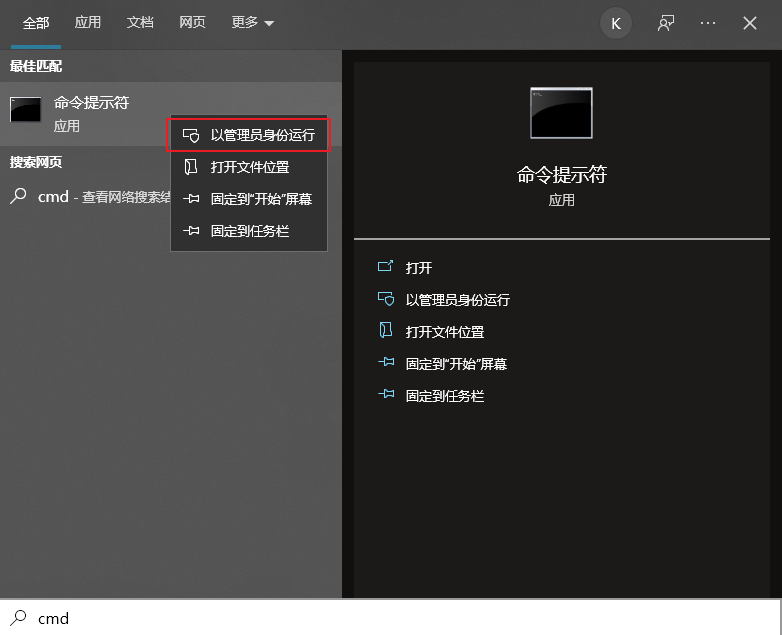
步骤2:在弹出的命令提示符界面,输入【DISM.exe /Online /Cleanup-image /Restorehealth】并按【Enter】键,等待片刻,会出现扫描进度提示。
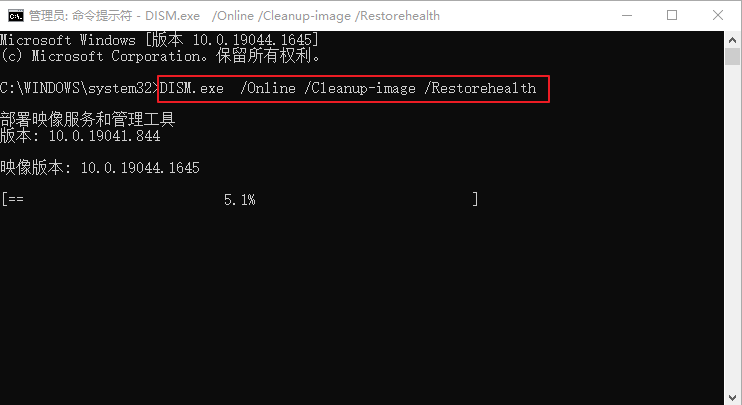
步骤3:等待DISM运行完毕之后,输入【sfc /scannow】并按【Enter】键,等待扫描完成,之后请重启电脑,查看鼠标右键是否可以正常使用。
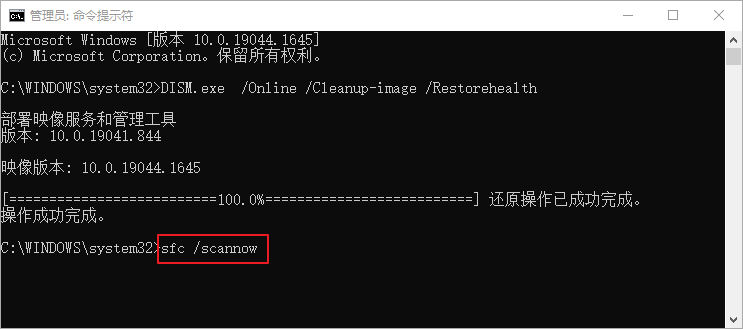
如果鼠标右键失灵仅发生在Windows文件资源管理器中,那么可以将其重新启动以尝试解决问题。另外,组策略中的一些设置也会阻止鼠标右键菜单的出现。请跟随下面的步骤进行操作。
步骤1:同时按【Ctrl+Shift+Esc】打开【任务管理器】。在【进程】中,用鼠标左键单击【Windows 资源管理器】,再单击【重新启动】按钮。
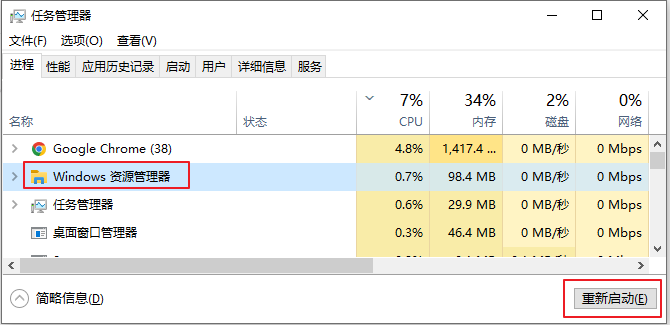
步骤2:之后查看鼠标右键是否恢复正常,如果鼠标右键仍然失灵,请按下【Windows徽标键+R】,然后将【gpedit.msc】复制并粘贴到文本框中,点击【确定】。
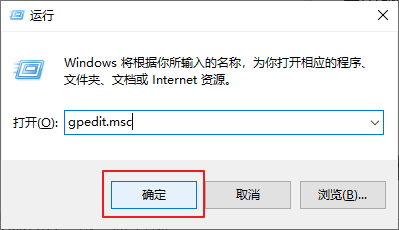
步骤3:找到并双击【用户配置>管理模板>Windows组件】。
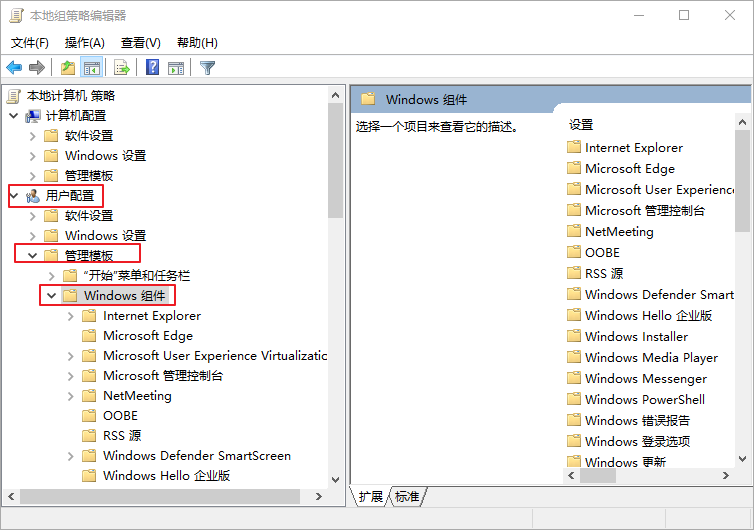
步骤4:双击【文件资源管理器】。然后在右侧面板中,一直滚动到底部,找到并双击【删除文件资源管理器的默认上下文菜单】。
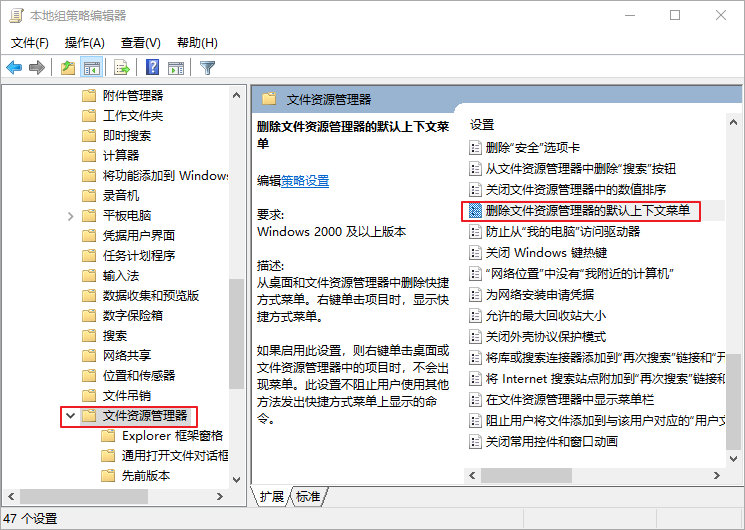
步骤5:我们可以在此界面中了解到,如果启用了【删除文件资源管理器的默认上下文菜单】,那么右键单击桌面或文件资源管理器中的项目时,不会出现菜单。因此我们可以选择【已禁用】选项,再点击【应用】和【确定】。
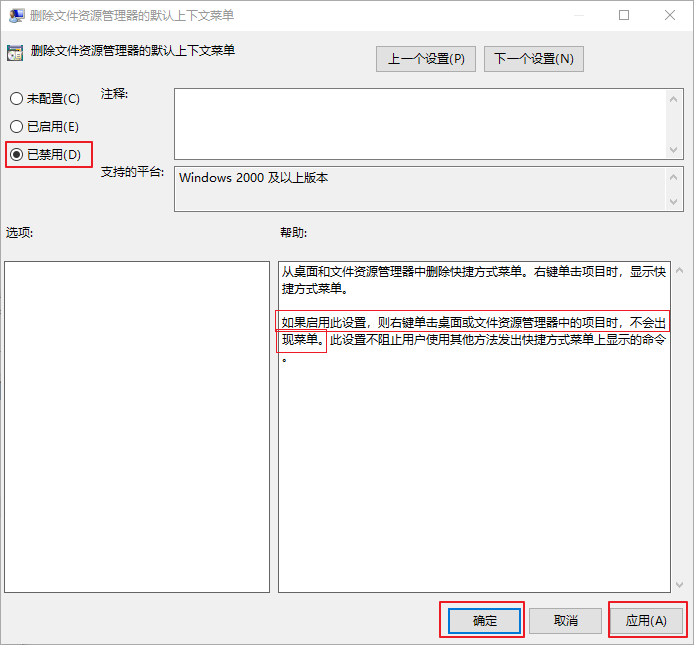
当电脑出现了故障以后,建议您及时备份电脑数据,以免因为系统或硬件故障而导致重要数据丢失。此处推荐都叫兽™备份还原软件,它支持自动定期备份数据以及备份多种对象(如系统、硬盘、分区、文件等)。下面是该软件的具体介绍。
都叫兽™备份还原软件是一款专门用于系统/硬盘数据备份还原的工具,它能够帮助您备份和还原计算机里的重要数据资料,比如程序、系统配置、邮件、照片、视频、文档、书签等。它采用了领先的增量/差量备份技术,能够为您能节省出更多的时间及磁盘空间,除了支持系统备份,还支持分区备份、硬盘备份、文件备份、磁盘克隆和系统迁移等,满足您的多种需求。
步骤1:在Windows计算机中下载安装并运行都叫兽™备份还原软件,在主界面【备份】栏里选择【硬盘/分区备份】选项。该选项可以备份整个硬盘或分区的数据,日常生活中若只需要备份个别重要数据,也可以使用【文件备份】功能。
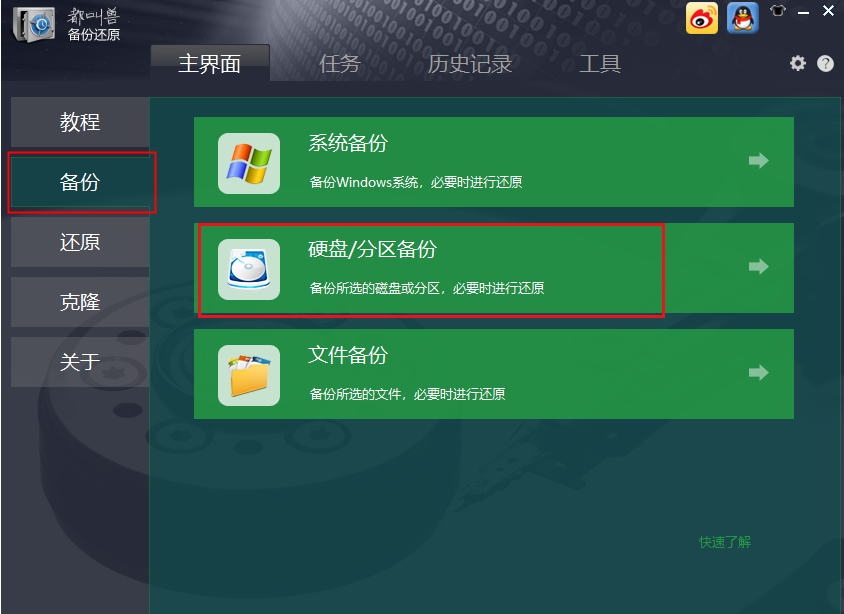
步骤2:接下来,在【源文件(设备)】中选择需要备份的硬盘,在【目的地】里选择要存储备份数据的硬盘分区。若需要备份分区,可以在右上角选择【分区备份】选项。
提示:若需要定期备份,可以开启【任务计划】,设置每日/每周/每月定期备份以及自动开始备份的时间。然后在【备份方案】-【方案类型】中,根据个人需要选择适合的备份方案模式,都叫兽™备份还原共有5种备份方案可供选择,即版本链模式,单一版本模式,整体模式,增量备份模式和差异备份模式。
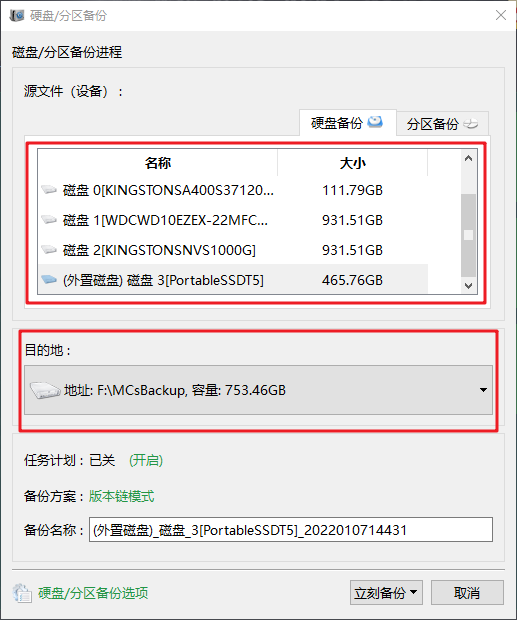
步骤3:最后,点击【立刻备份】按钮即可按照您的设置,开始执行硬盘备份的命令。
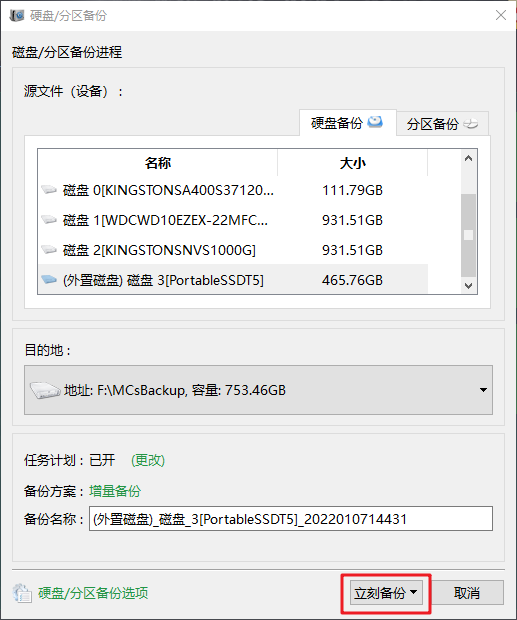





 粤公网安备 44070302000281号
粤公网安备 44070302000281号
