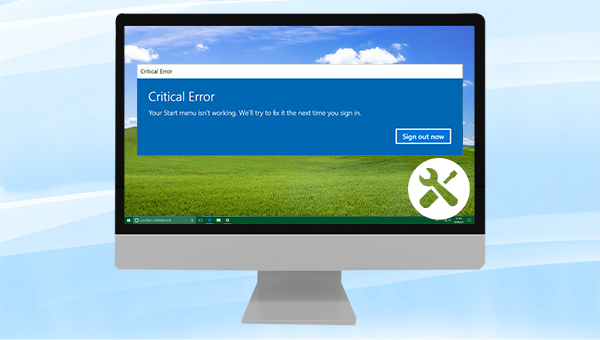
Windows开始菜单出现关键错误可能是因为某些系统文件或设置损坏所致,经常发生在安装或卸载某些软件之后,又或者是进行Windows系统升级或更新之后。请继续往下阅读了解该问题的解决方法吧。
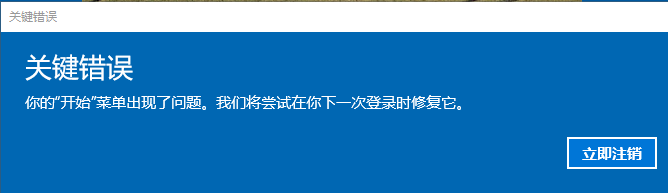
当我们无法看到Windows的【开始】菜单和任务栏,那么可能是任务栏处于隐藏状态。请尝试以下步骤。
步骤1:按【Windows徽标键+ I】访问设置,然后选择【个性化】。
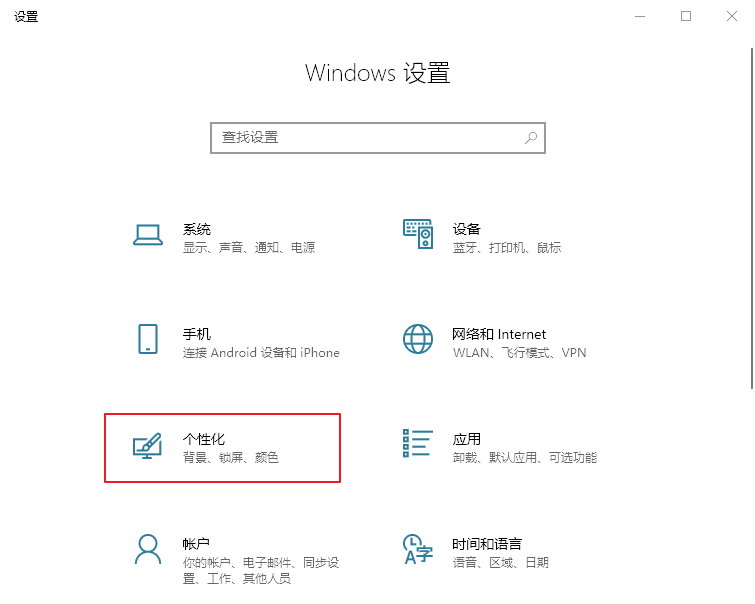
步骤2:选择左侧的【任务栏】,然后打开【锁定任务栏】,关闭【在桌面模式下自动隐藏任务栏】和【在平板模式下自动隐藏任务栏】。之后查看能否使用【开始】菜单。
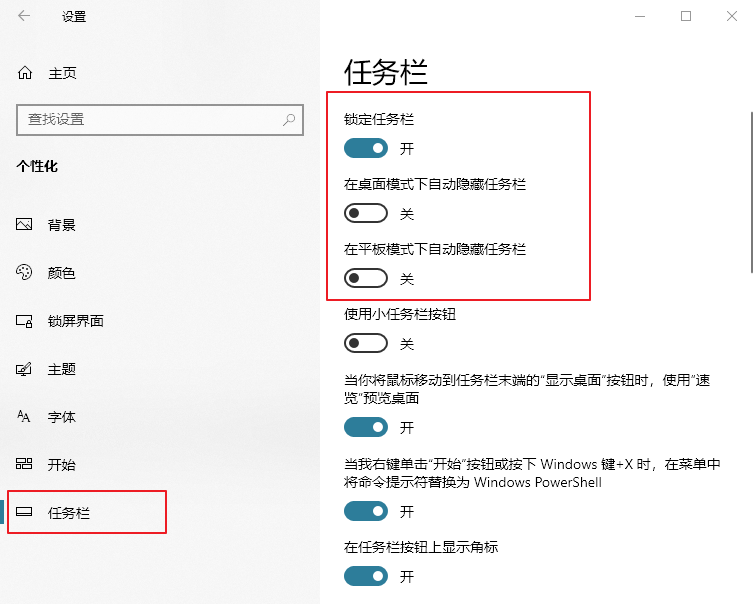
当您进行过Windows升级或更新到某个Windows版本之后才出现了【开始】菜单错误的话,那么可能是某个Windows版本的问题,微软会定期针对Windows版本中的问题进行改进,只要更新到下一个Windows版本或者安装一些补丁即可解决问题。步骤如下:
步骤1:按【Windows徽标键+ I】打开设置,选择【更新和安全】。
提示:您还可以按【Windows 徽标键+ R】打开运行窗口,输入【ms-settings:】(注意将冒号一并输入)。点击【确定】以打开设置。
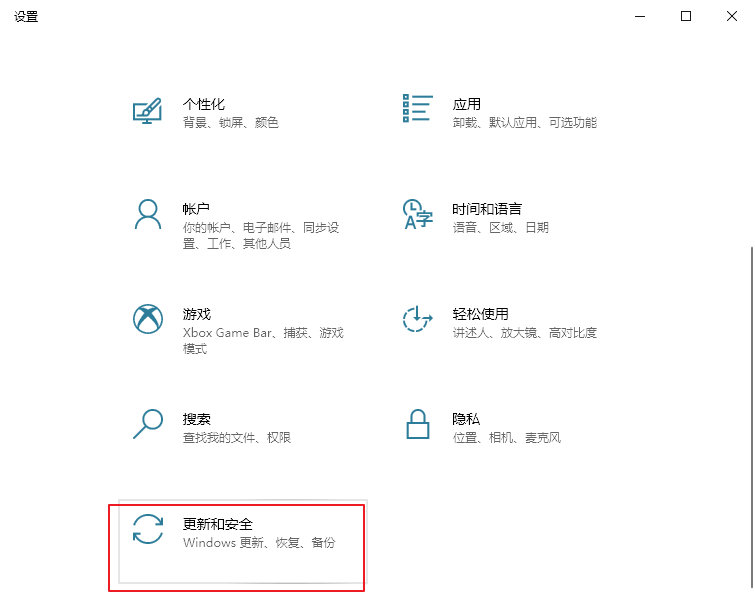
步骤2:选择【Windows更新】,并点击右侧的【检查更新】按钮。现在,您的计算机将自动检查任何可用的最新更新并将其安装在您的计算机上。
注意:更新过程需要有效的网络连接。此外,该过程可能需要一些时间,具体取决于更新的大小。
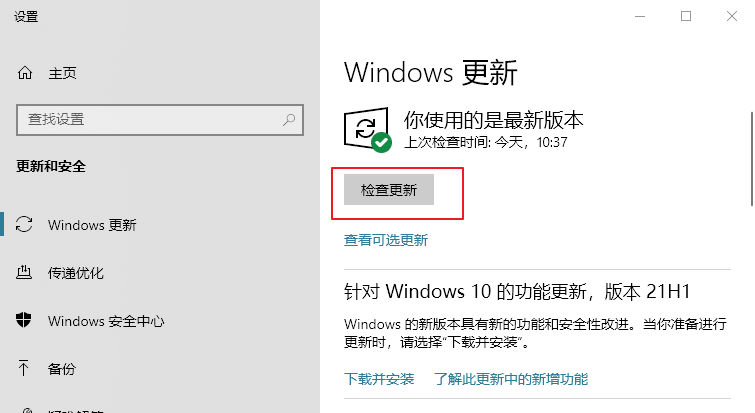
一般出现“关键错误-你的开始菜单出现了问题”之后,建议您重启计算机,因为重启计算机时系统会自动修复一些检测到的问题,有时需要重启多次才能解决问题。
由于无法通过【开始】菜单关机,这时请同时按【Ctrl + Alt + Delete】,选择右下角的【电源】,然后选择【重启】。
注意: 您也可以通过按住电源按钮手动关闭计算机,然后再次按下电源按钮重启设备。但是以这种方式关闭可能会丢失未保存的数据,因此,请首先确保正在处理的所有内容已经保存并关闭。
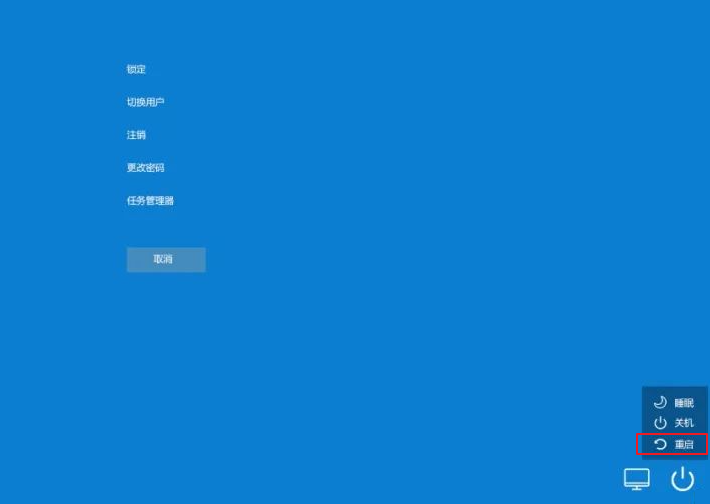
Windows资源管理器(explorer.exe)进程控制着文件资源管理器应用程序、任务栏和【开始】菜单,重新启动该进程可能可以修复【开始】菜单错误。
步骤1:按【Ctrl + Shift + Esc】,在新界面中选择【任务管理器】。
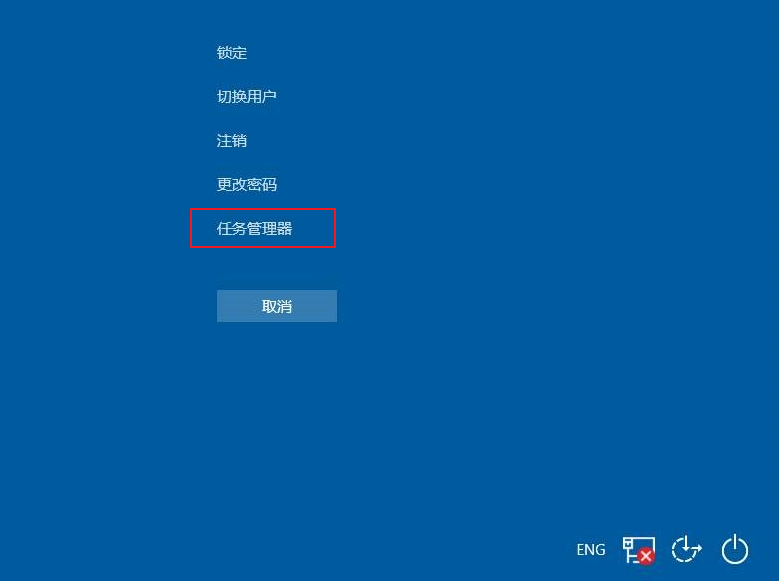
步骤2:选择【进程】选项卡。右键点击【Windows 资源管理器】,然后选择【重新启动】。此过程可能需要几秒钟时间,并且在 Windows 资源管理器重启时任务栏和【开始】菜单可能不可见。您可以在该过程完成后关闭任务管理器,再观察问题是否已解决。
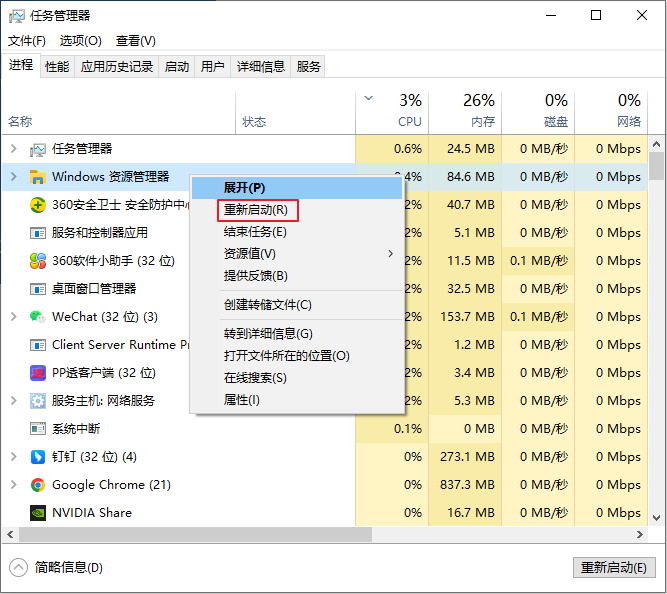
如果以上方法仍不能解决您遇到的【开始】菜单问题,请尝试创建一个新的本地管理员帐户。如果通过新的管理员账户登录Windows时可以使用【开始】菜单,那么建议您将旧账户的个人资料转移到新的账户中,使用新账户登录并使用电脑即可。
温馨提示以下方法需要管理员权限来进行,如果没有该权限,建议借助第三方软件来创建管理员账户。
步骤1:同时按下【Ctrl + Alt + Delete】键以打开【任务管理器】。然后,点击【文件】并选择【运行新任务】。
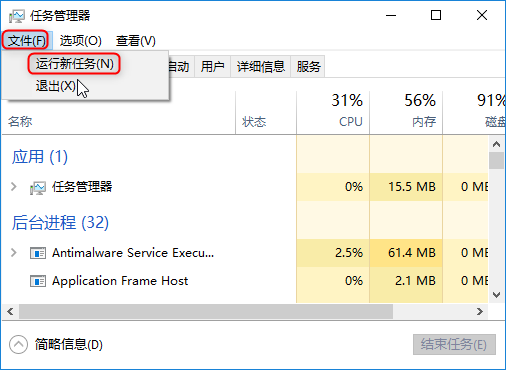
步骤2:在【新建任务】框中,输入【Powershell】,然后选中【以系统管理权限创建此任务】,按【确定】按钮。
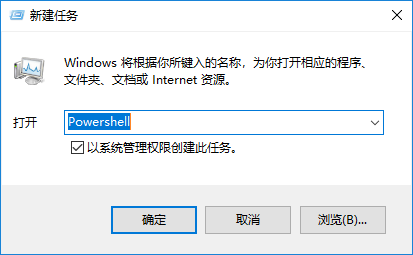
步骤3:在Windows Powershell窗口中,请输入以下命令。每次输入一个命令后,按一下【Enter】键。
● 创建账户:【net user Renee1 123 /add】,Renee1是用户名,123是密码,可以根据实际情况设置用户名和密码。
● 赋予该账户管理员权限:【net localgroup administrators Renee1 /add】,其中的Renee1表示用户名,请根据实际情况替换。
创建完毕以后,请按【Ctrl + Alt + Delete】,选择【电源】-【重启】,之后使用新创建的管理员账户登录,观察【开始】菜单是否可以使用。
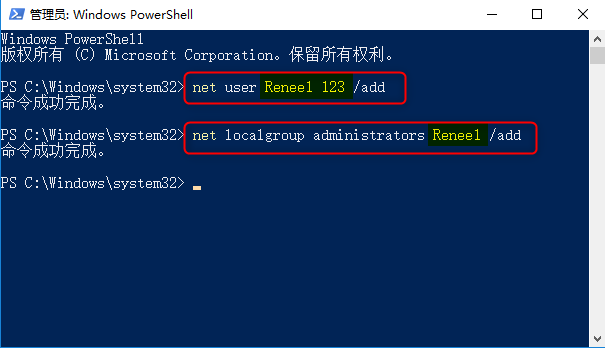
当以上所有方法都无法解决【开始】菜单错误时,可能需要重置电脑或者使用Windows安装盘进行全新安装。但在执行这一操作时,请记得备份好重要文件,以免发生数据丢失,查看第二部分的内容即可了解详细的备份方法。下面介绍重置电脑的具体步骤。
步骤1:按【Ctrl + Alt + Delete】,选择右下角的【电源】按钮,然后选择【重启】。电脑重启并进入登录页面后,点击【电源】图标,然后按住【Shift】键并点击【重启】以进入Windows恢复环境。

步骤2:依次选择【疑难解答】>【重置此电脑】>【保留我的文件】,然后按照屏幕上的指示进行操作。最后,点击【重置】即可。
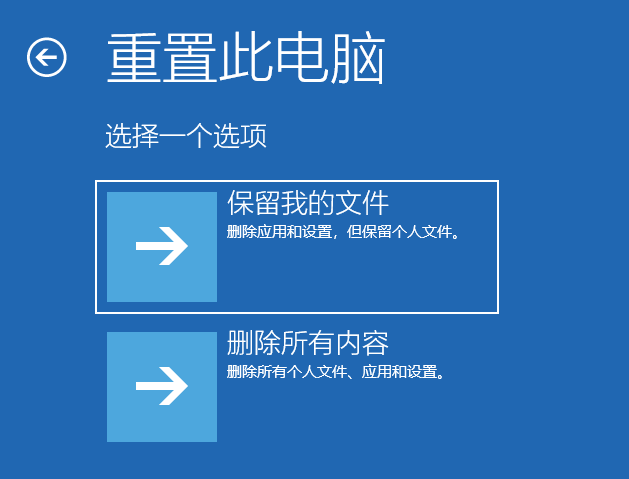
当电脑出现了故障以后,建议您及时备份电脑数据,以免因为系统或硬件故障而导致重要数据丢失。此处推荐都叫兽™备份还原软件,它支持自动定期备份数据以及备份多种对象(如系统、硬盘、分区、文件等)。下面是该软件的具体介绍。
都叫兽™备份还原软件是一款专门用于系统/硬盘数据备份还原的工具,它能够帮助您备份和还原计算机里的重要数据资料,比如程序、系统配置、邮件、照片、视频、文档、书签等。它采用了领先的增量/差量备份技术,能够为您能节省出更多的时间及磁盘空间,除了支持系统备份,还支持分区备份、硬盘备份、文件备份、磁盘克隆和系统迁移等,满足您的多种需求。
步骤1:在Windows计算机中下载安装并运行都叫兽™备份还原软件,在主界面【备份】栏里选择【硬盘/分区备份】选项。该选项可以备份整个硬盘或分区的数据,日常生活中若只需要备份个别重要数据,也可以使用【文件备份】功能。
注意:在【开始】菜单无法工作时可能没办法快捷地运行某个软件,这时您可以按【Ctrl + Shift + Esc】,选择【任务管理器】,点击【文件】-【运行新任务】-【浏览】,在弹出的窗口中找到软件安装的所在位置以及其中的程序(扩展名为.exe),点击目标应用程序(扩展名为.exe),并在【新建任务】窗口中点击【确定】即可运行软件。
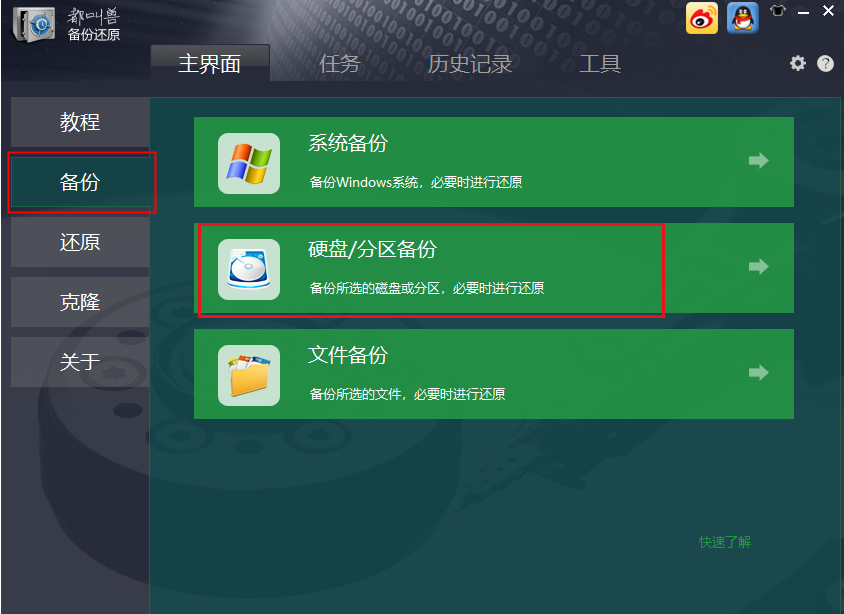
步骤2:接下来,在【源文件(设备)】中选择需要备份的硬盘,在【目的地】里选择要存储备份数据的硬盘分区。若需要备份分区,可以在右上角选择【分区备份】选项。
提示:若需要定期备份,可以开启【任务计划】,设置每日/每周/每月定期备份以及自动开始备份的时间。然后在【备份方案】-【方案类型】中,根据个人需要选择适合的备份方案模式,都叫兽™备份还原共有5种备份方案可供选择,即版本链模式,单一版本模式,整体模式,增量备份模式和差异备份模式。
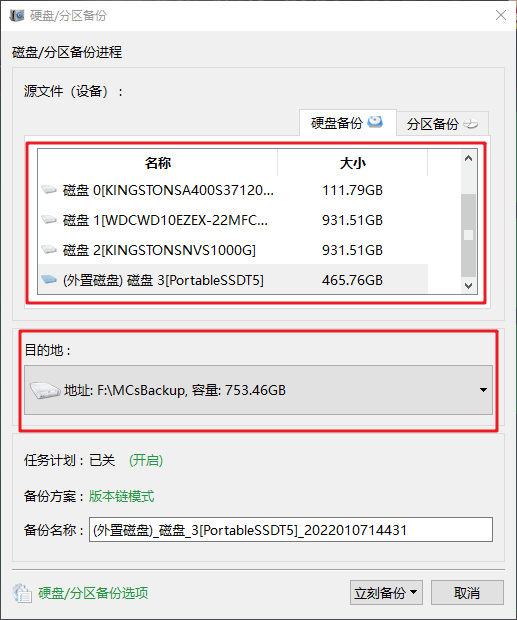
步骤3:最后,点击【立刻备份】按钮即可按照您的设置,开始执行硬盘备份的命令。
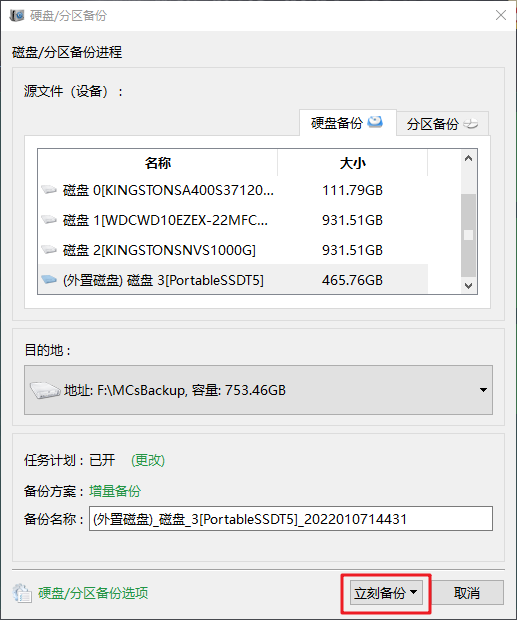





 粤公网安备 44070302000281号
粤公网安备 44070302000281号
