
固态硬盘(Solid State Drives,简称SSD),它是一种主要以NAND电子闪存作为储存器而制成的硬盘。固态硬盘由控制单元和存储单元组成,其在接口的规范和定义、使用方法上与传统的机械硬盘(Hard Disk Drive,简称HDD)基本相同。但在读写性能上,SSD与HDD有着巨大的性能差异,前者的读写速度更快、运行噪音低,耐用性和安全性及节能性更强。与传统的HDD相比,SSD已经成为当前存储设备的主流选择。
而HDD的数据处理性能有限,如果联想电脑的运行速度或启动速度比以前慢很多,可以考虑将其升级为SSD以提高性能,将HDD升级为SSD也成为一种主流趋势。
了解完SSD的概念以及升级SSD后的优势,下面将介绍联想电脑的HDD升级/更换为SSD的方法。
硬盘是计算机系统中最重要的数据存储工具,在更换硬盘之前,如果您需要将其他硬盘的数据或者系统迁移至新的固态硬盘,建议您先借助专业的数据备份工具将数据备份或迁移,在此推荐您使用都叫兽™ 备份还原软件进行操作,下面是具体的操作方法,一起去看看吧。
什么是都叫兽™备份还原软件?
都叫兽™备份还原软件是一款专门用于系统/硬盘数据备份还原的工具,它能够帮助您备份和还原计算机里的重要数据资料,比如程序、系统配置、邮件、照片、视频、文档、书签等。此外,您还可以使用它克隆磁盘和系统的数据。该软件提供了三种克隆方式,包含硬盘克隆/克隆系统硬盘;分区克隆和系统迁移。您可以根据不同的需求选择最适合自己的一种克隆方式。
都叫兽™备份还原软件克隆功能说明:
硬盘克隆/克隆系统硬盘:创建一个和所选的磁盘一模一样的副本。支持用鼠标移动分区边界线调整分区大小,以及克隆系统盘,使克隆后的硬盘可以启动。
分区克隆:创建一个和所选的分区一模一样的副本。
系统迁移:支持把系统迁移到另外一个硬盘。
硬盘克隆/克隆系统硬盘:创建一个和所选的磁盘一模一样的副本。支持用鼠标移动分区边界线调整分区大小,以及克隆系统盘,使克隆后的硬盘可以启动。
分区克隆:创建一个和所选的分区一模一样的副本。
系统迁移:支持把系统迁移到另外一个硬盘。
借助都叫兽™备份还原软件克隆硬盘非常的简单,具体操作步骤如下:
步骤1:下载安装并运行都叫兽™备份还原软件,在主界面【克隆】栏里选择【硬盘克隆/克隆系统硬盘】选项。
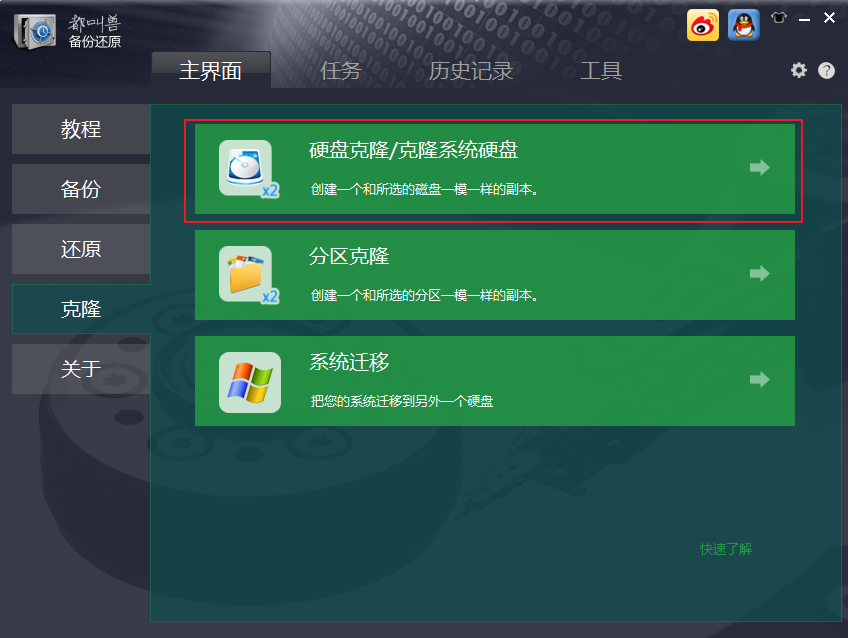
步骤2:接下来,在弹出的“硬盘克隆”弹窗的【来源】和【目标位置】里,分别选择需要克隆的原磁盘和预更换的硬盘。之后可以在虚拟视图中用鼠标移动边界线来调整分区大小,若克隆的是系统磁盘,还可勾选【让目标磁盘可以启动(只针对系统分区)】。最后点击【克隆】按钮即可执行克隆硬盘的命令。克隆硬盘将会覆盖目标硬盘的数据,请提前做好文件备份。
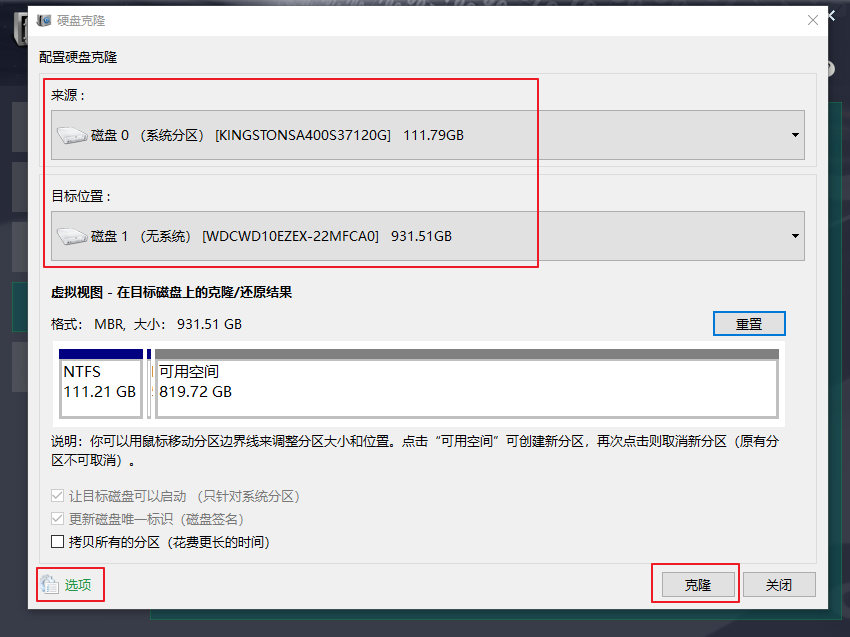
若想要将联想电脑的HDD更换为SSD,您可以按照实际的设备型号选择合适的SSD,请参考电脑说明书或者官网的电脑参数来确定您的电脑可以安装什么类型的SSD,也可以点击此处查看更详细的SSD挑选指南,之后再进行如下的操作:
笔记本电脑SATA SSD更换步骤:
步骤1:翻转想要更换固态硬盘的笔记本电脑,借助专业的螺丝刀拆开笔记本硬盘安装位置的后盖。(注:根据笔记本电脑品牌的不同,硬盘所在的位置可能有所不同,可以通过产品说明书、官网介绍或询问厂商来了解。)

步骤2:硬盘后盖打开之后,将2.5英寸的HDD硬盘从硬盘插槽中拔出。

步骤3:将需要更换的固态硬盘插入到硬盘卡槽当中,注意固态硬盘磁片接口的位置要与卡槽内的磁片接口位置相吻合。

步骤4:安装完好之后,将笔记本硬盘后盖重新安装好即可完成固态硬盘的整个更换步骤,非常简单。

温馨提示 点击此处可以查看两种接口的固态硬盘安装视频,有需要的用户可以查看。
笔记本电脑M.2 SSD更换步骤:
注意:某些笔记本电脑可能没有M.2接口,这时只能更换SATA接口的SSD。
步骤1:翻转笔记本电脑,借助专业的螺丝刀拆开笔记本后盖。(注:根据笔记本电脑品牌的不同,硬盘所在的位置可能有所不同,可以通过产品说明书、官网介绍或询问厂商来了解。)

步骤2:找到M.2硬盘插槽的位置,将SSD倾斜插入到相应的接口处。之后轻轻下压该固态硬盘,使得固态硬盘与主板处的接口紧密连接。

步骤3:固态硬盘安装好之后,固定尾部的螺丝钉。最后将笔记本电脑后盖重新安装回去即可完成M.2固态硬盘的更换。






 粤公网安备 44070302000281号
粤公网安备 44070302000281号
