
都叫兽™备份还原软件是一款专门用于系统/硬盘数据备份还原的工具,它能够帮助您备份和还原计算机里的重要数据资料,比如程序、系统配置、邮件、照片、视频、文档、书签等。它采用了领先的增量/差量备份技术,能够为您能节省出更多的时间及磁盘空间,除了支持系统备份,还支持分区备份、硬盘备份、文件备份、磁盘克隆以及系统迁移,满足您的不同需要。
借助都叫兽™备份还原软件进行数据备份非常的简单,具体操作步骤如下:
步骤1:在计算机中下载安装并运行都叫兽™备份还原软件,在主界面【备份】栏里选择【硬盘/分区备份】选项。该选项可以备份整个硬盘或分区的数据,若只需要备份个别重要数据,也可以使用【文件备份】功能。
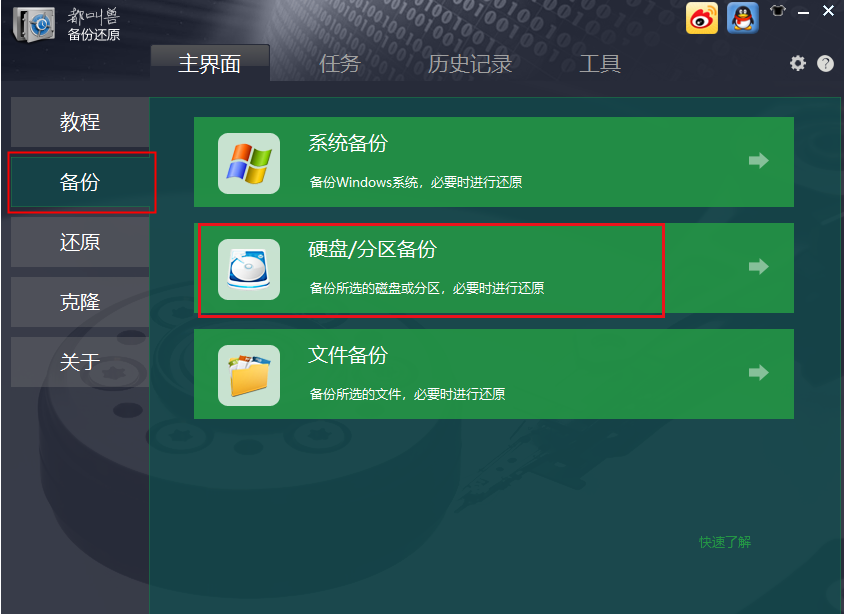
步骤2:接下来,在【源文件(设备)】中选择需要备份的硬盘,在【目的地】里选择要存储备份数据的硬盘分区。若需要备份分区,可以在右上角选择【分区备份】选项。
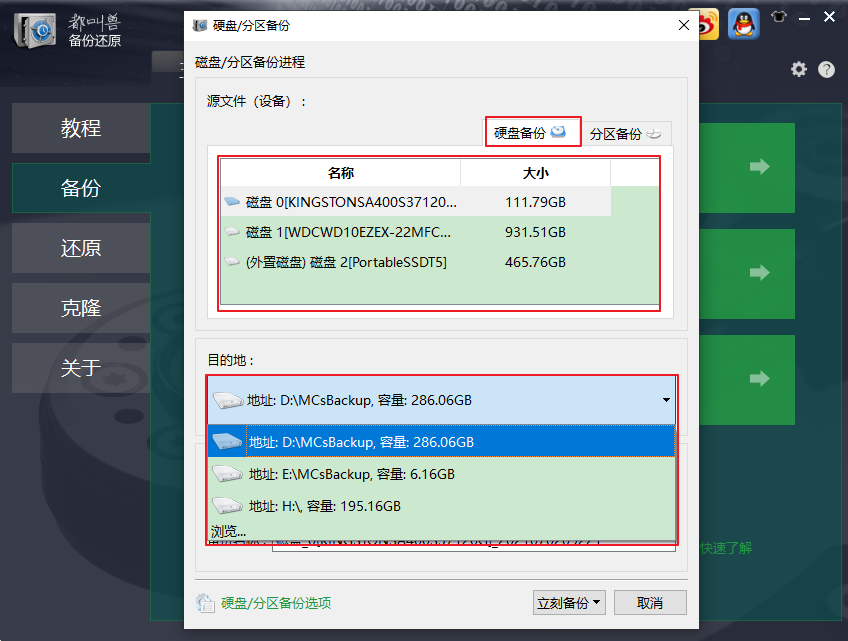
步骤3:在【任务计划】中,您可以设置每日/每周/每月定期备份以及自动开始备份的时间。
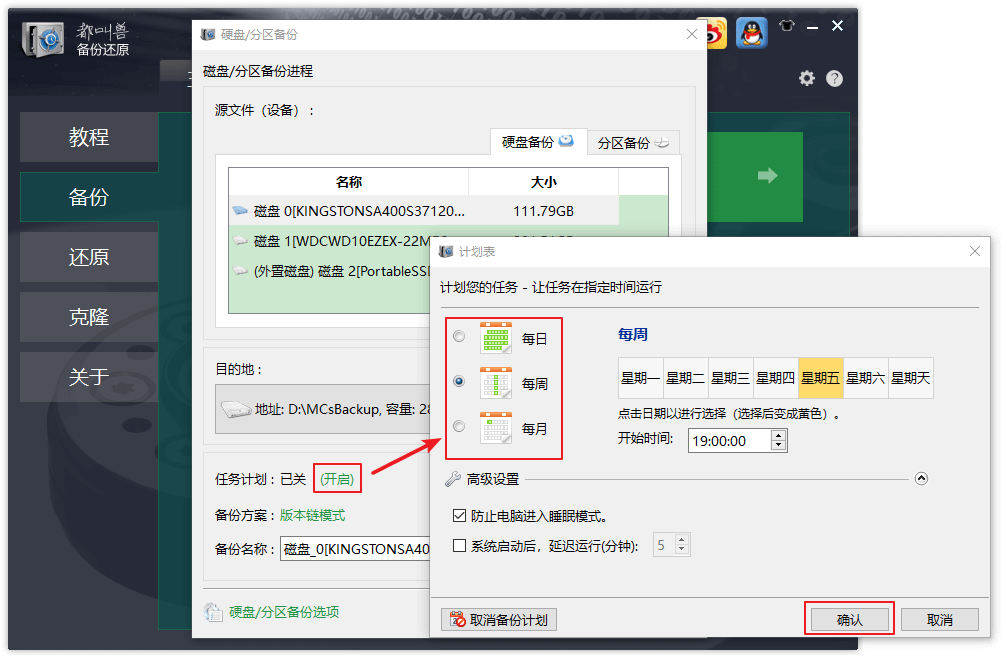
步骤4:在【备份方案】-【方案类型】中,可以根据个人需要选择适合的备份方案模式,都叫兽™备份还原共有5种备份方案可供选择,即版本链模式,单一版本模式,整体模式,增量模式和差异模式。
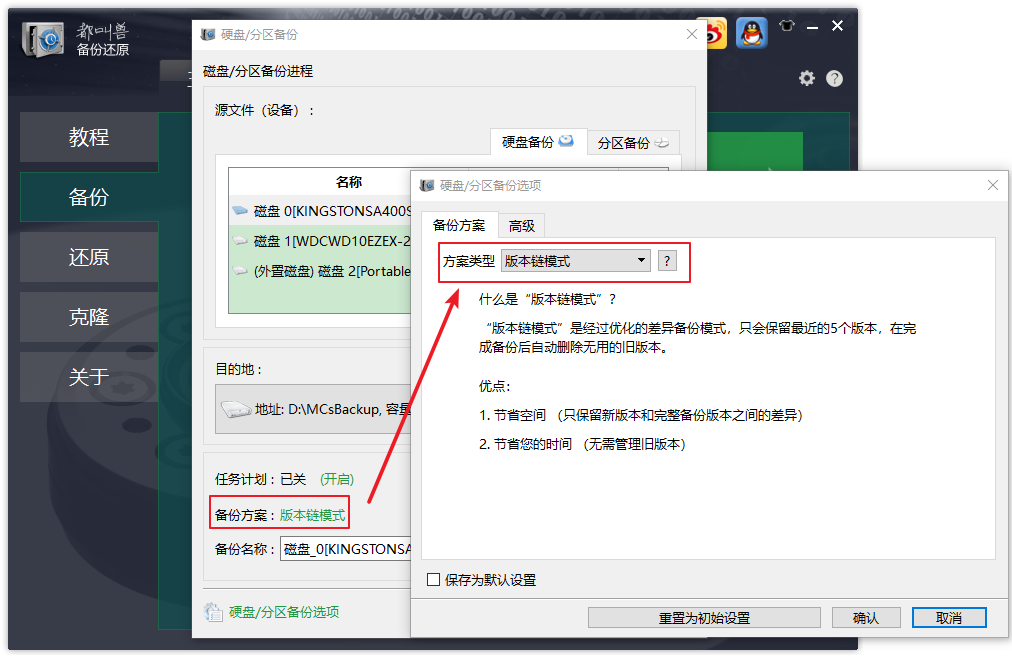
都叫兽™备份还原共有5种备份方案可供选择:
版本链模式:只保留最近的5个版本,在完成备份后自动删除无用的旧版本。
单一版本模式:只保留最近一个版本,在完成备份后自动删除上一个版本。
整体模式:创建完整备份。
增量模式:在初始的完整备份后,只创建增量备份。
差异模式:在初始的完整备份后,只创建差异备份。
版本链模式:只保留最近的5个版本,在完成备份后自动删除无用的旧版本。
单一版本模式:只保留最近一个版本,在完成备份后自动删除上一个版本。
整体模式:创建完整备份。
增量模式:在初始的完整备份后,只创建增量备份。
差异模式:在初始的完整备份后,只创建差异备份。
步骤5:最后,点击【立刻备份】按钮即可按照您的设置,开始执行硬盘备份的命令。
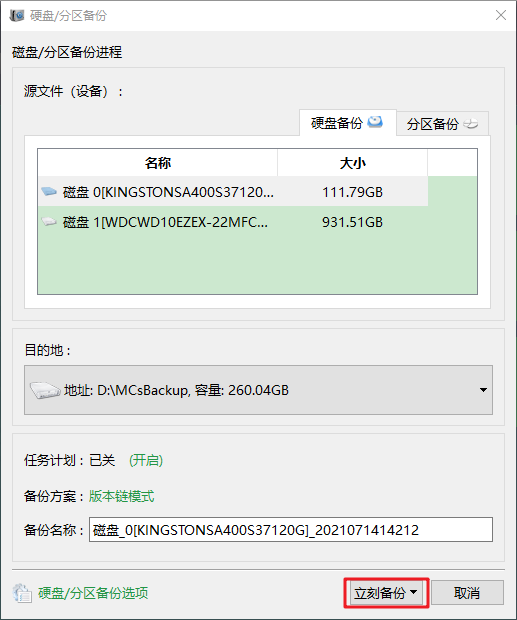
备份完硬盘数据之后,您就可以继续修复错误代码0x80070005了。
在开始修复该错误之前,建议使用电脑中的杀毒软件对电脑进行病毒扫描和清除,若问题未解决,再尝试下面的几个修复方法。
拥有足够的磁盘空间来存储即将要安装的Windows更新以及应用程序等,可以使安装或更新过程顺利完成。请根据下面的步骤对磁盘空间进行检查和清理。
步骤1:运行计算机,点击【Windows+I】打开设置,选择【系统】>【存储】,即可查看系统盘的存储空间使用情况,若可用空间小于8GB,可能就不足以容纳Windows更新文件了,可以考虑对系统盘进行清理。
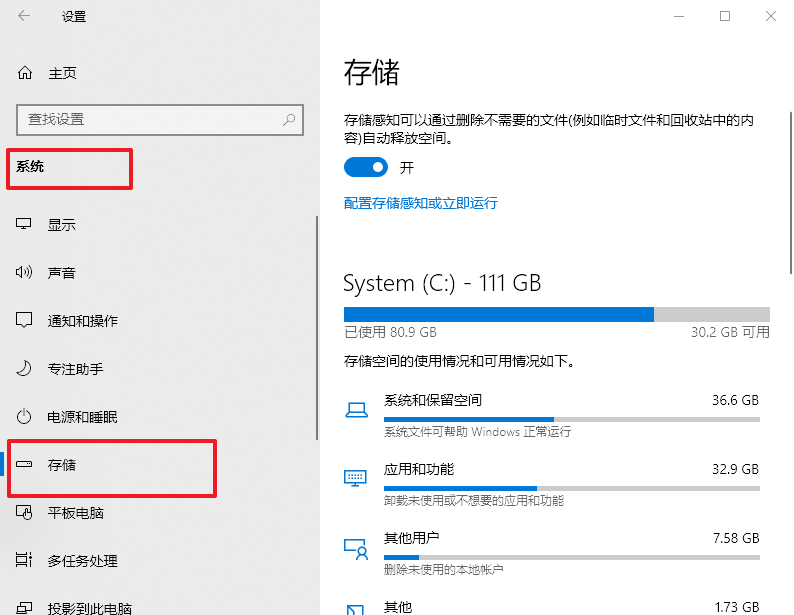
步骤2:如果需要清理磁盘空间,您可以卸载未使用或不想要的应用、删除未使用的本地账号、清除临时文件等。比如点击【临时文件】以后,即可查看所有可立即删除的文件,选择需要删除的文件,点击【删除文件】即可。
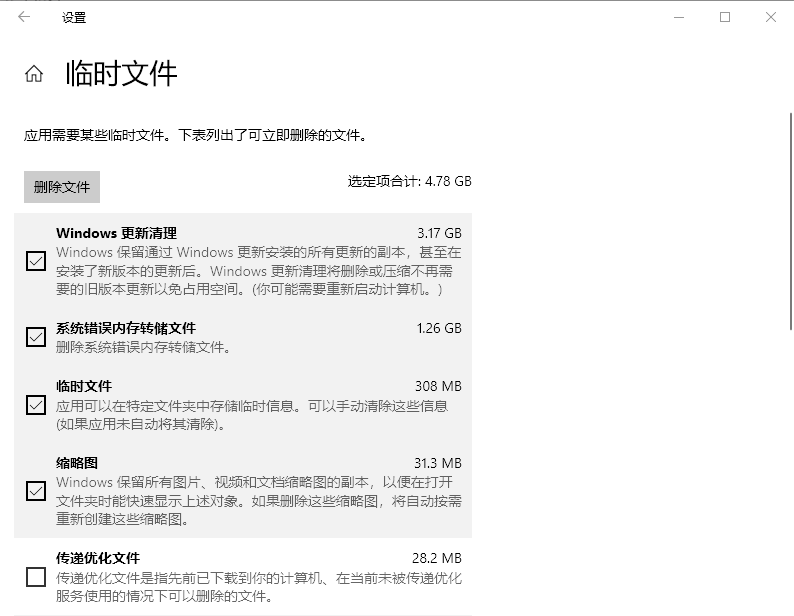
此外,如果您安装Windows更新或者应用程序的磁盘不是系统盘(C:),那么可以在Windows设置的【系统】>【存储】中,点击【查看其他驱动器上的存储使用情况】,再根据实际情况决定是否清理磁盘空间。
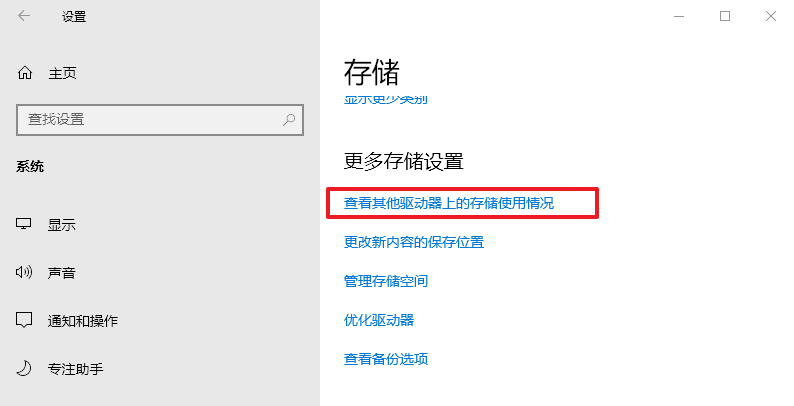
步骤1:右键点击开始菜单,选择【运行】,输入【C:\Users\Administrator\AppData】,【C:】是系统所在的位置,【Administrator】是目前使用的系统账号名称,这两个元素请根据实际情况进行修改。
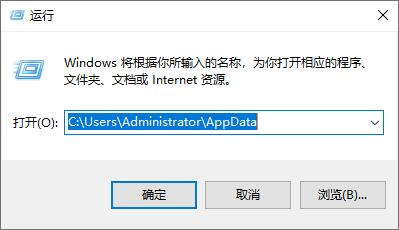
步骤2:在打开的文件夹中,右键点击【Local】选择【属性】>【安全】,查看您所使用的账号是否有完全控制的权限,如果没有,可以点击【编辑】,在新弹出的界面中选择自己的用户名,并勾选【允许】完全控制的权限。
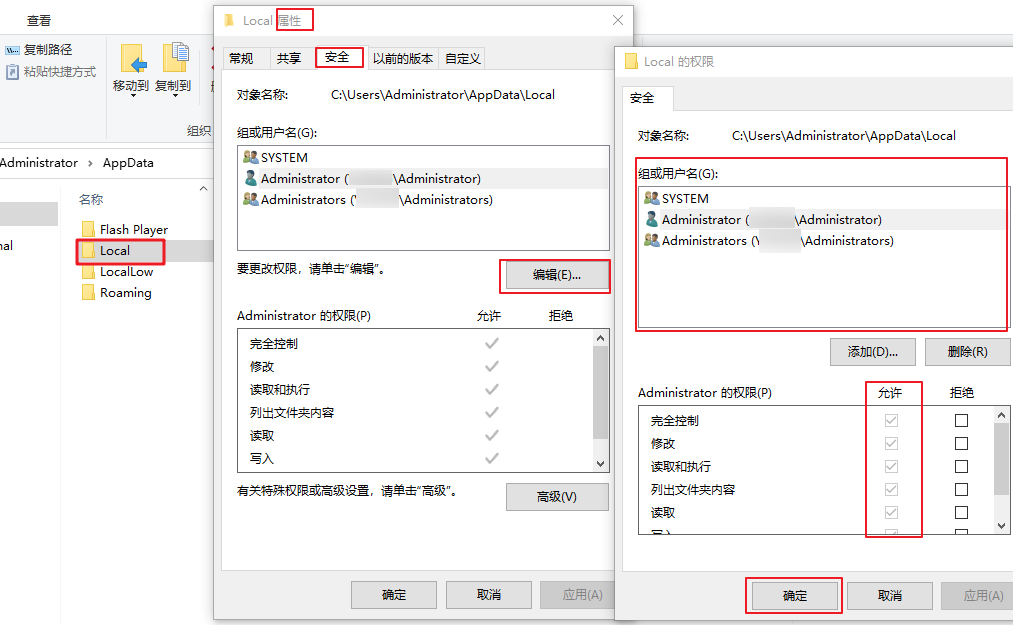
我们还可尝试运行Windows更新疑难解答程序以解决此问题,以下是详细的操作步骤:
步骤1:运行计算机,同时按下键盘里的【Windows+I】键以打开设置界面。之后点击进入到【更新和安全】选项中。
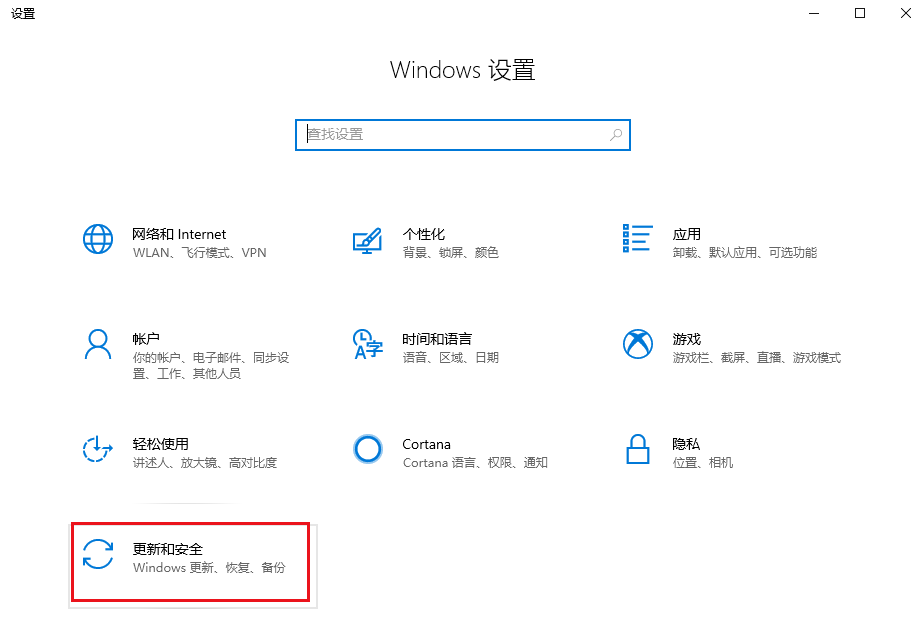
步骤2:在左侧功能栏里找到【疑难解答】,之后在右侧选中【Windows更新】选项,并点击【运行疑难解答】按钮。等待片刻,待疑难解答完成之后查看问题是否已解决。有些系统版本可能没办法直接在右侧运行Windows更新疑难解答,此时可以先点击【其他疑难解答】再运行Windows更新疑难解答。
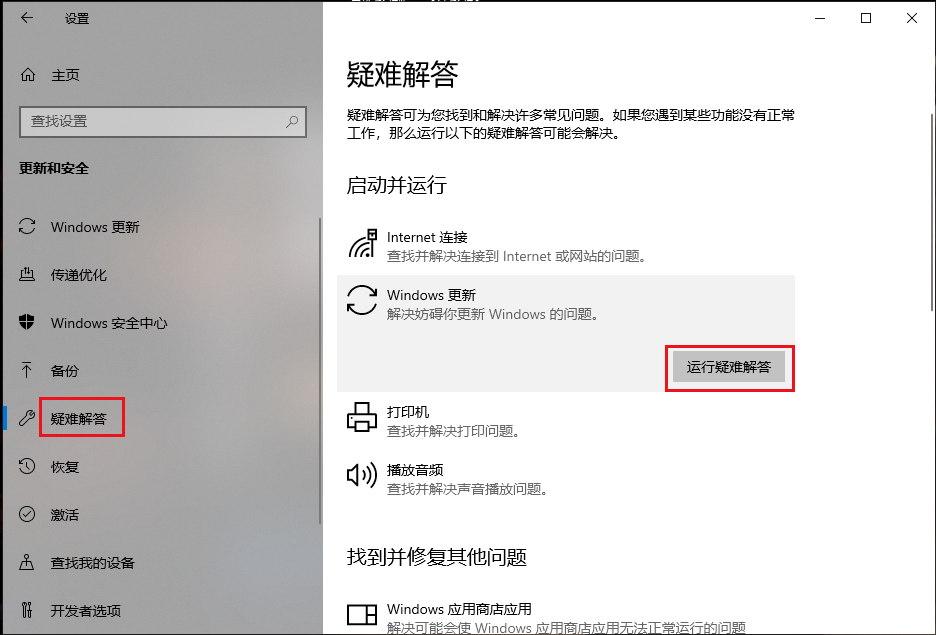
系统文件检查器通常称为SFC,它是由Microsoft开发的内置实用工具,它的功能是扫描、检测和修复阻碍Windows安装的故障或损坏的文件。具体操作步骤如下:
步骤1:运行Windows设备,并在左下角搜索框内搜索【cmd】,选择【以管理员身份运行】打开命令提示符工具。
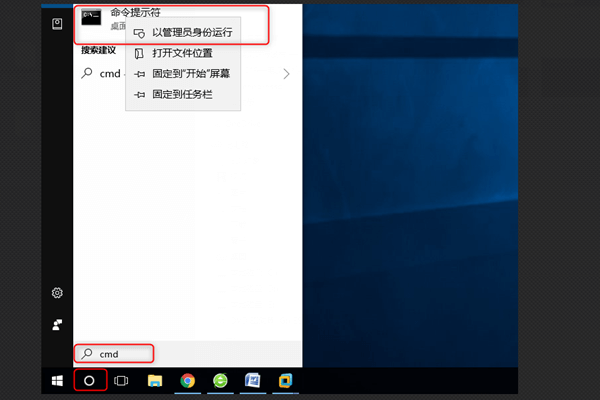
步骤2:在打开的命令提示符窗口里,输入命令【SFC /scannow】并按下【Enter】。等待该命令执行完成之后,重新打开Windows更新以查看问题是否已被修复。
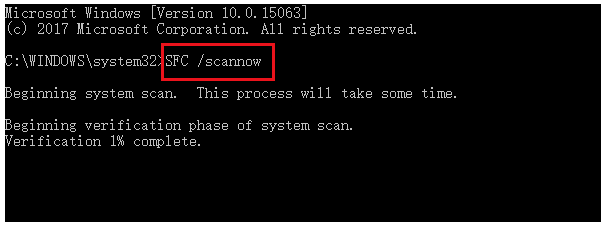
以上,就是四种常用的修复Windows更新错误0x80070005的解决方法,在修复前一定要记得提前备份好重要文件,以免出现数据受损或丢失。点击下方的按钮即可免费下载都叫兽™备份还原软件试用版。



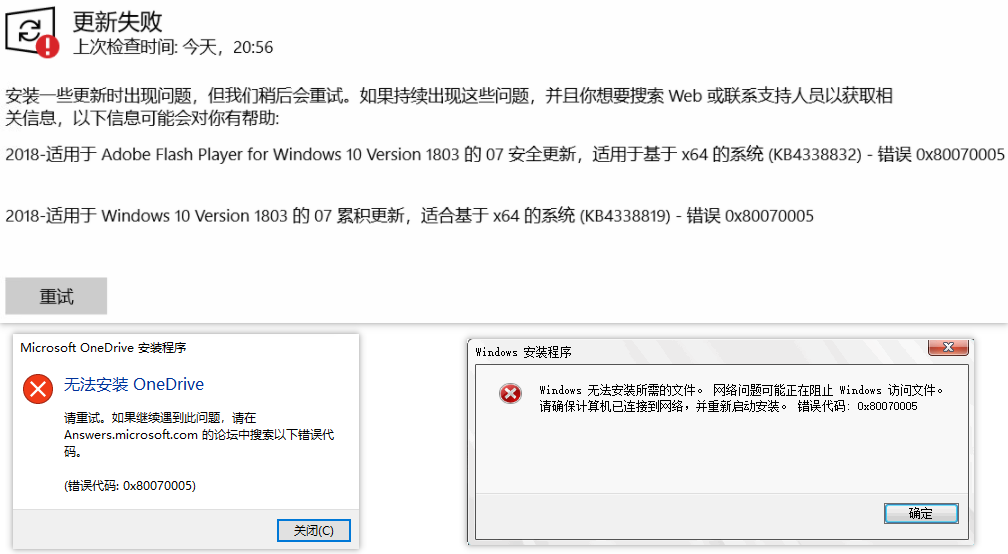



 粤公网安备 44070302000281号
粤公网安备 44070302000281号
