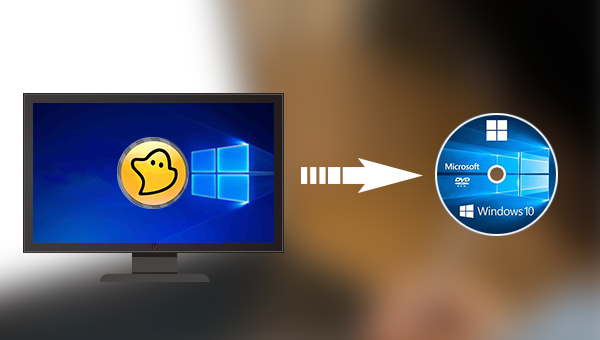
在计算机领域,Ghost一般指的是赛门铁克公司的磁盘克隆和备份工具,Ghost软件可以将指定的分区或硬盘备份到一个镜像文件里,扩展名为.gho。
而创建Windows Ghost镜像是指使用软件对Windows系统进行数据备份的过程,用户可以将计算机中的所有内容(包括操作系统、配置、应用程序和文件等)生成GHO镜像文件,并保存到到另一个硬盘驱动器。当您的计算机由于操作系统损坏、系统崩溃、病毒入侵或其他原因而无法正常启动时,它能够帮助您快速地修复Windows系统,将其恢复到正常的状态。
下面将介绍使用Ghost软件创建系统镜像的方法,此外还将介绍一款操作更简单、功能更实用的系统备份软件,一起去了解一下吧。
借助Ghost软件制作Windows 10系统镜像并不难,具体操作步骤如下:
步骤1:运行Ghost软件,接下来找到【Local】-【Partition】-【To Image】选项。之后选择要备份的磁盘驱动器,然后单击【OK】按钮。
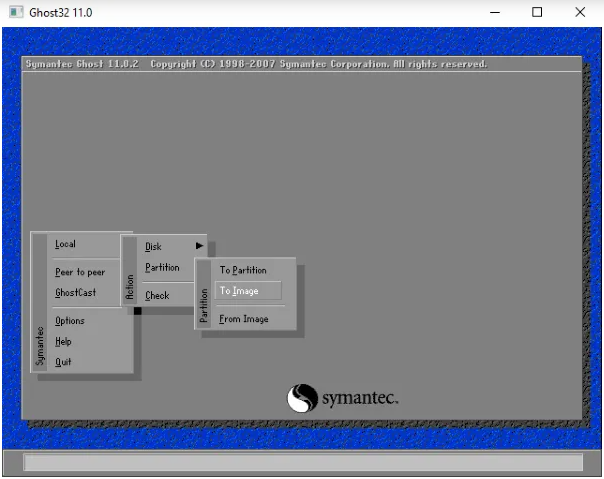
步骤2:接下来,选择要为其创建Ghost镜像文件的分区。若需要选择多个分区,请按住键盘上的Ctrl键进行选择。选择完成后单击【OK】按钮。
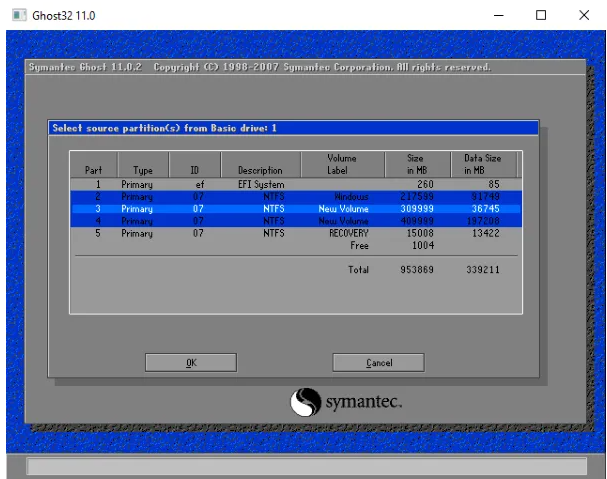
步骤3:之后,选择要保存镜像文件的位置。您还可以创建一个新文件夹来保存文件。设置完成后,为文件命名并单击【Save】保存按钮。
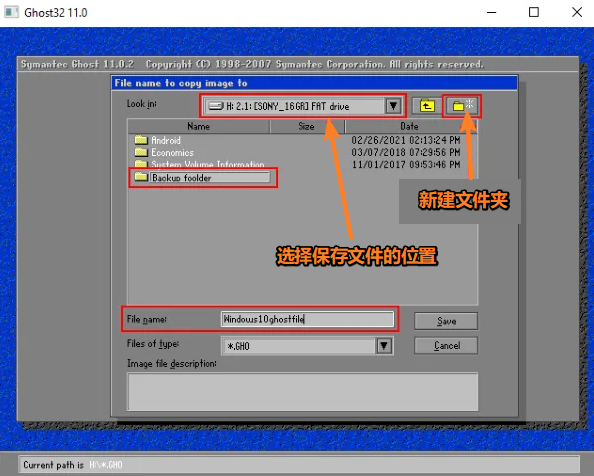
步骤4:当您保存文件时,系统会询问您是否要压缩它,请根据您的实际情况选择,之后按照提示进行接下来的操作即可。之后如果您收到一条消息“磁盘当前正在使用。要强行卸载吗?”的提示信息,请选择【Yes】选项。接下来,软件会根据您磁盘存储文件的大小创建Ghost镜像文件。创建过程完成之后,单击【继续】并选择【退出】软件即可。
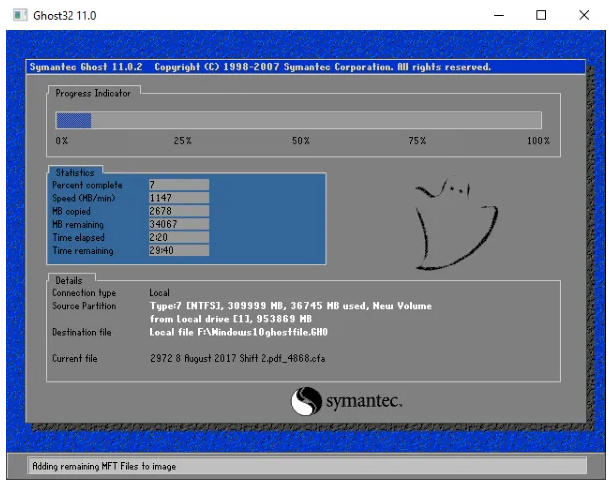
若需要还原系统镜像,那么可以运行Ghost软件,接下来找到【Local】-【Partition】-【From Image】选项,在存储镜像文件的位置中选择镜像文件。之后选择要还原镜像的目标位置,点击【Yes】按钮进行还原。
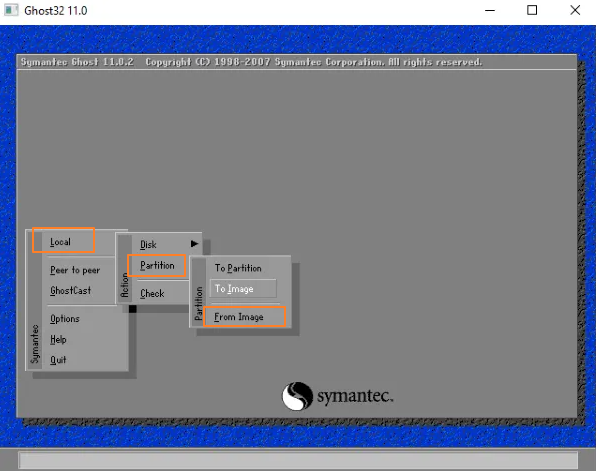
都叫兽™备份还原软件是一款专门用于系统/硬盘数据备份还原的工具,它能够帮助您备份和还原计算机里的重要数据资料,比如程序、系统配置、邮件、照片、视频、文档、书签等。它采用了领先的增量/差量备份技术,能够为您能节省出更多的时间及磁盘空间,除了支持系统备份,还支持分区备份、硬盘备份、文件备份、磁盘克隆,满足您的不同需要。
都叫兽™备份还原软件的系统备份功能也将创建一个Windows 10系统镜像文件,具体操作步骤如下:
步骤1:在计算机中下载安装并运行都叫兽™备份还原软件,在主界面【备份】栏里选择【系统备份】选项。
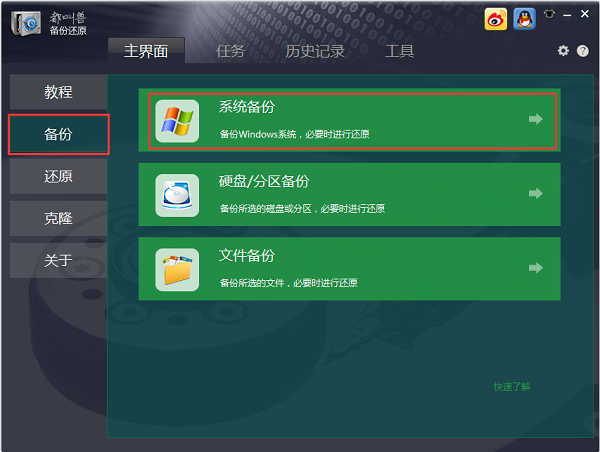
步骤2:接下来,选择源文件(设备)和目的地,源文件(设备)一般默认选择系统分区,而目的地可选择你希望保存系统备份的位置,在【备份方案】里可以根据个人需要选择适合的备份方案模式,都叫兽™备份还原共有5种备份方案可供选择,即版本链模式,单一版本模式,整体模式,增量模式和差异模式。
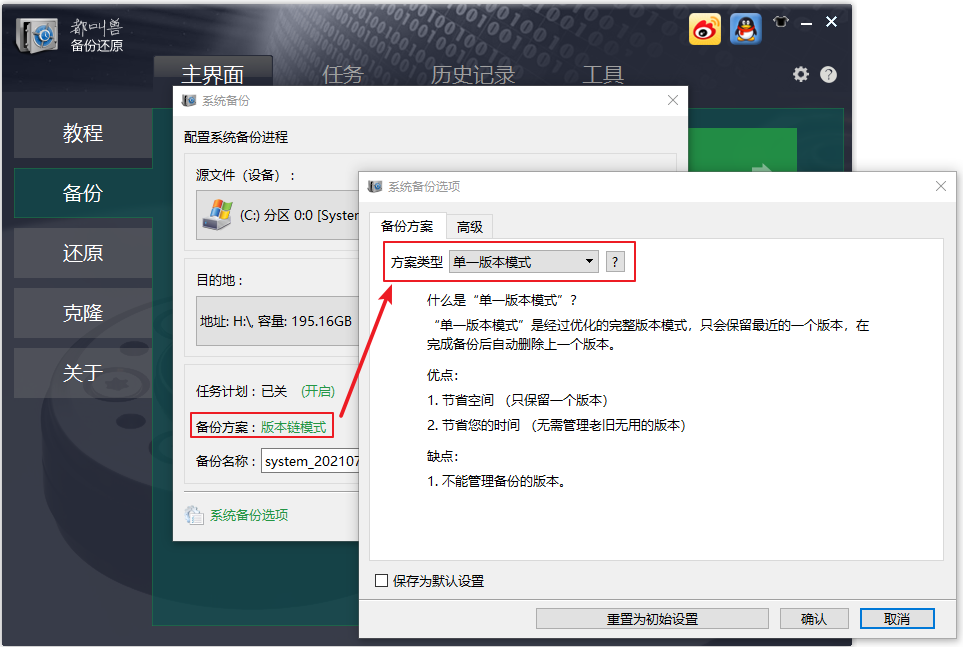
都叫兽™备份还原共有5种备份方案可供选择:
版本链模式:只保留最近的5个版本,在完成备份后自动删除无用的旧版本。
单一版本模式:只保留最近一个版本,在完成备份后自动删除上一个版本。
整体模式:创建完整备份。
增量模式:在初始的完整备份后,只创建增量备份。
差异模式:在初始的完整备份后,只创建差异备份。
版本链模式:只保留最近的5个版本,在完成备份后自动删除无用的旧版本。
单一版本模式:只保留最近一个版本,在完成备份后自动删除上一个版本。
整体模式:创建完整备份。
增量模式:在初始的完整备份后,只创建增量备份。
差异模式:在初始的完整备份后,只创建差异备份。
此外,在【任务计划】中,您可以制定每日/每周/每月的自动备份计划以及开始备份的时间,点击【确认】以开启自动备份功能。
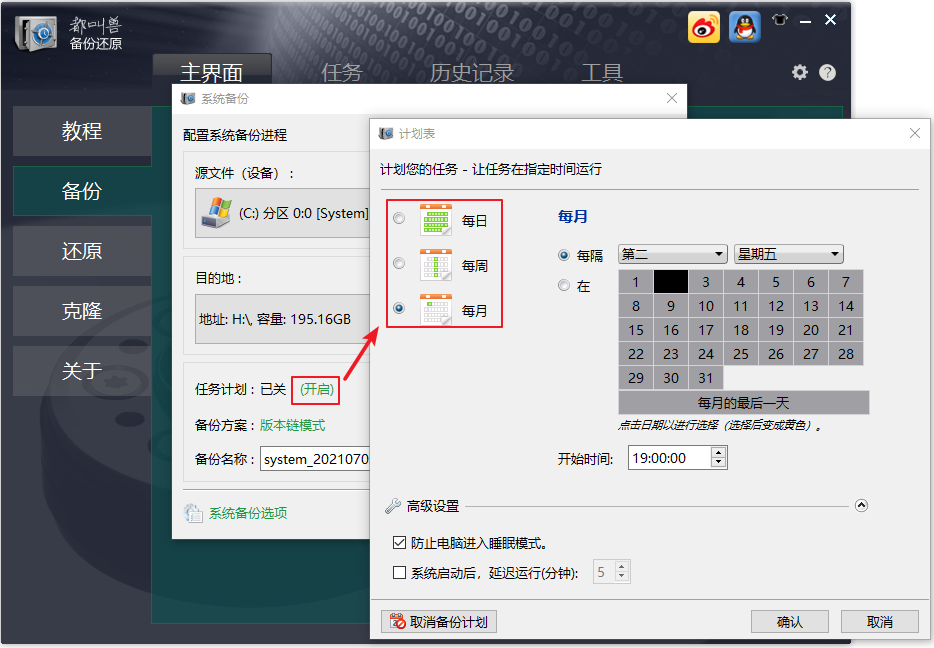
步骤3:待所有设置完成之后,点击【立刻备份】等待系统备份完成即可。
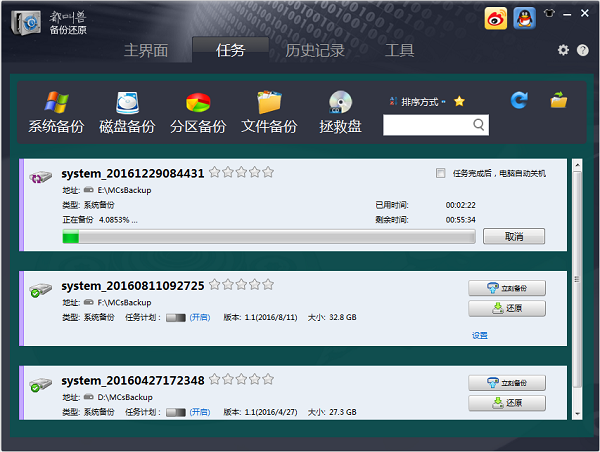
若想要还原系统,您可以查看以下内容。
步骤1:运行都叫兽™备份还原软件,在界面上方功能栏切换至【任务】,然后选择【拯救盘】选项。
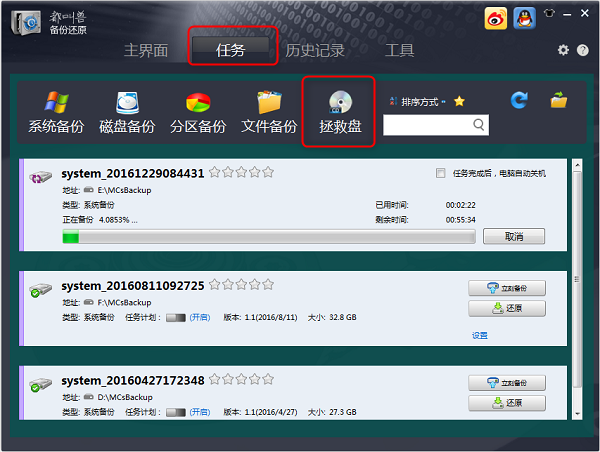
步骤2:选择要创建的拯救盘类型,请根据您的磁盘及计算机情况进行选择,选择完成后,连接空白的CD或U盘到电脑,请点击选择【下一步】以创建启动盘。
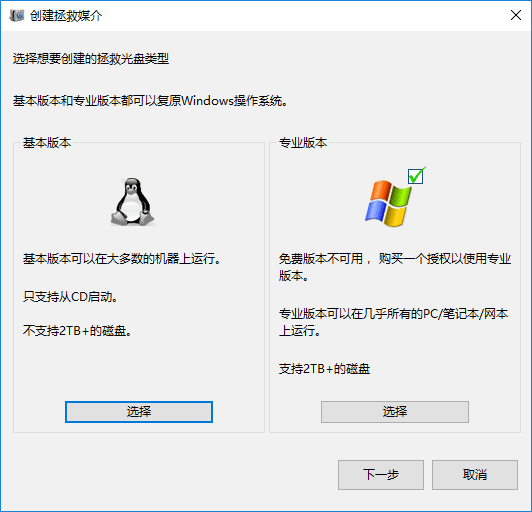
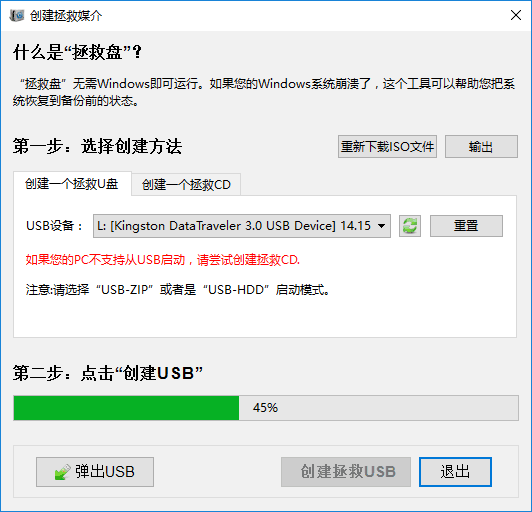
步骤3:将启动盘(CD/U盘)连接到您需要还原系统的计算机上,并在开机时通过快捷键进入到BIOS界面,将启动顺序改为从USB/CD启动。以下面的BIOS界面为例,若要从CD启动,请选择【CD-ROM Drive】,若要从U盘启动,请选择【Removable Devices】。
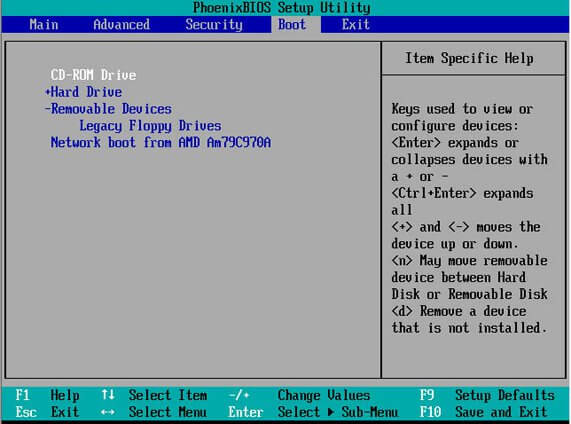
步骤4:成功启动后,在窗口中选择您需要还原的系统备份版本及要还原的目标位置,若系统备份文件保存在外置硬盘,请将其连接至电脑再进行选择,同时勾选【让目标磁盘可以启动】选项。最后,点击【还原】按钮即可开始执行系统还原命令。
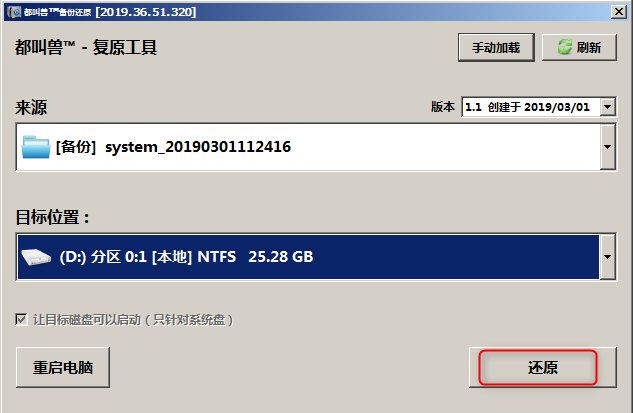





 粤公网安备 44070302000281号
粤公网安备 44070302000281号
