
格式化是指对磁盘或磁盘中的分区进行初始化的一种操作,这种操作会清除现有磁盘或分区中所有的文件。
格式化分为高级格式化和低级格式化。通过操作系统对硬盘进行格式化操作属于高级格式化,又称逻辑格式化,是通过删除分区上的所有数据并为驱动器重新设置文件系统来为数据存储做准备的操作过程,整个环节包含了清除硬盘上的数据、生成引导区信息、初始化FAT表、标注逻辑坏道等。而低级格式化(Low-Level Formatting)又称低层格式化或物理格式化,是将空白的磁盘划分出柱面和磁道,再将磁道划分为若干个扇区,每个扇区又划分出标识部分(ID)、间隔区(GAP)和数据区(DATA)等。
● 在使用新硬盘前需要格式化。
● 需要更改硬盘驱动器的文件系统。
● 格式化硬盘以全新安装Windows系统。
● 需要擦除硬盘中的冗余数据,恢复硬盘中的全部容量。
● 解决因硬盘问题而出现的崩溃或死机等问题。
● 清除临时文件、缓存数据等文件,以获得更快更好的操作体验。
1、如果您使用的是Windows系统,则可以在NTFS、FAT32和exFAT之间进行选择。
2、如果您使用的是Mac系统,建议你使用APFS(Apple文件系统)。
3、如果您想在Windows和 Mac系统之间传输文件,请选择exFAT。
常见的硬盘格式(文件系统格式)有:
● NTFS:如果要格式化主驱动器(其中包含Windows操作系统),则必须选择NTFS文件系统,这是默认的Windows文件系统。NTFS最大的优点是对文件和分区都没有容量上的限制,使得对大文件的读写不再会如FAT32那般出现诸多麻烦。如果您想传输超过4GB的大文件,NTFS则是您的最佳选择。
● FAT32:几乎所有主流的操作系统都可以对FAT32分区进行创建、读取、写入。但因为是32位文件系统,FAT32分区的最大容量只有2TB,单个文件的大小更不能超过4GB。
● APFS:引入macOS High Sierra时,APFS成为默认文件系统。它适用于所有类型的硬盘驱动器,也针对基于闪存的存储进行了优化,包括SSD。
● OS Extended (HFS+):从 1998 年到 2017 年使用,但现已被 APFS 取代。
● exFAT:此文件系统适用于可移动存储设备,如USB驱动器、SD卡和其他外部硬盘驱动器。它将允许您在不同的操作系统之间传输文件。
在对硬盘格式有一定的了解后,下面将开始介绍在Windows上格式化硬盘的多种方法。如果需要备份硬盘中的重要文件,则可继续查看第二部分的备份介绍,如果无需备份,可直接跳过该部分内容。
在对硬盘格式有一定的了解后,下面将开始介绍在Windows上格式化硬盘的多种方法。如果需要备份硬盘中的重要文件,则可继续查看第二部分的备份介绍,如果无需备份,可直接跳过该部分内容。
为了防止数据泄露,你应该选择安全可靠的备份软件,推荐使用都叫兽™备份还原软件备份硬盘数据。该软件支持所有文件类型的备份,且备份速度快,操作简单,适合所有人使用。都叫兽™ 备份还原支持系统备份/分区备份/硬盘备份/磁盘克隆,满足你不同的需求。另外,该软件可以完美兼容Windows 10/ 8.1/ 8/ 7/ Vista/ XP。
具体的操作步骤如下:
① 将都叫兽™ 备份还原软件下载到电脑,打开该软件,然后点击【备份】,选择【文件备份】。此外,如果想将整个硬盘数据都备份,也可以选择【硬盘/分区备份】功能。
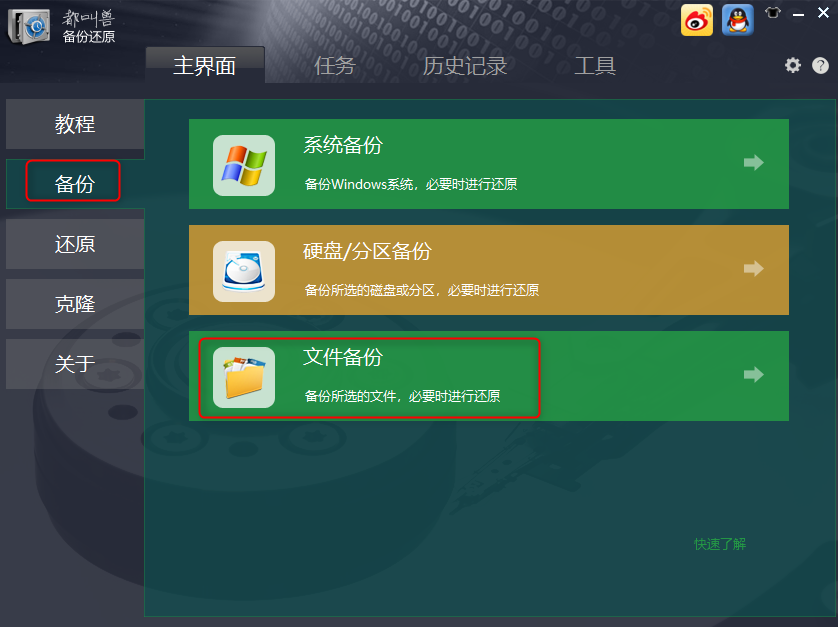
② 选择需要备份的目标文件,以及保存备份文件的目的地。然后,点击【立刻备份】即可。
注意:选择不需要进行磁盘压缩的非系统盘以保存备份文件。建议你把文件备份到外置硬盘。
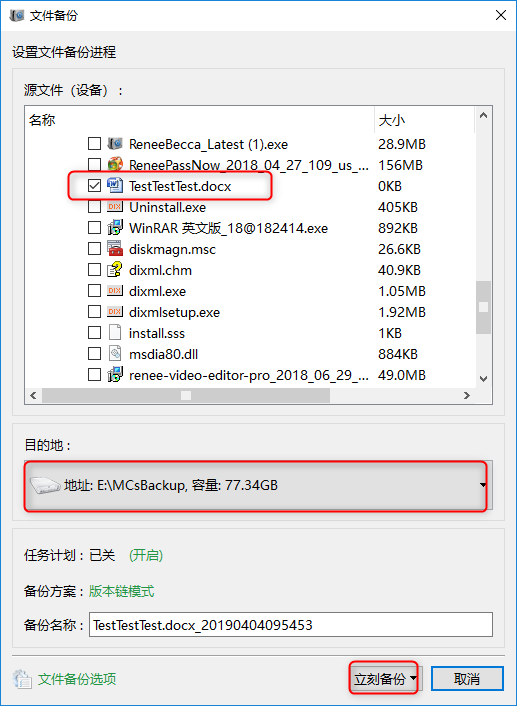
都叫兽™ 备份还原提供5种备份方案,你可以选择其中一种备份方案以执行备份。此外,你还可以设置自动备份计划,让任务在指定时间内运行。
● 版本链:只保留最近的5个版本,在完成备份后自动删除无用的旧版本。
● 单一版本:只保留最近一个版本,在完成备份后自动删除上一个版本。
● 整体:创建完整备份。
● 增量:在初始的完整备份后,只创建增量备份。
● 差异:在初始的完整备份后,只创建差异备份。可查看增量备份与差异备份的区别。
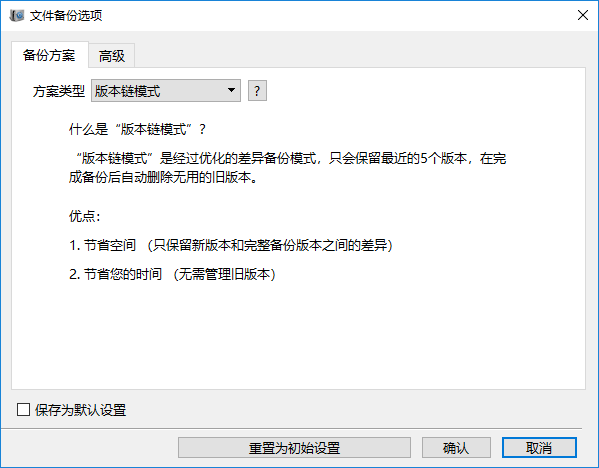
③ 成功备份文件后,点击【任务】选项卡便可查看已备份好的文件。当电脑格式化完成后,您可将其还原到电脑中。
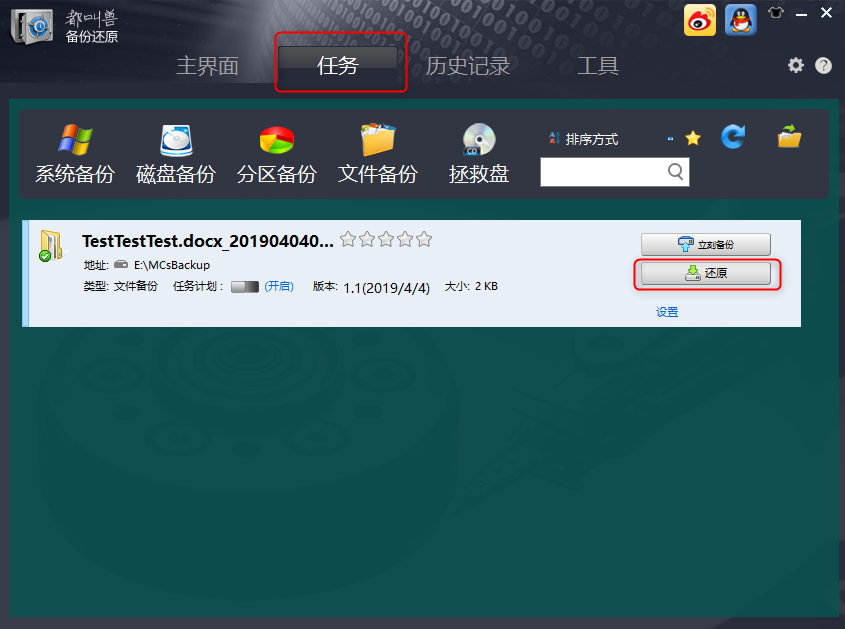
在做好硬盘备份后,你就可以放心地格式化硬盘。要格式化硬盘时,我们需要确认格式化的硬盘类型,不同类型的硬盘的格式化方法可能不一样。除了内部硬盘驱动器,计算机还可能会连接一些外置硬盘。下面将介绍关于系统盘、外置硬盘或非系统盘的格式化方法。
主驱动器或C盘驱动器中是安装了操作系统的,这意味着你无法直接在主驱动器运行时对其进行格式化。如果你想要对系统硬盘进行格式化,可从安装介质(光盘/USB驱动器)中运行Windows安装程序,然后再格式化。
具体的操作步骤如下:
① 请在电脑上插入安装光盘并重新启动计算机。如果没有安装光盘,那么也可以使用U盘创建安装介质。详细的创建步骤可点击此处查看。
② 然后进入BIOS更改启动顺序,让计算机从安装介质启动。如果你的电脑没有自动引导至光盘或USB,可能需要在电脑 BIOS 或 UEFI 设置中更改引导顺序,将安装介质设置为第一启动项。若要打开引导菜单或更改引导顺序,通常需要在打开电脑后立即按下按键(根据电脑主板的不同,启动的按键可能有所不同,比如如 F2、F12、Delete 或 ESC,也可查看进入BIOS与修改启动顺序的方法)。
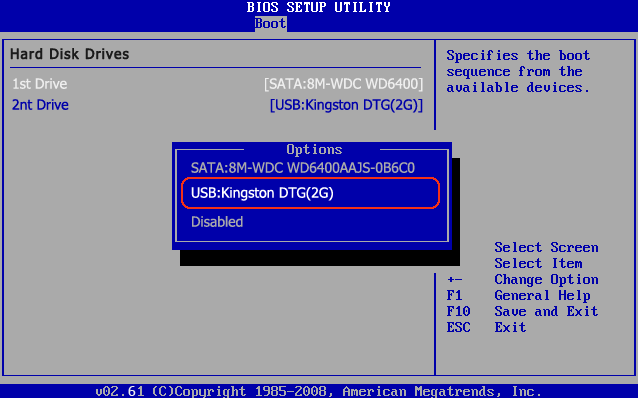
③ 计算机从安装介质启动后,您可以看到安装界面。然后选择你的语言、时间和键盘首选项,然后单击【下一步】>【现在安装】。
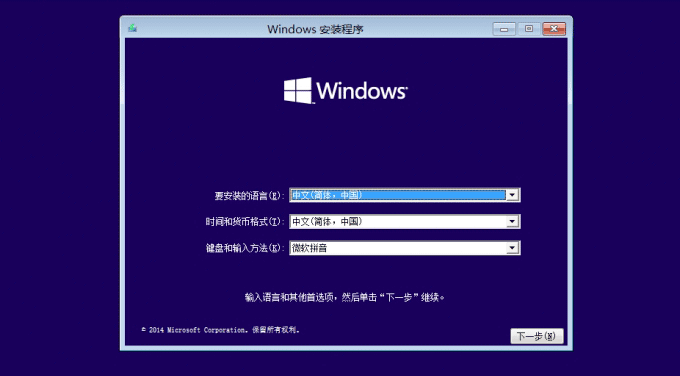
④ 接下来,阅读并接受许可条款并选择【自定义:仅安装 Windows(高级)】。
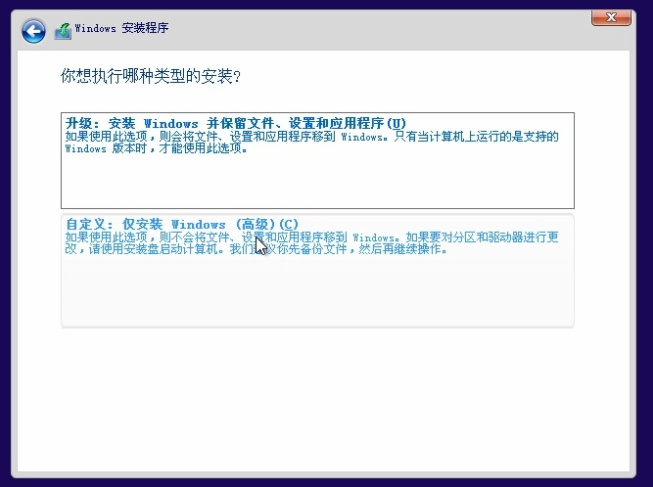
⑤ 当进入到“你想将Windows安装在哪里?”页面时,你将会看到磁盘和分区列表。选择要格式化的系统驱动器,然后点击【格式化】。格式化系统盘(或C盘)后,你可以继续重新安装Windows或退出。
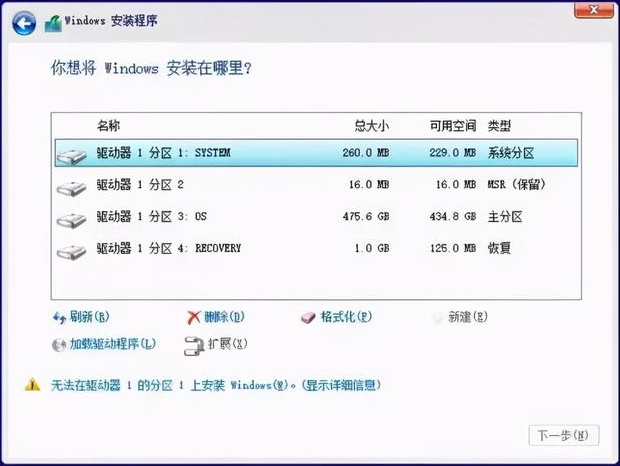
你的Windows硬盘驱动器可能被分区为多个不同的驱动器。除了系统盘(C盘),可能还有其他的内部驱动器,例如D盘、E盘、F盘等。格式化非系统盘或外置硬盘的操作会容易得多,下面将介绍多种不同的操作方法。
具体的操作步骤如下:
① 同时按下键盘的【Windows+X】键。然后在弹出的列表中,选择【磁盘管理】选项。
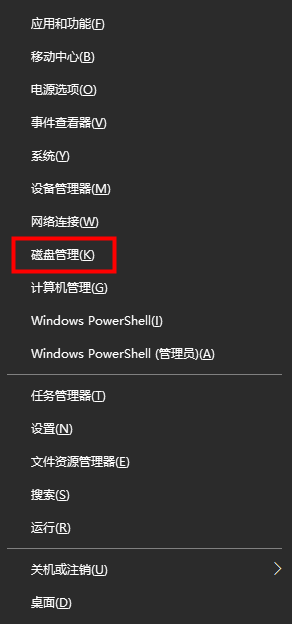
② 找到要格式化的硬盘,右键单击并选择【格式化】。
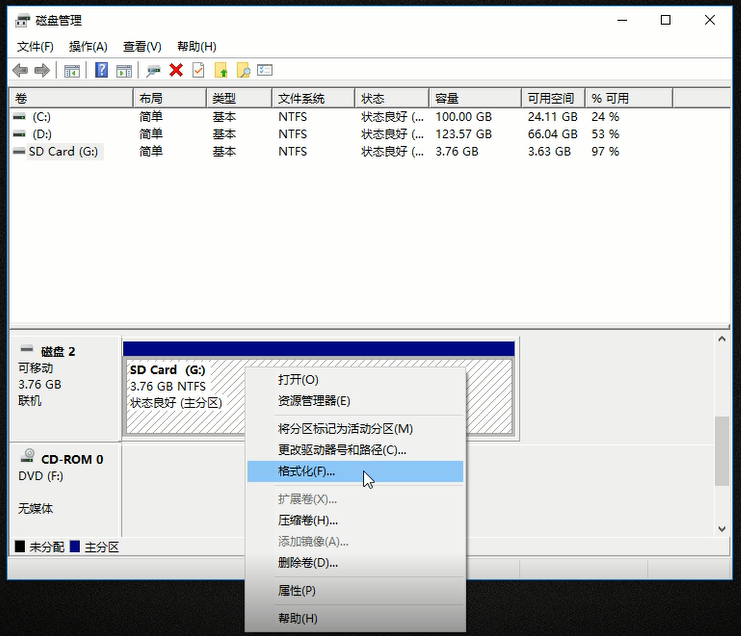
③ 根据自己的需求,选择合适的“文件系统”,若要在Windows系统中使用请选择【NTFS】。最后点击【确定】即可。
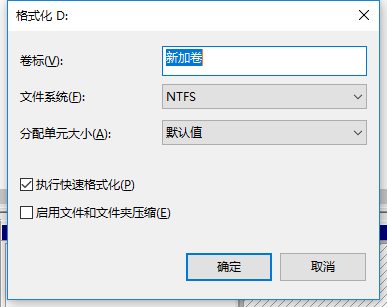
具体的操作步骤如下:
① 在电脑中打开“此电脑”,然后找到要格式化的硬盘,右键单击选择【格式化】。
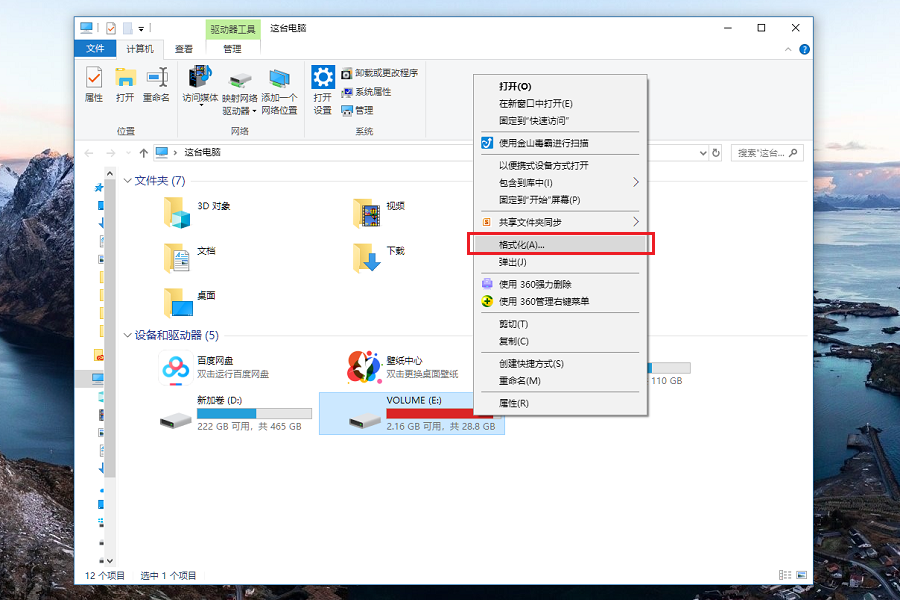
② 然后根据个人需求选择“文件系统”,再点击【开始】即可。
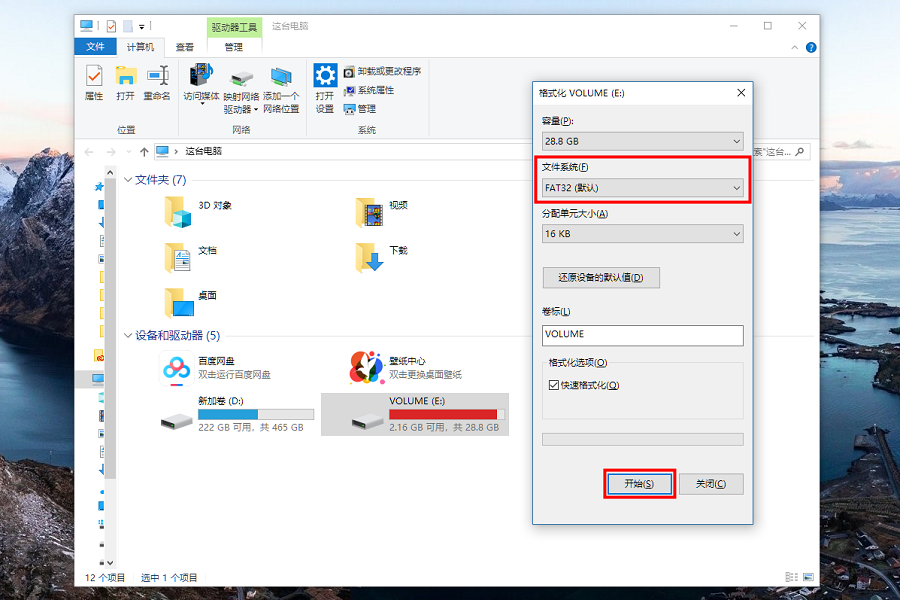
与磁盘管理和文件资源管理器不同,DiskPart命令提示符不仅仅是格式化磁盘。它还允许您在计算机上执行其他更高级的操作。每一步都要小心,因为任何错误的操作都可能导致严重的后果。
具体的操作步骤如下:
① 运行Windows电脑,在左下角“搜索框”内输入【Diskpart】并打开该应用。
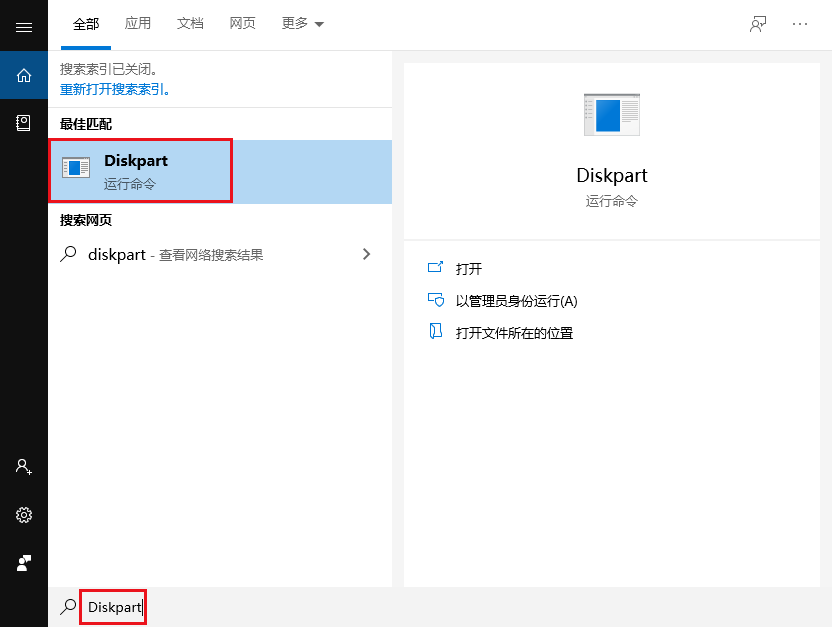
② 接下来依次输入以下命令并按下【Enter】键,命令执行完成之后即可成功格式化硬盘。
● list disk(列出所有磁盘)
● select disk 2(2即硬盘编号,可根据容量来判断)
● clean(会清除磁盘中的全部内容)
● create partition primary(创建主分区)
● format fs=ntfs quick(将硬盘快速格式化为NTFS文件系统)
● exit(退出)
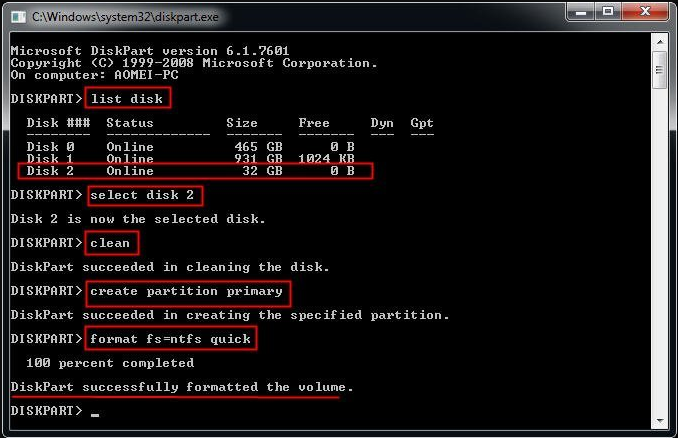
正常情况下,按照上述的方法可以快速格式化硬盘,但是有时会遇到无法格式化的情况。当无法格式化硬盘,你可以尝试以下介绍的多种解决方法。修复完成后,你就可按照上述的方法进行格式化。
当磁盘有写保护时,会使格式化磁盘的操作失败,您可以清除磁盘的只读属性来解决。具体操作如下:
① 将无法格式化的硬盘连接至电脑,在左下角搜索框内直接搜索【cmd】,并选择【以管理员身份运行】打开命令提示符工具。
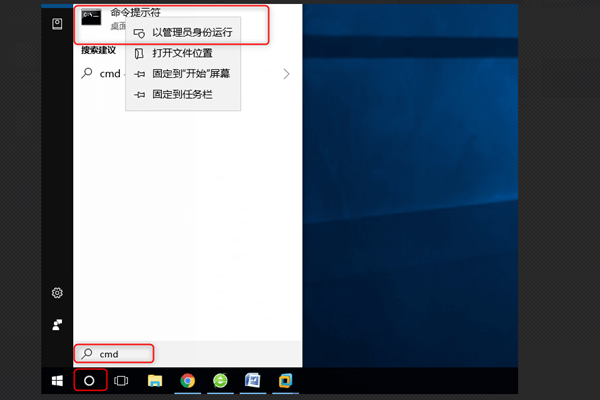
② 在打开的命令提示符窗口里,依次输入以下命令并按下【Enter】键:
【DiskPart】并按下【Enter】键开始执行命令;
【list disk】并按下【Enter】键以列出全部磁盘;
【select disk 2】(2为目标磁盘,请根据容量来判断)并按下【Enter】键;
【attributes disk clear readonly】(磁盘属性清除只读)并按下【Enter】键。
等待磁盘只读属性清除之后,可再次尝试格式化目标硬盘。若问题未解决,那么可能不是磁盘有写保护的原因,请查看下面的其他方法。
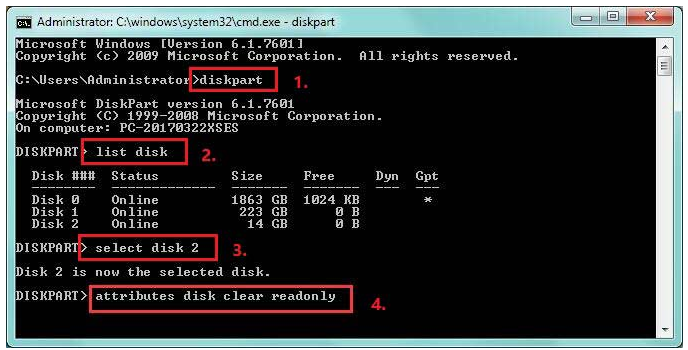
若硬盘出现坏扇区,可能会使格式化失败,您可通过Windows的磁盘检查功能来检查和修复。具体操作步骤如下:
① 打开“我的电脑/此电脑”,右键点击需要修复的硬盘并选择【属性】。在属性窗口中切换至【工具】选项,并单击【检查】按钮。
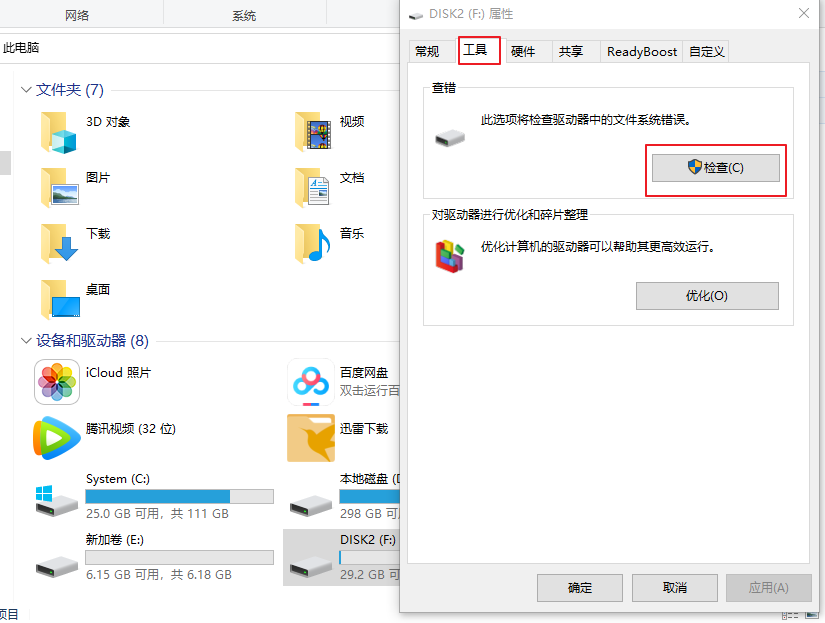
② 接下来,在错误检查界面里选择【扫描并修复驱动器】选项,之后等待扫描并根据提示修复即可。
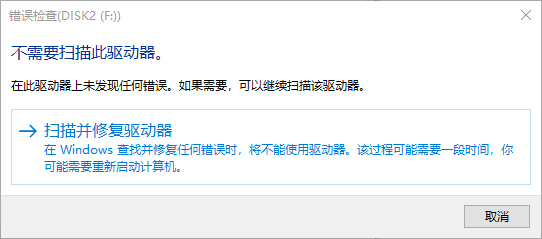
更新硬盘的驱动程序也比较简单,具体步骤如下:
① 运行Windows电脑,将硬盘与电脑连接,之后同时按下键盘的【Windows+R】键,将运行窗口打开。输入【devmgmt.msc】之后,点击【确定】按钮以进入设备管理器。
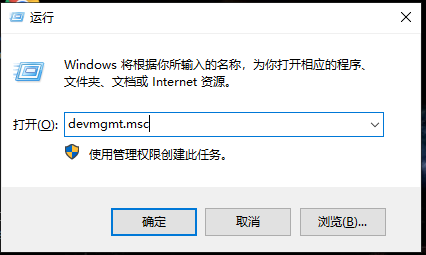
② 接下来在“磁盘驱动器”里,右键选中目标硬盘,并选择【更新驱动程序】选项。
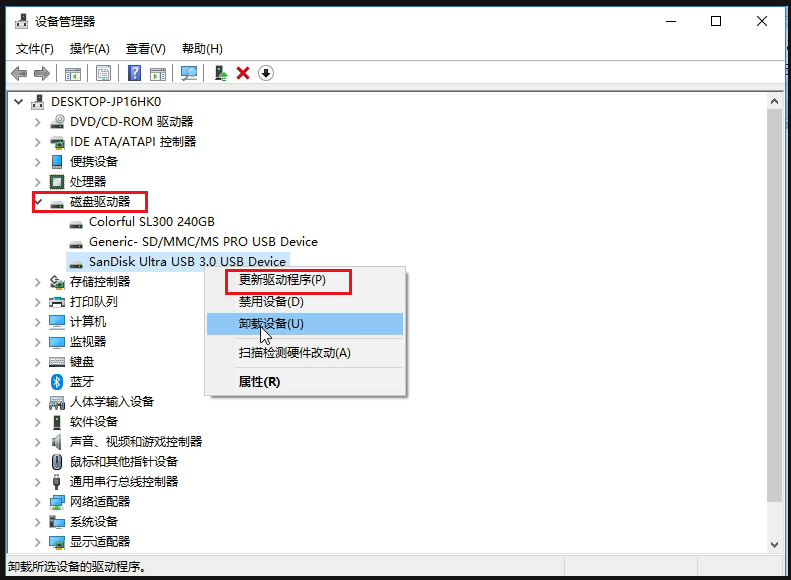
③ 接下来选择【自动搜索更新的驱动程序软件】选项,之后按照指示依次操作即可完成对硬盘驱动程序的更新。驱动程序更新完成之后,重启设备并再次尝试格式化硬盘。
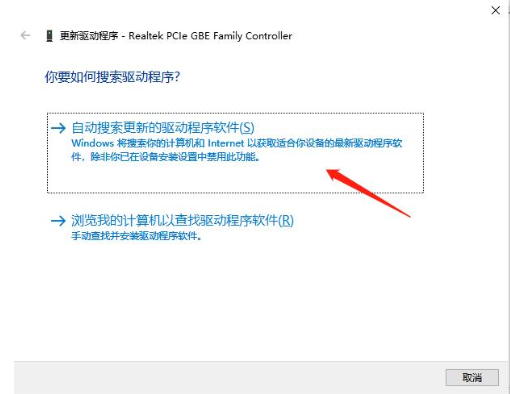





 粤公网安备 44070302000281号
粤公网安备 44070302000281号
