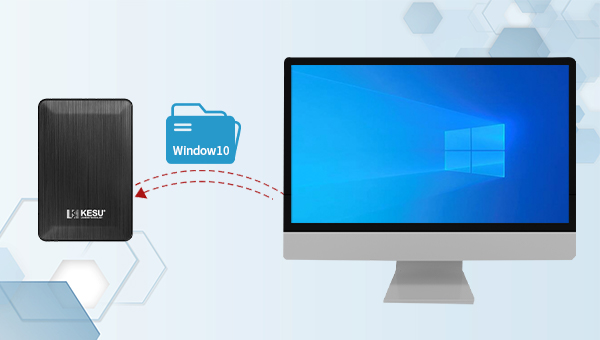
若需要在移动硬盘上安装Windows 10系统,您需要准备以下事项。
① Windows To Go程序
Windows To Go(一般简称为WTG)是Windows 10企业版和Windows 10教育版的一项功能,使用户能够从USB外部驱动器启动Windows。但是Windows 10版本2004及更高版本的操作系统中已删除了 Windows To Go功能。因此如果您使用的系统内部没有该功能,则需要在网上搜索并下载第三方Windows To Go创建工具,比如WTG 辅助工具,WinToUSB,Rufus等。
② 符合微软官方认证的USB存储设备(U盘/移动硬盘)
微软官方认证的USB存储设备需要接口为USB 2.0及以上,容量为32GB及以上,具有很高的随机读/写速度,并支持平稳运行正常Windows工作负载所需的每秒数千次随机访问 I/O 操作。若要安装系统并且长期使用,那么USB存储设备容量尽量选择大一些,比如256GB以上。一般标注WTG认证的U盘或其他USB设备价格会贵一些,如果预算不足,或者自己本身就有一个移动固态硬盘或高性能的机械硬盘,也可以尝试将Windows To Go安装到移动硬盘中,虽然这些硬盘没有经过官方认证,但同样可以安装Windows To Go,并且实际体验效果一般不会有什么影响。
③ Windows 10镜像
若使用系统自带的Windows To Go,那么建议提前准备Windows 10企业版镜像。而第三方Windows To Go创建工具对Windows版本的支持范围更广,因此可以根据自己的喜好来下载Windows 10镜像文件。可从官方下载地址以及其他第三方网站下载Windows 10系统镜像。
Windows 10官方下载地址:https://www.microsoft.com/zh-cn/software-download/windows10
通过Windows To Go程序创建Windows To Go工作区的过程相当于是把Windows 10镜像文件放入移动硬盘中,并使该移动硬盘可以启动。下面以系统内部的Windows To Go程序为例进行讲解,具体步骤如下:
步骤1:将移动硬盘连接至计算机,在计算机左下角搜索框内搜索【Windows To Go】并打开。
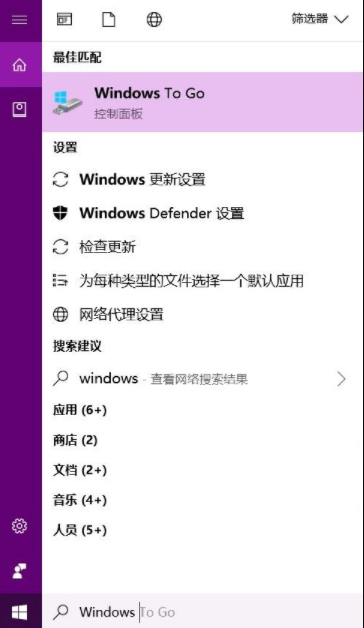
步骤2:在“创建Windows To Go工作区”窗口中,选择需要安装Windows 10系统的移动硬盘。
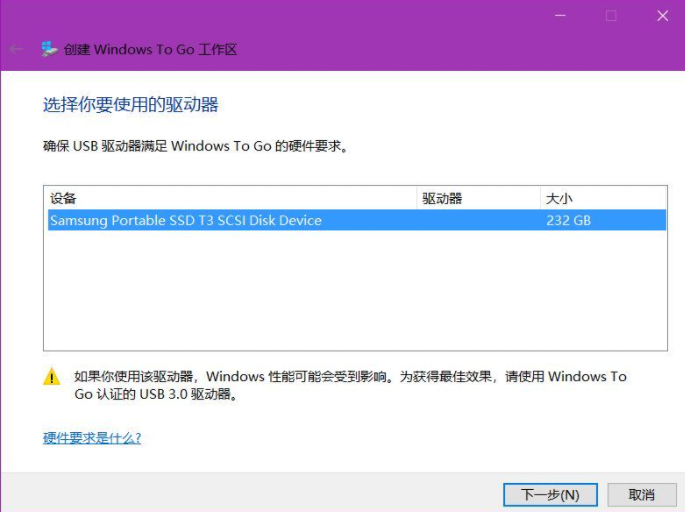
步骤3:选择Windows 10镜像文件,建议大家选择企业版。若没有出现想要安装的Windows镜像,可以单击【添加搜索位置】查找Windows 10镜像文件。
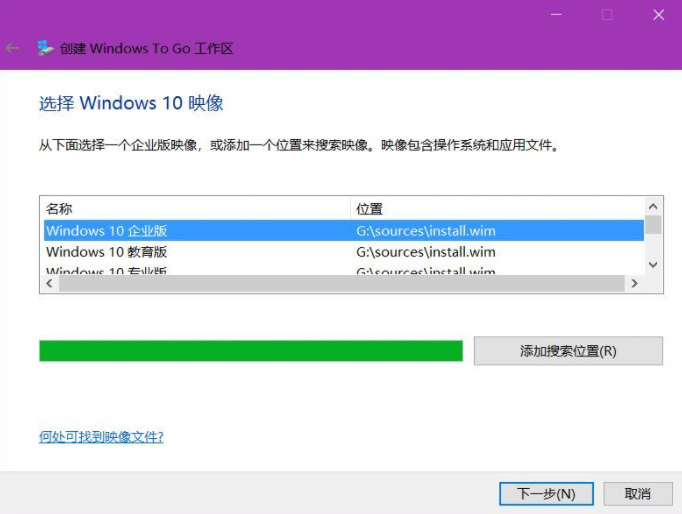
步骤4:之后,您可以根据需求勾选【在我的Windows To Go工作区使用BitLocker】并设置密码,或者选择【跳过】,若不了解BitLocker建议跳过。之后将提示你备份数据以及对移动硬盘进行格式化的操作。
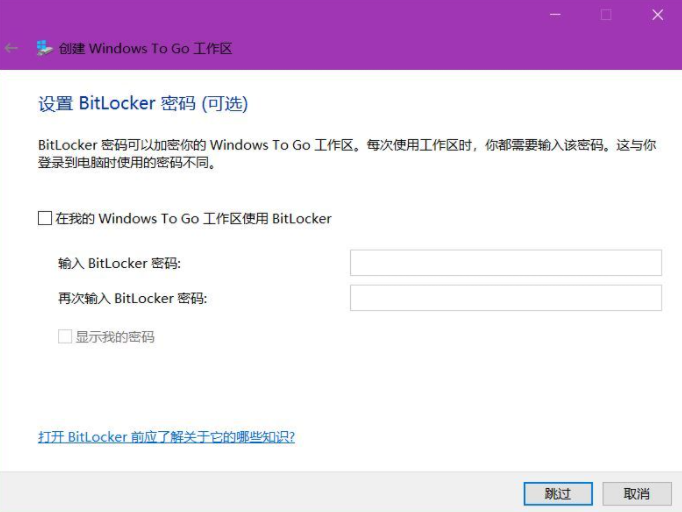
步骤5:在选择一个启动选项界面,将会提示是否需要在重启电脑时自动从Windows To Go工作区(即移动硬盘)启动,根据实际情况选择【是】或【否】。如果制作的Windows To Go工作区是要在其他电脑里使用,可以选择【否】。
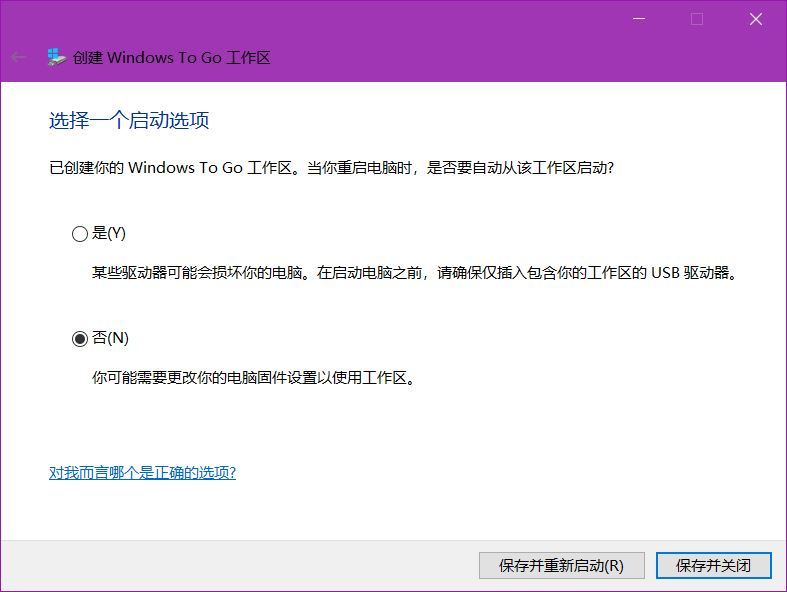
针对Windows电脑
步骤1:将安装了Windows 10(即Windows To Go工作区)的移动硬盘连接到目标计算机,然后在开机过程中连续按下特定按键进入到BIOS界面。(由于计算机或主板品牌不同,可能是F2、F8、F10、F12、ESC或Del等按键)
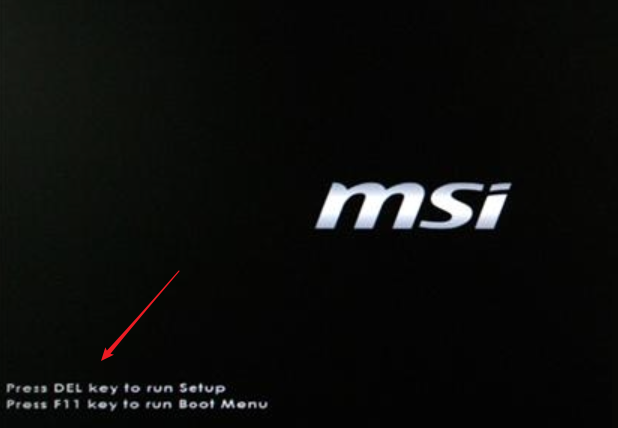
步骤2:尝试找到【Boot Priority】选项,不同的BIOS界面略有不同。将包含操作系统的移动硬盘设置成启动顺序的首位,之后保存设置,并重启电脑即可。
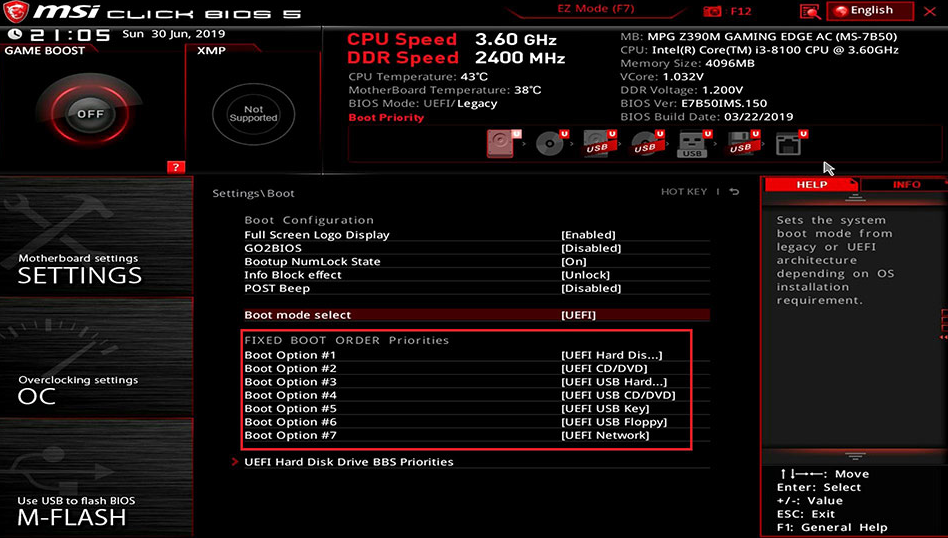
针对Mac电脑
由于Mac电脑中不包含Windows 10系统运行所必需的一些驱动程序或其他支持软件,因此需要进行以下操作。
步骤1:准备一个至少8GB以上的U盘(不是Windows To Go工作区所在的USB设备),将其连接到Mac电脑。启动Mac电脑,运行【启动转换助理】,点击顶部菜单栏【操作】,选择【下载 Windows 支持软件】。
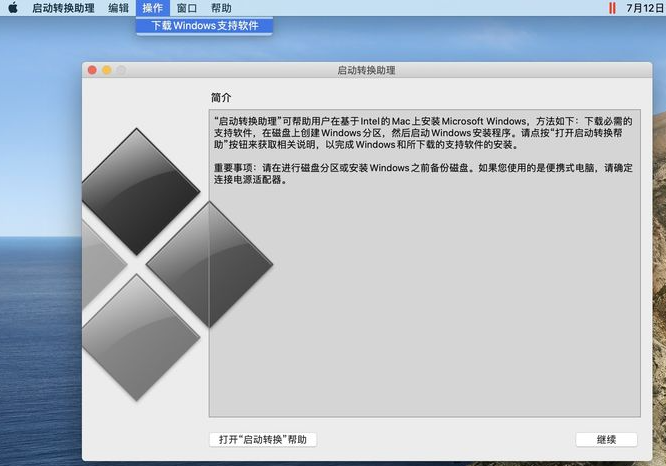
步骤2:将下载好的WindowsSupport 文件夹存放在准备好的U盘中。然后将Mac电脑关机,并移除U盘。
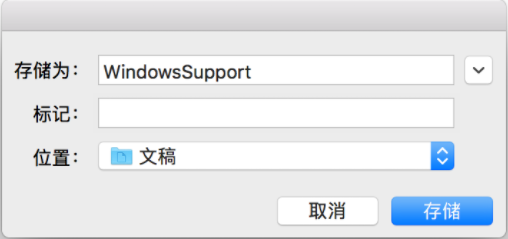
步骤3:将Windows To Go工作区所在的移动硬盘连接到Mac电脑,最好直接连接到Mac电脑本身的USB端口。在启动Mac电脑时按住【Option】键直到出现启动切换菜单,选择【EFI Boot】即可访问里面的Windows 10系统。等到Mac电脑成功从Windows To Go启动后,Mac的触控板和键盘很可能都不能使用,因此需要连接外置鼠标进行一些设置(比如选择区域和设置用户名等)。
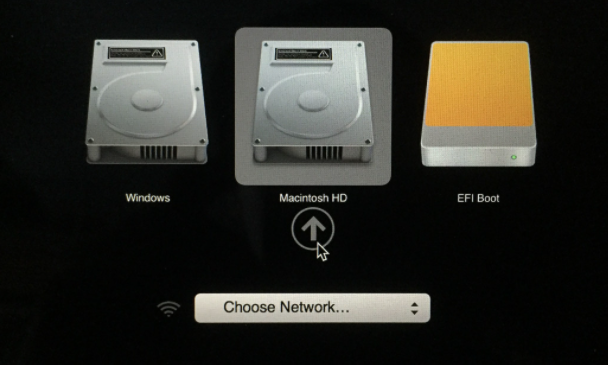
步骤4:进入Windows系统以后,连接存放了WindowsSupport文件夹的U盘,若Mac电脑的USB端口不够用,可以使用USB集线器。运行WindowsSupport文件夹里面的BootCamp.exe文件以安装驱动,安装完成之后,自带的键盘、触控板、蓝牙、Wi-Fi等功能就能正常使用了。
以上就是在移动硬盘安装Windows 10并启动电脑的相关步骤,希望对大家有所帮助。如果平时需要对Windows 10系统进行备份,也可以参考下面的方法。需注意的是,备份的系统无法像Windows To Go工作区那样直接启动电脑,而是用于在计算机系统出现故障以后将系统还原到备份系统时的正常状态。下面将以都叫兽™备份还原软件为例讲解系统备份的详细步骤。
都叫兽™备份还原软件是一款专门用于系统/硬盘数据备份还原的工具,它能够帮助您备份和还原计算机里的重要数据资料,比如程序、系统配置、邮件、照片、视频、文档、书签等。它采用了领先的增量/差量备份技术,能够为您能节省出更多的时间及磁盘空间,除了支持系统备份,还支持分区备份、硬盘备份、文件备份、磁盘克隆和系统迁移,满足您的不同需要。
借助都叫兽™备份还原软件备份系统非常的简单,具体操作步骤如下:
步骤1:将空余容量足以存储系统分区的移动硬盘连接至计算机,之后下载安装并运行都叫兽™备份还原软件,在主界面【备份】栏里选择【系统备份】选项。
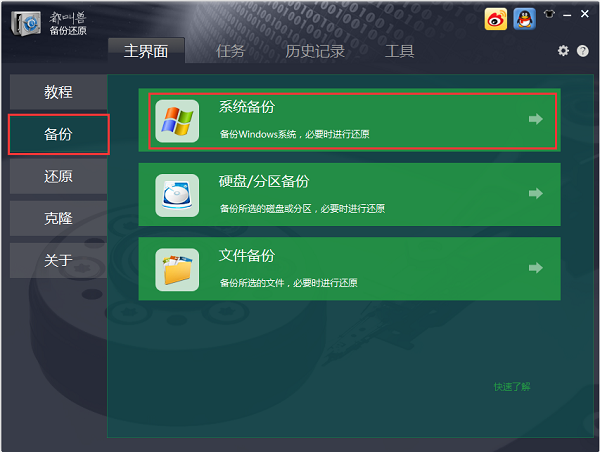
步骤2:接下来,选择源文件(设备)和目的地,源文件(设备)一般默认选择系统分区,而目的地可选择你希望保存系统备份的位置,此处选择移动硬盘。
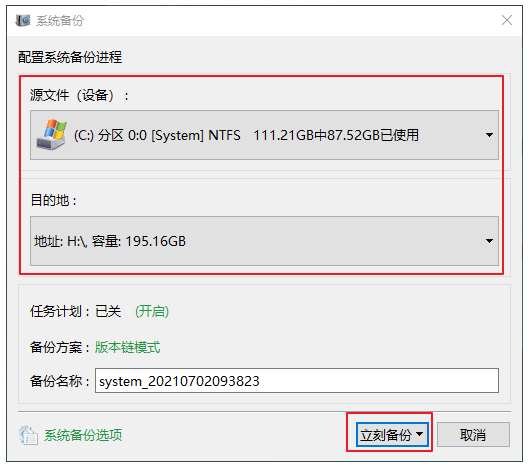
如果您的移动硬盘容量足够大,那么可以设置自动备份计划以及备份模式,开启【任务计划】可以帮助您制定每日/每周/每月的自动备份计划以及开始备份的时间,软件还提供了不同的备份模式,即版本链模式,单一版本模式,整体模式,增量模式和差异模式。两种选项设置了以后可以帮助您定期自动备份系统,并且根据您选择的备份模式自动删除一些旧的备份文件,可节省时间和存储空间。
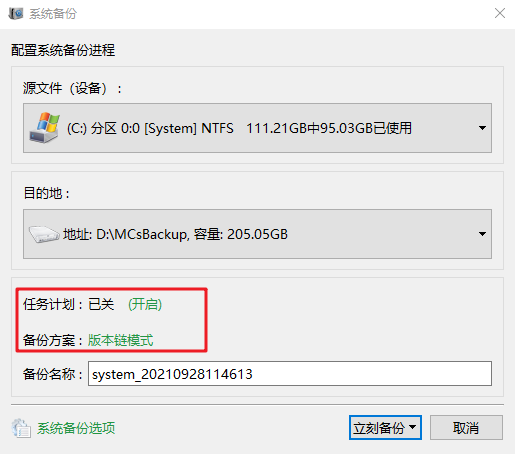
步骤3:待所有设置完成之后,点击【立刻备份】等待系统备份完成即可。您可以在【任务】界面查看备份进度。
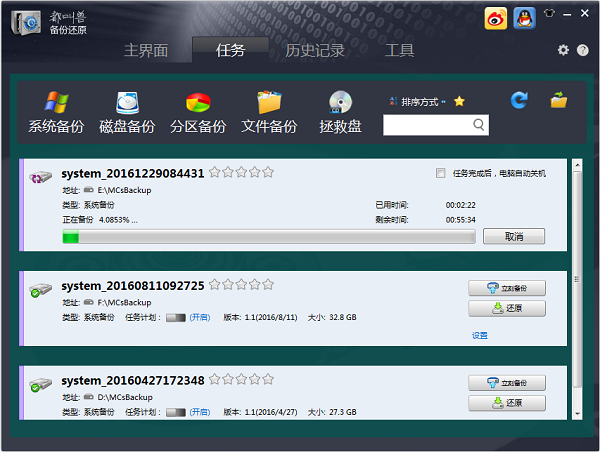
若想将备份到移动硬盘的系统还原到计算机当中,您可以查看以下内容。
注意:若需要将系统还原到其他电脑设备中,请确保系统所在的原电脑设备与目标电脑的CPU和主板是同一个品牌,因为当系统安装到电脑中以后,会根据不同电脑硬件安装相应的驱动程序,若两台电脑硬件不同,那么系统备份文件可能无法兼容目标电脑,又或者出现需要输入产品许可证以激活系统的情况。具体操作步骤如下:
步骤1:运行都叫兽™备份还原软件,在界面上方功能栏切换至【任务】,然后选择【拯救盘】选项。
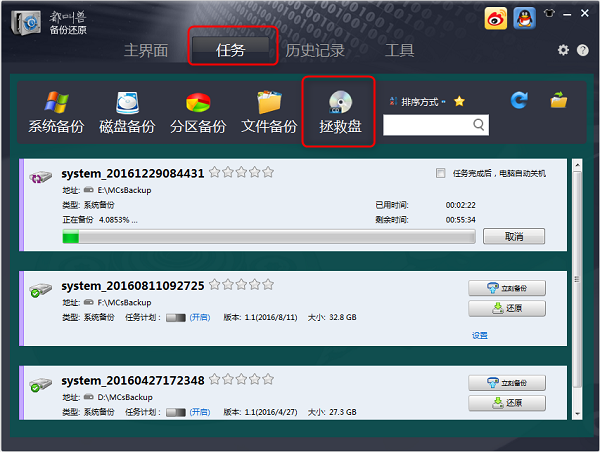
步骤2:选择要创建的拯救盘类型,请根据您的磁盘及计算机情况进行选择,选择完成后,连接空白的CD或U盘到电脑,请点击选择【下一步】以创建启动盘。创建启动盘所使用的U盘需要另行准备,不要在保存了系统备份的移动硬盘中创建。
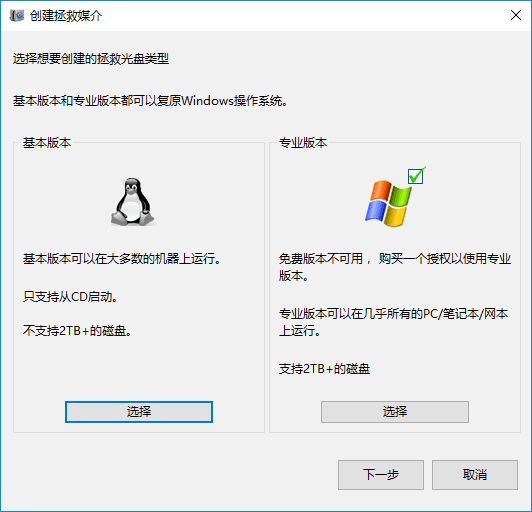
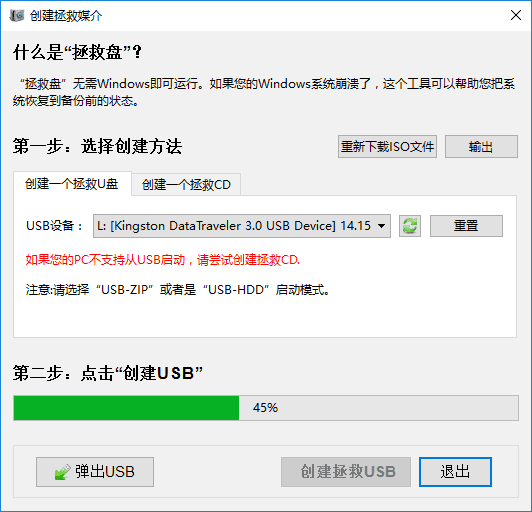
步骤3:将启动盘(CD/U盘)连接到您需要还原系统的计算机上,并在开机时通过快捷键进入到BIOS界面,将启动顺序改为从USB/CD启动盘启动。以下图为例,尝试找到【Boot Priority】选项,不同的BIOS界面略有不同。将创建的启动盘设置成启动顺序的首位,之后保存设置,并重启电脑即可。
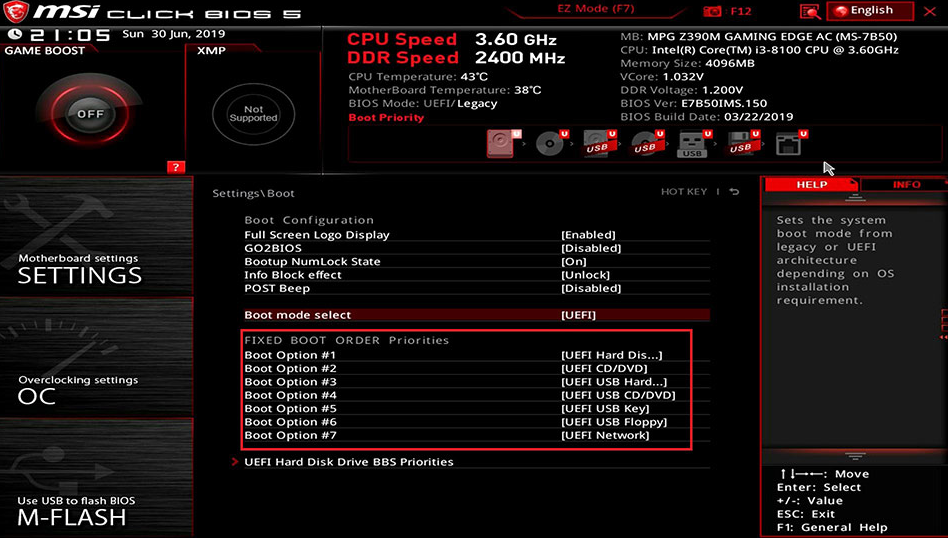
步骤4:成功启动后,在窗口中选择您需要还原的系统备份版本以及要还原的目标位置,由于之前备份的系统保存在移动硬盘,请将其连接至电脑再进行选择,同时勾选【让目标磁盘可以启动】选项。最后,点击【还原】按钮即可开始执行系统还原命令。
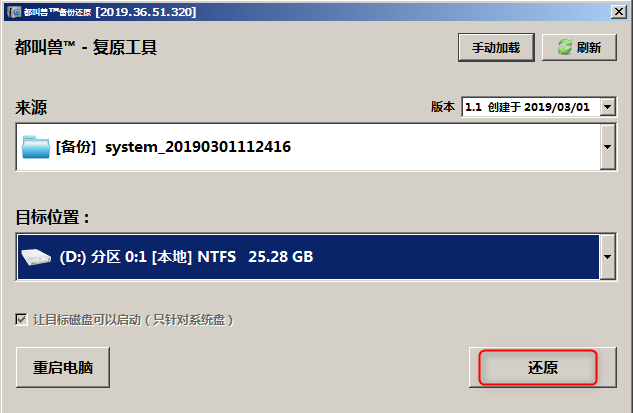





 粤公网安备 44070302000281号
粤公网安备 44070302000281号
