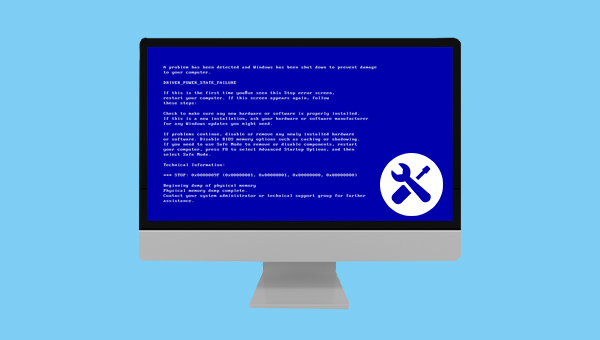
都叫兽™备份还原软件是一款专门用于系统/硬盘数据备份还原的工具,它能够帮助您备份和还原计算机里的重要数据资料,比如程序、系统配置、邮件、照片、视频、文档、书签等。它采用了领先的增量/差量备份技术,能够为您能节省出更多的时间及磁盘空间,除了支持系统备份,还支持分区备份、硬盘备份、文件备份、磁盘克隆以及系统迁移,满足您的不同需要。
借助都叫兽™备份还原软件进行数据备份非常的简单,具体操作步骤如下:
步骤1:在计算机中下载安装并运行都叫兽™备份还原软件,在主界面【备份】栏里选择【硬盘/分区备份】选项。该选项可以备份整个硬盘或分区的数据,若只需要备份个别重要数据,也可以使用【文件备份】功能。
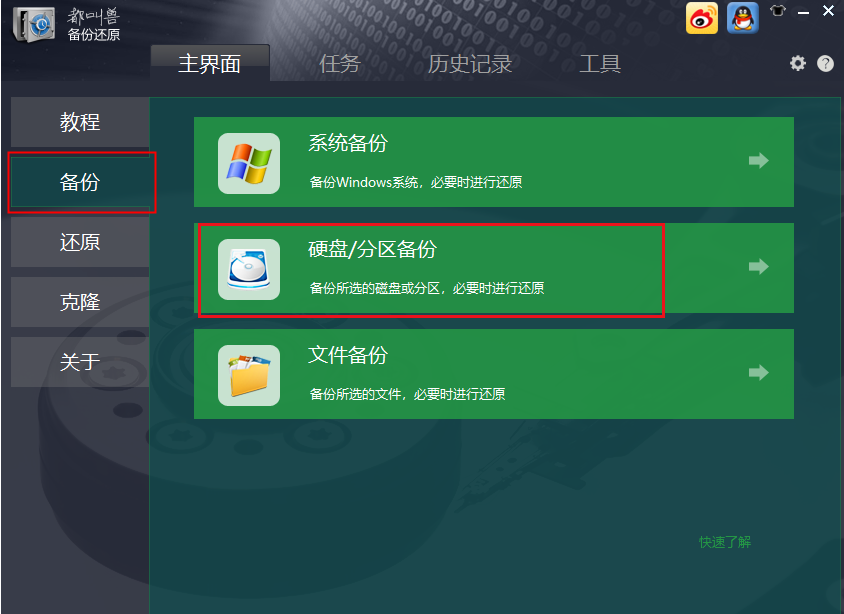
步骤2:接下来,在【源文件(设备)】中选择需要备份的硬盘,在【目的地】里选择要存储备份数据的硬盘分区。若需要备份分区,可以在右上角选择【分区备份】选项。
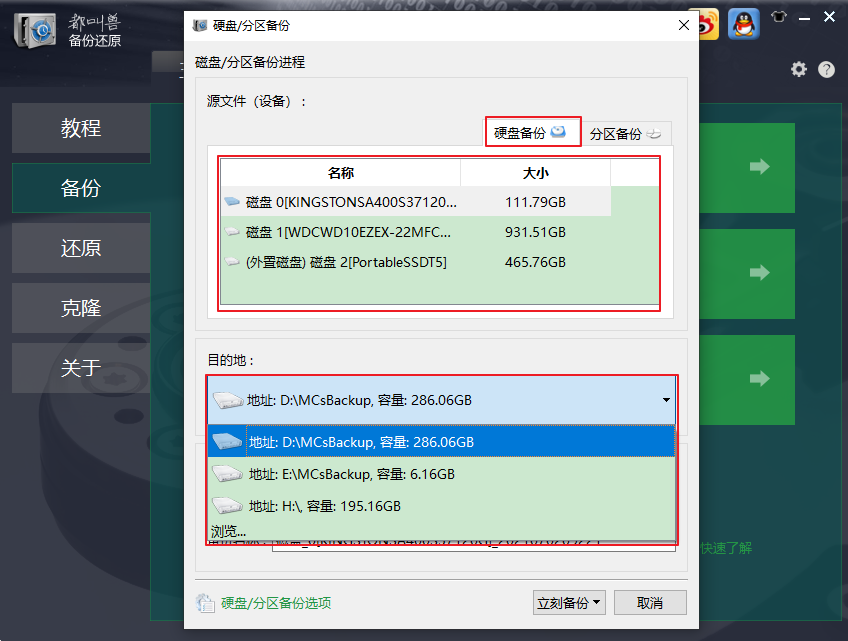
该软件还支持指定自动备份计划,若有需要,可在【任务计划】中设置每日/每周/每月定期备份以及自动开始备份的时间。
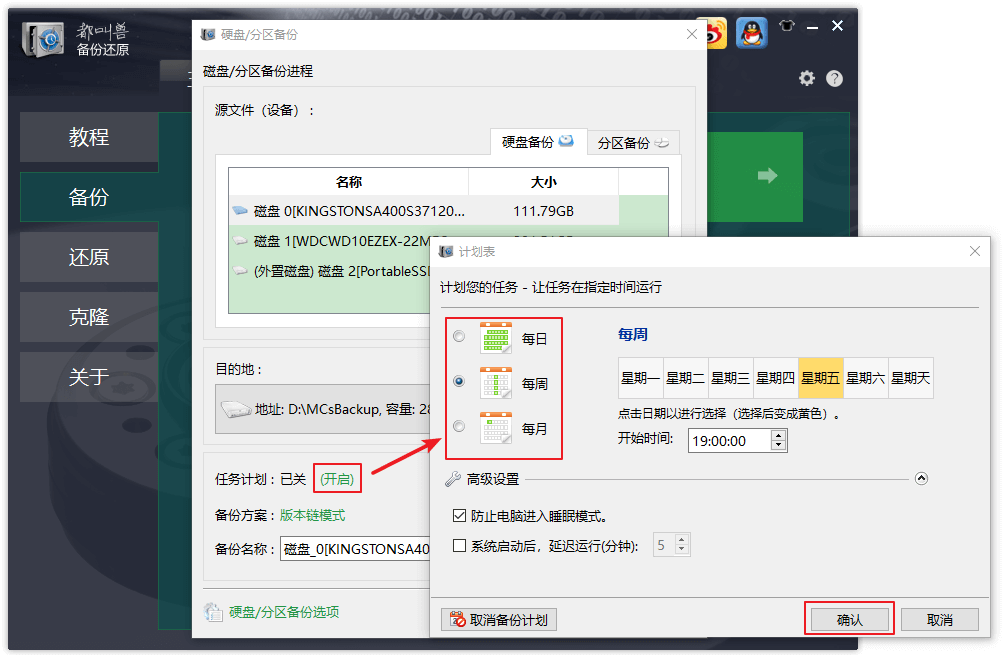
在【备份方案】-【方案类型】中,可以根据个人需要选择适合的备份方案模式,都叫兽™备份还原共有5种备份方案可供选择,即版本链模式,单一版本模式,整体模式,增量模式和差异模式。
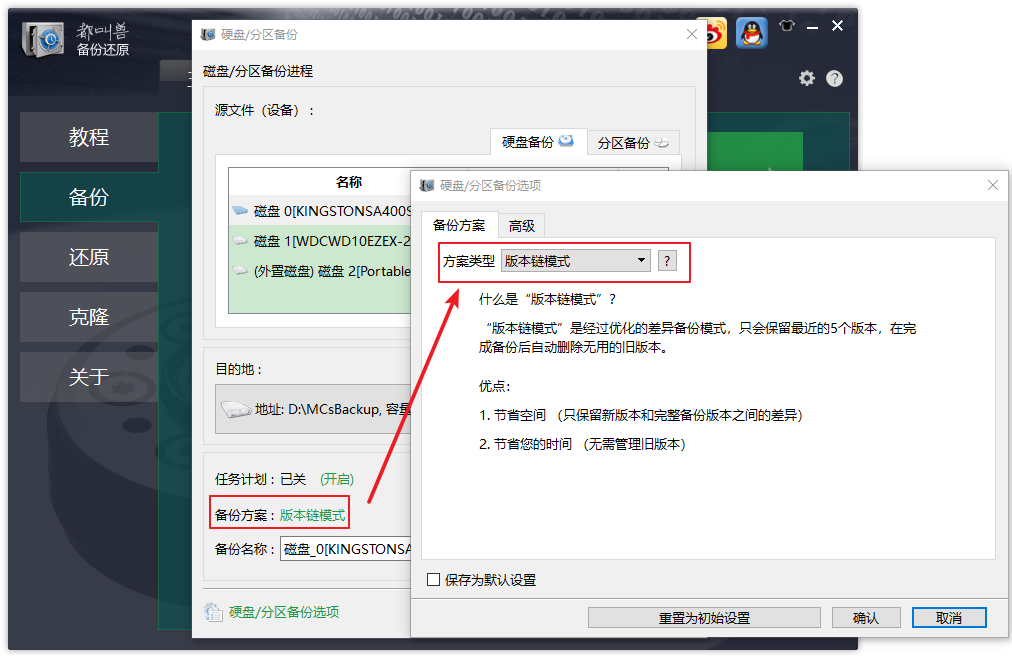
都叫兽™备份还原共有5种备份方案可供选择:
版本链模式:只保留最近的5个版本,在完成备份后自动删除无用的旧版本。
单一版本模式:只保留最近一个版本,在完成备份后自动删除上一个版本。
整体模式:创建完整备份。
增量模式:在初始的完整备份后,只创建增量备份。
差异模式:在初始的完整备份后,只创建差异备份。
版本链模式:只保留最近的5个版本,在完成备份后自动删除无用的旧版本。
单一版本模式:只保留最近一个版本,在完成备份后自动删除上一个版本。
整体模式:创建完整备份。
增量模式:在初始的完整备份后,只创建增量备份。
差异模式:在初始的完整备份后,只创建差异备份。
步骤3:最后,点击【立刻备份】按钮即可按照您的设置,开始执行硬盘备份的命令。
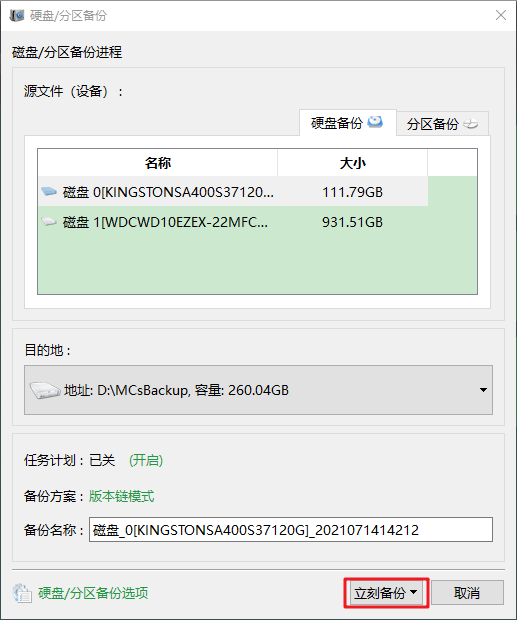
备份完重要数据之后,您就可以参考下面的方法进行修复。
您可以在重启电脑后检查硬件的驱动程序是否有问题,并更新这些硬件的驱动程序,具体步骤如下:
步骤1:右键点击开始菜单,选择【设备管理器】。
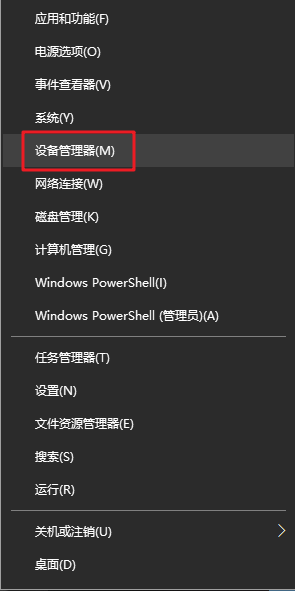
步骤2:查找有问题的硬件设备,如果硬件设备有问题,那么目标设备名前面会显示黄色感叹号,如下图。
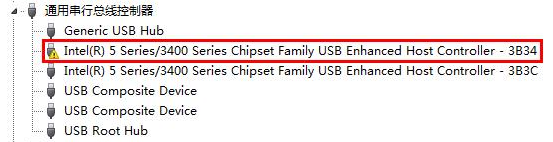
步骤3:右键点击该设备,选择【更新驱动程序】>【自动搜索驱动程序】。如果所有设备都没有显示黄色感叹号,那么请回忆一下哪些设备是最近新安装的,也可以更新它们的驱动程序。
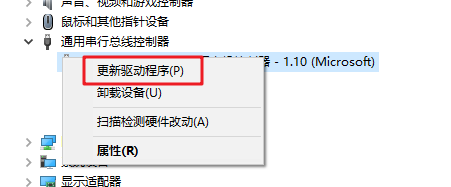
一些驱动程序问题与系统休眠状态以及电源的暂停和恢复有关。因此建议大家暂时停用节能模式以及取消自动睡眠、休眠等设置,以排查问题是否是这些节能设置引起的。
步骤1:运行计算机,右键点击开始菜单,选择【设置】。
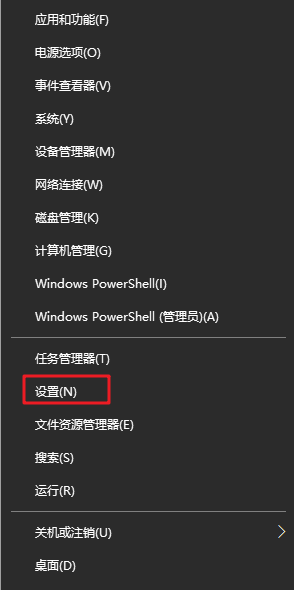
步骤2:打开设置以后,选择【系统】>【电源和睡眠】,将自动关闭屏幕和自动进入睡眠状态的选项改为【从不】。然后点击【其他电源设置】。
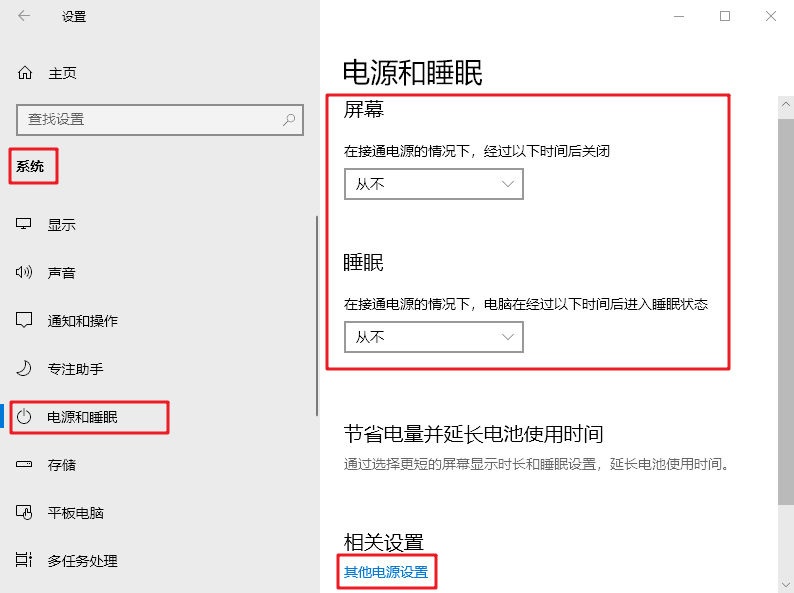
步骤3:进入【控制面板】>【硬件和声音】>【电源选项】界面以后,取消选择【节能】计划,可以选择【平衡】作为首选计划,此外还可点击【更改计划设置】>【更改高级电源设置】进行更详细的设置。
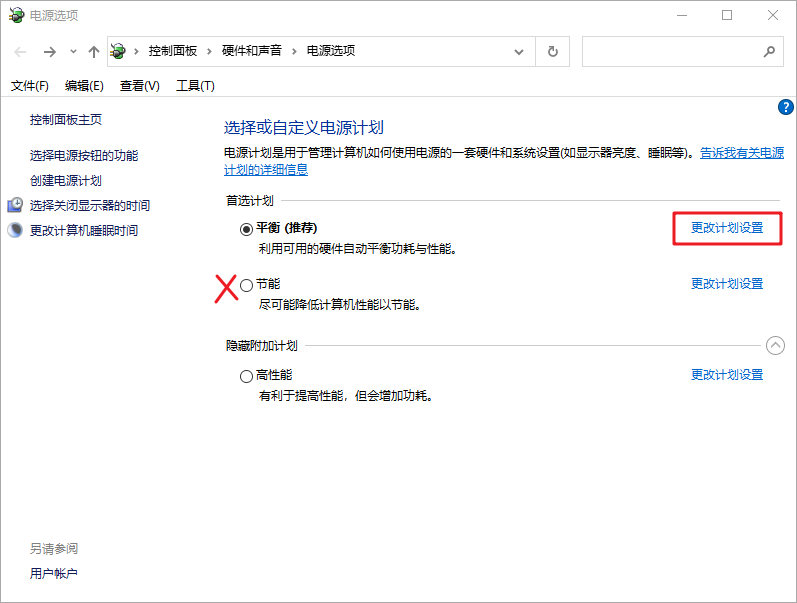
步骤4:之后可以将【无线适配器设置】-【节能模式】设置为【最高性能】;在【睡眠】栏目下设置【从不】睡眠和休眠、【关闭】允许混合睡眠等;将【USB设置】-【USB选择性暂停设置】设置为【已禁用】。之后点击【确定】即可。
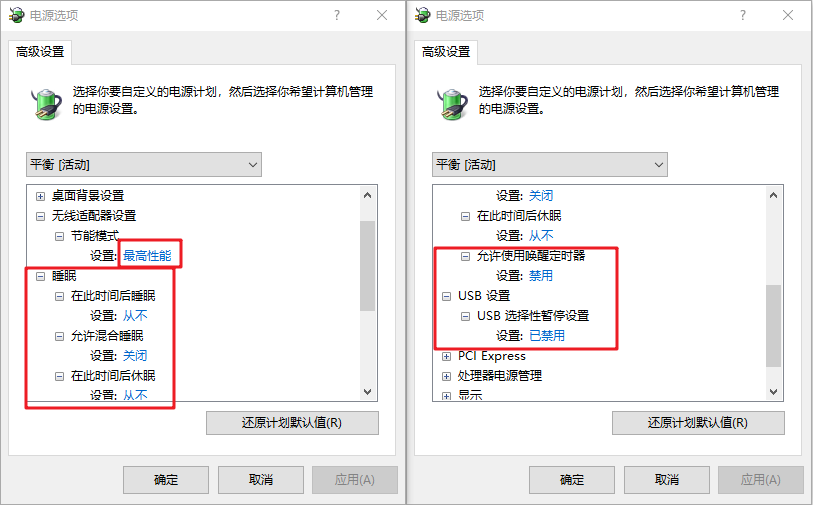
如果该问题出现在安装了新的硬件和软件之后,请检查硬件或软件是否有正确安装,如果已经正确安装,但还是出现该错误提示,那么可能需要移除它们来解决。
步骤1:移除新安装的硬件,建议在关机状态下进行操作。若要卸载新安装的软件,可以按键盘上的【Windows】图标,点击【设置】。
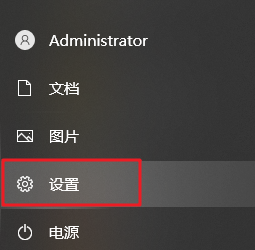
步骤2:在打开的设置界面中,选择【应用】>【应用和功能】,将排序依据改为【安装日期】,之后就可以查看到最新安装的软件。
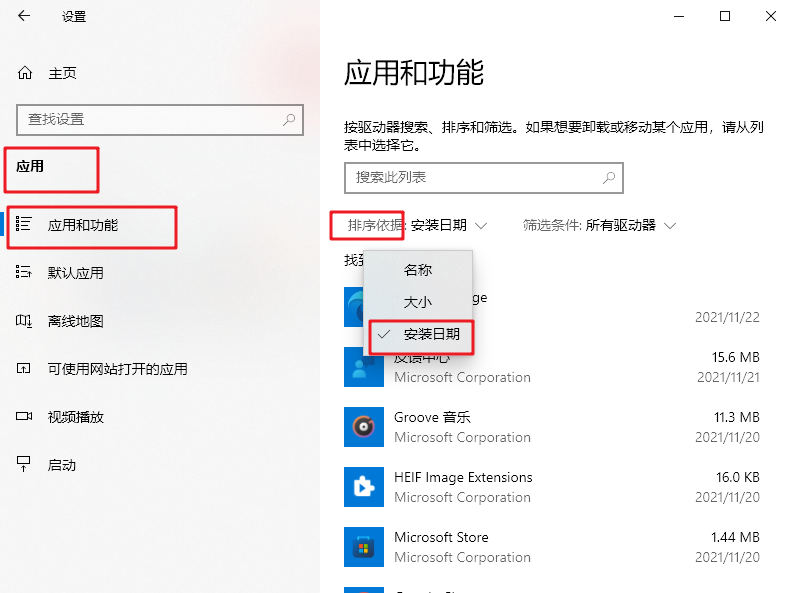
步骤3:点击目标应用,再选择【卸载】即可。
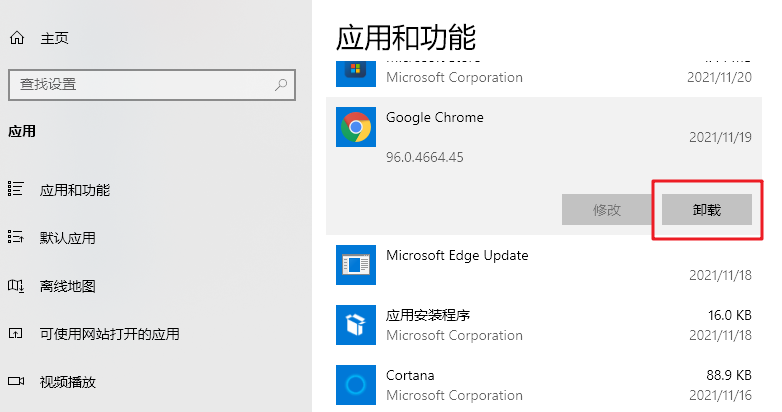
系统文件检查器通常称为SFC,它是由Microsoft开发的内置实用工具,它的功能是扫描、检测和修复阻碍Windows安装的故障或损坏的文件。具体操作步骤如下:
步骤1:运行Windows设备,并在左下角搜索框内搜索【cmd】,选择【以管理员身份运行】打开命令提示符工具。
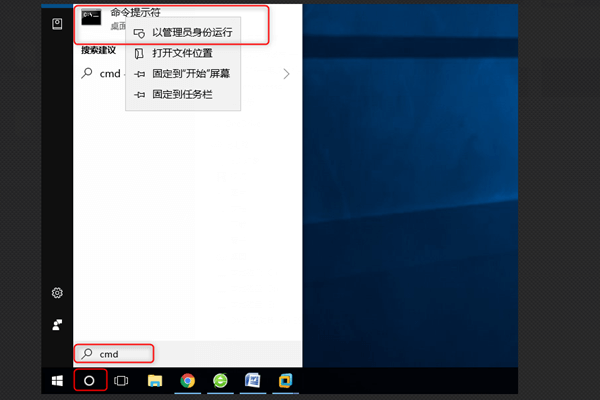
步骤2:在打开的命令提示符窗口里,输入命令【SFC /scannow】并按下【Enter】。等待该命令执行完成之后,重新打开Windows更新以查看问题是否已被修复。
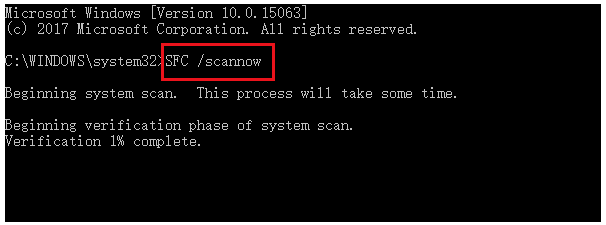
以上,就是四种常用的修复Windows错误代码0x0000009f的解决方法,除此之外,您还可以尝试运行系统制造商提供的硬件诊断程序,或者与制造商联系以查看是否有更新的系统ACPI/BIOS或其他固件可用,如果还是无法解决,您可能需要重装系统进行解决。在修复或重装系统前,请记得提前备份好重要文件,以免出现数据受损或丢失。点击下方的按钮即可免费下载都叫兽™备份还原软件试用版。



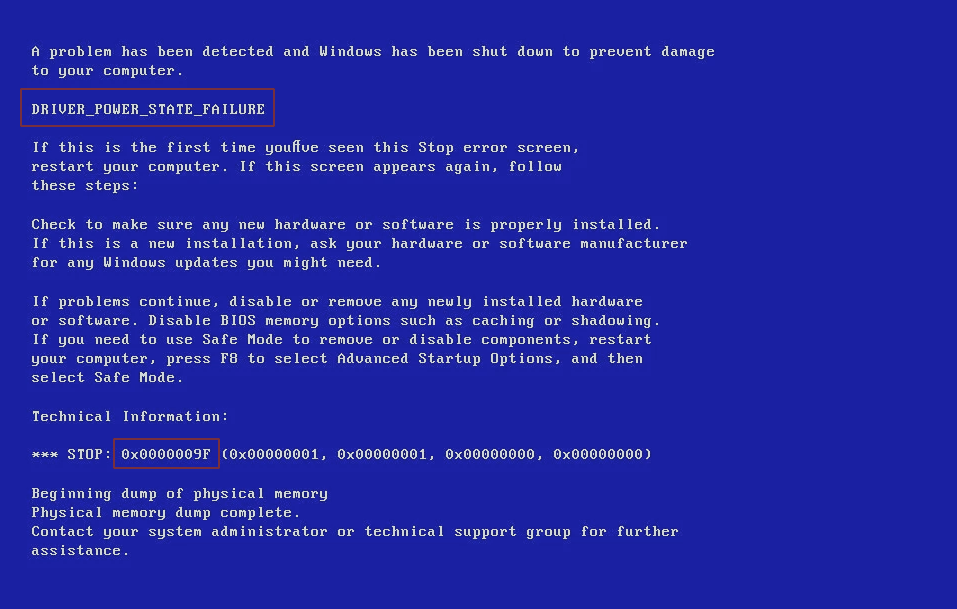



 粤公网安备 44070302000281号
粤公网安备 44070302000281号
