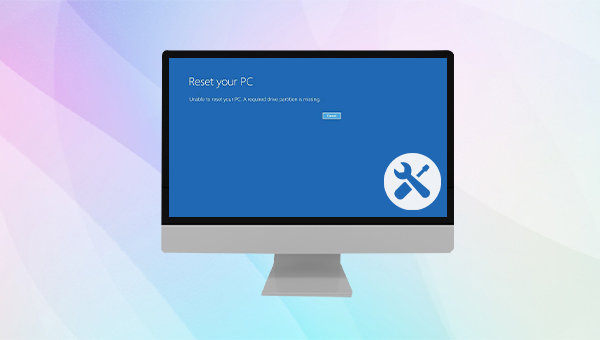
温馨提示 在出现“无法初始化电脑,缺少所需的驱动器分区”时,请尝试重启电脑,如果可以正常进入系统内,则可以继续进行以下的修复操作。如果无法正常进入系统,那么您可以通过重复多次强制关机的操作以进入恢复环境再进行修复。
如何进入恢复环境?
①按住电源按钮10秒钟以关闭你的计算机设备。再次按电源按钮以打开设备。
②看到Windows启动(例如,某些设备在启动时显示制造商的徽标)后,立即按住电源按钮10秒钟以关闭你的设备。
③再次按电源按钮以打开设备。看到Windows启动时,按住电源按钮10秒以关闭设备。
④再次按电源按钮以打开设备。这一次,允许计算机完全启动。在“自动修复”界面中选择【高级选项】。之后将进入Windows恢复环境。
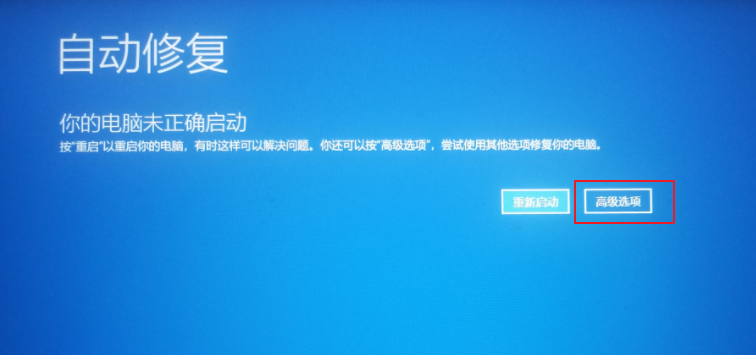
除此之外,还可以通过Windows 10安装U盘或CD启动电脑,并在安装Windows界面中选择【修复计算机】选项以进入恢复环境。
SFC命令能够扫描所有受保护的系统文件,并且修复问题。具体操作步骤如下:
步骤1:尝试重启计算机,如果可以正常进入系统内,则在左下角搜索框内搜索【cmd】,并选择【以管理员身份运行】打开命令提示符工具。如果无法成功进入系统,那么可以在进入Windows恢复环境以后,选择【疑难解答】>【高级选项】>【命令提示符】。
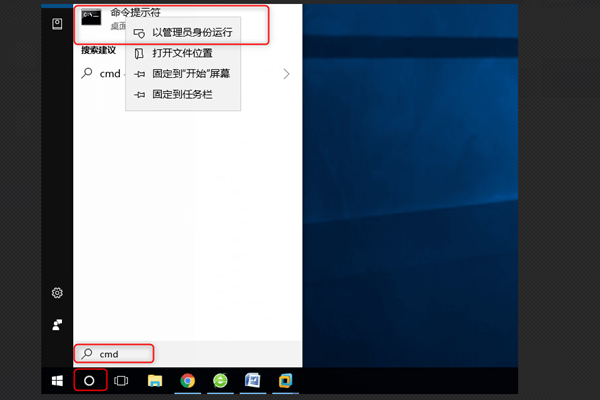
步骤2:在打开的命令提示符窗口里,输入命令【SFC /scannow】并按下【Enter】键。接下来系统文件检查器会进行系统扫描,并修复有问题的系统文件。修复完成后,重启电脑查看问题是否已解决。
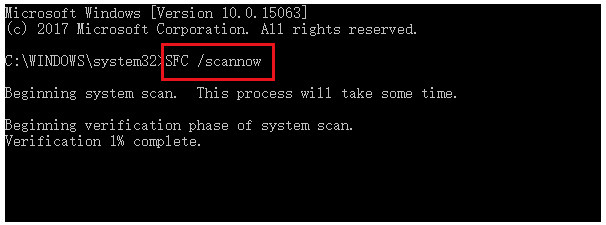
chkdsk工具是Windows系统检查磁盘当前状态的一个指令程序,它可以显示磁盘状态、内存状态和指定路径下指定文件的不连续数目,另外还可以修复磁盘。借助chkdsk工具修复磁盘错误非常简单,具体操作步骤如下:
步骤1:尝试重启计算机,如果可以正常进入系统内,则在计算机左下角搜索框内直接搜索【cmd】,并选择【以管理员身份运行】打开命令提示符工具。如果无法成功进入系统,那么可以在进入Windows恢复环境以后,选择【疑难解答】>【高级选项】>【命令提示符】。
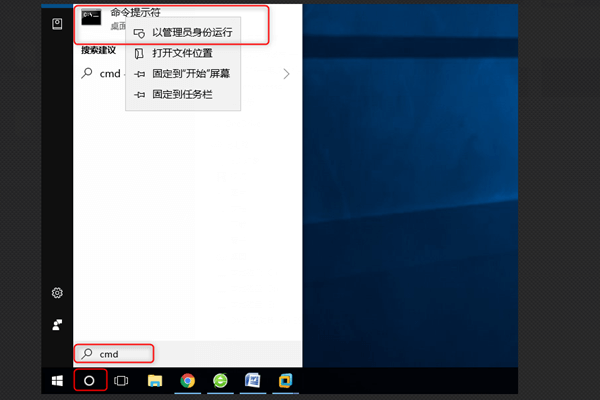
步骤2:在打开的命令提示符窗口里,输入命令【chkdsk X: /r /f】(X指硬盘驱动器号;/r和/f是chkdsk参数,/r可查找坏扇区并恢复可读的信息;/f将尝试修复磁盘上的所有错误),并按【Enter】键以修复错误。待故障修复完成之后,重启电脑检查问题是否已解决。
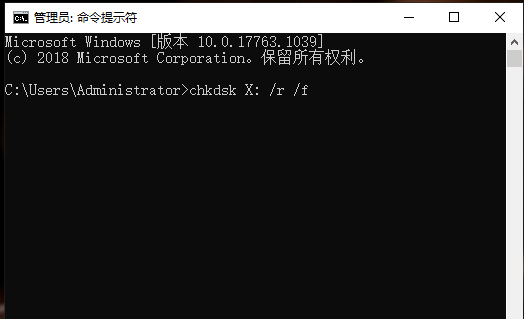
Bootrec命令可以修复损坏的主引导记录或引导配置数据文件。该方法需要进入恢复环境再进行操作。步骤如下:
步骤1:通过多次重复强制关机或者Windows安装程序的【修复计算机】选项进入恢复环境。
步骤2:进入恢复环境后,依次选择【疑难解答】>【高级选项】>【命令提示符】。
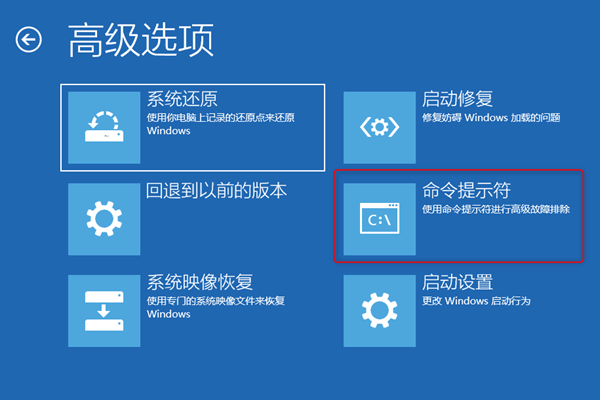
步骤3:在命令提示符中,输入以下命令。每次输入一个命令后,需要按一下【Enter】键。待修复完成,重启计算机查看问题是否已解决。
bootrec.exe /fixmbr
bootrec.exe /fixboot
bootrec.exe /scanos
bootrec.exe /rebuildbcd
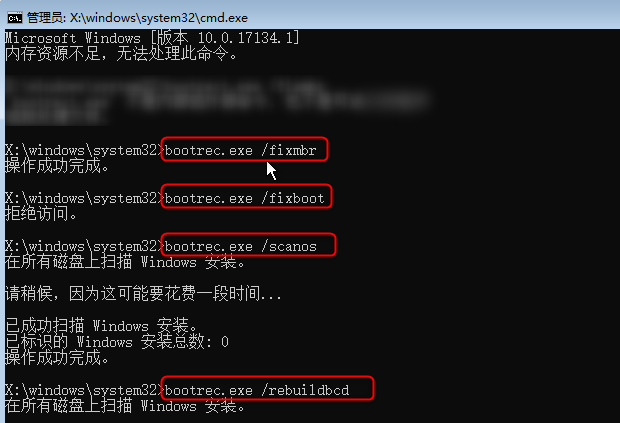
如果以上方法均不奏效,您还可以尝试借助重置Windows系统或重新安装Windows的方法修复故障。但是需要特别提醒大家的是,由于系统重置和重装会导致数据丢失,建议大家在使用此方法之前先借助本文第三部分的内容进行数据备份,之后再进行如下操作。
A.重启后可正常进入系统的重置方法
步骤1:在计算机左下角找到并进入【设置】界面。之后选择【更新和安全】并进入。
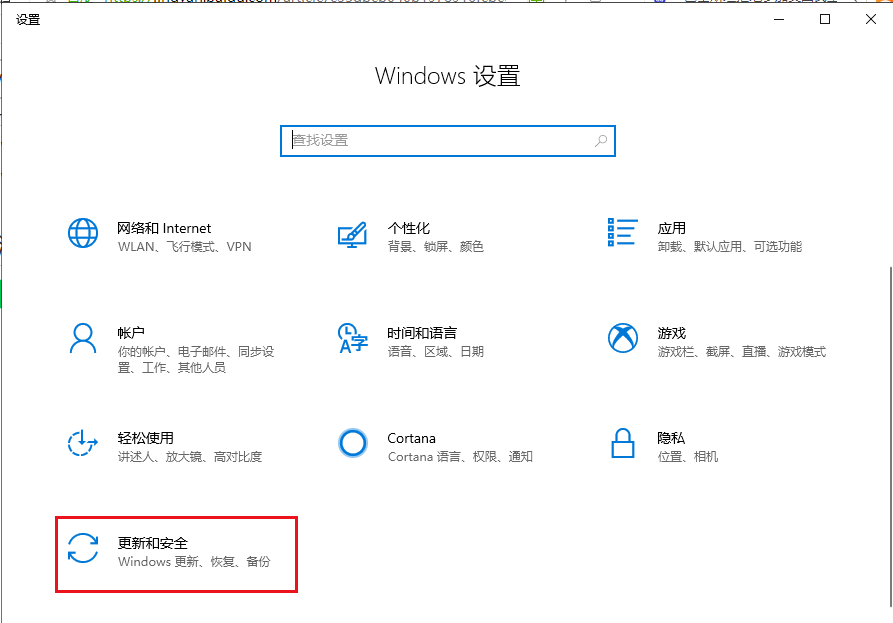
步骤2:接下来,在左侧功能菜单栏里找到【恢复】,然后在右侧找到【重置此电脑】的选项,点击【开始】即可开始执行系统重置的命令。待系统重置完之后查看问题是否已解决。
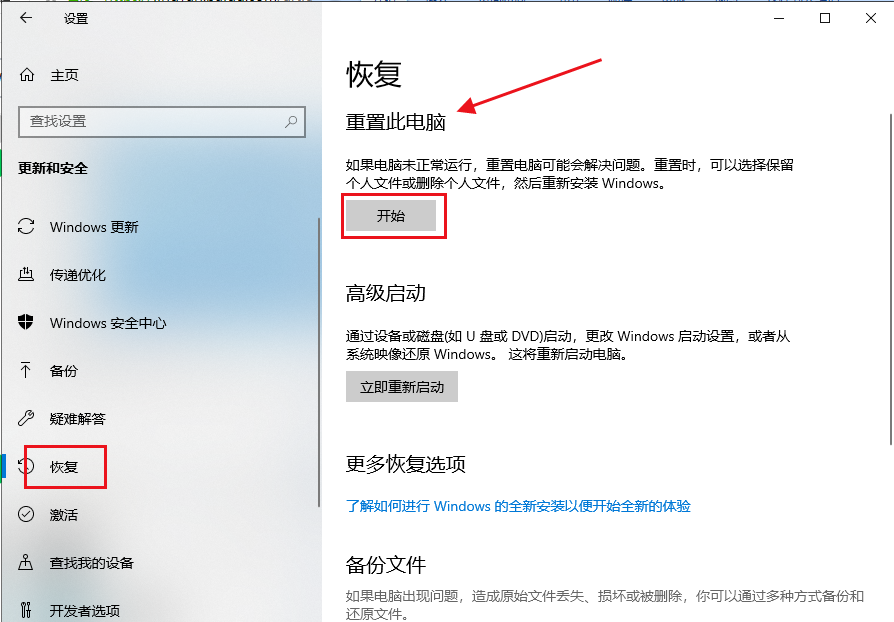
B.重启后无法正常进入系统的重置方法
如果之前您有创建Windows还原点或者创建系统映像,那么可以借助恢复环境中的【系统还原】或【系统映像恢复】来重置电脑。
步骤1:通过多次重复强制关机或者Windows安装程序的【修复计算机】选项进入恢复环境。
步骤2:进入恢复环境后,依次选择【疑难解答】>【高级选项】>【系统还原】,之后选择一个还原点进行恢复。这不会影响你的个人文件,但将删除最近安装的应用、驱动程序和更新,它们可能会导致你的电脑出现问题。
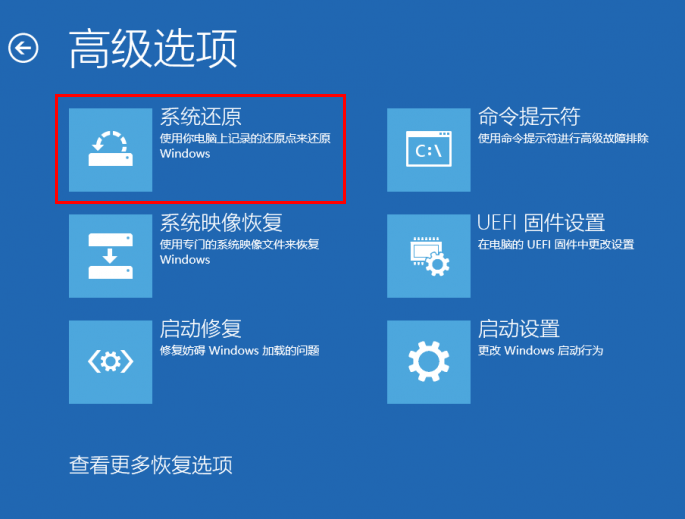
如果没有创建还原点,也可以通过系统映像来恢复。进入恢复环境后,依次选择【疑难解答】>【高级选项】>【系统映像恢复】。点击此处可以了解系统映像的创建和还原相关介绍。
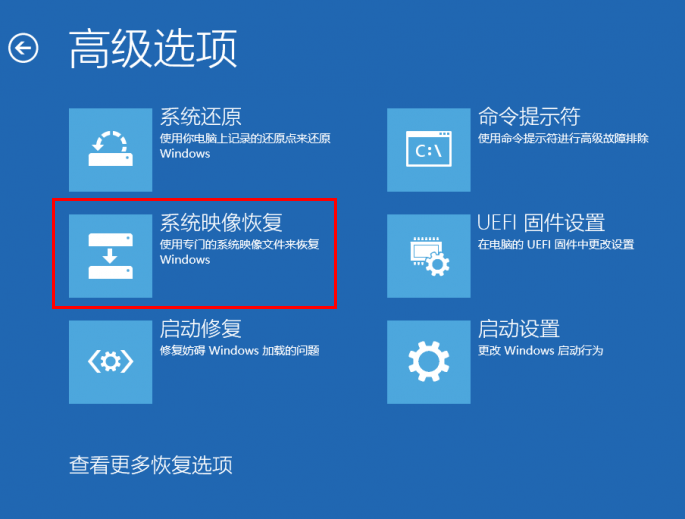
如果无法成功重置电脑,还可以在官网下载Windows系统安装工具,制作安装启动盘以进行Windows重装的操作。
以上就是解决“无法初始化电脑,缺少所需的驱动器分区”问题的有效方法。想要提醒大家的是,即使您不对计算机进行重置操作,也建议大家定期对重要的数据进行备份,以免因无法预估的系统故障而丢失数据。下面我们继续学习借助专业的数据备份工具——都叫兽™备份还原软件备份数据的方法吧。
都叫兽™备份还原软件是一款专门用于系统/硬盘数据备份还原的工具,它能够帮助您备份和还原计算机里的重要数据资料,比如程序、系统配置、邮件、照片、视频、文档、书签等。它采用了领先的增量/差量备份技术,能够为您能节省出更多的时间及磁盘空间,除了支持系统备份,还支持分区备份、硬盘备份、文件备份、磁盘克隆,满足您的不同需要。
步骤1:在计算机中下载安装并运行都叫兽™备份还原软件,在主界面【备份】栏里选择【文件备份】选项。
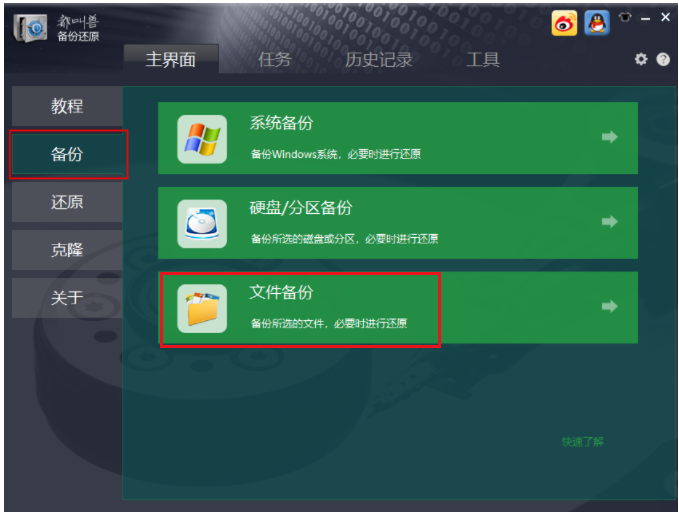
步骤2:接下来,在【源文件(设备)】中选择所有需要备份的文件,在【目的地】里选择要存储备份数据的硬盘分区。
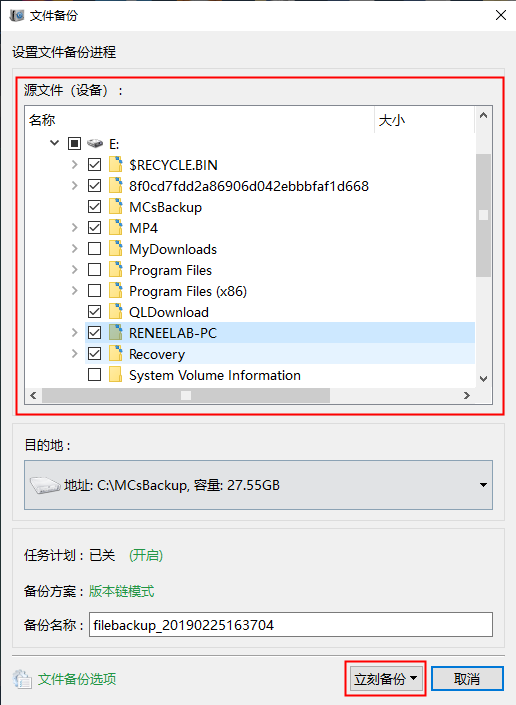
此外,在【任务计划】中,您可以制定每日/每周/每月的自动备份计划并点击【确认】,以开启自动备份功能。
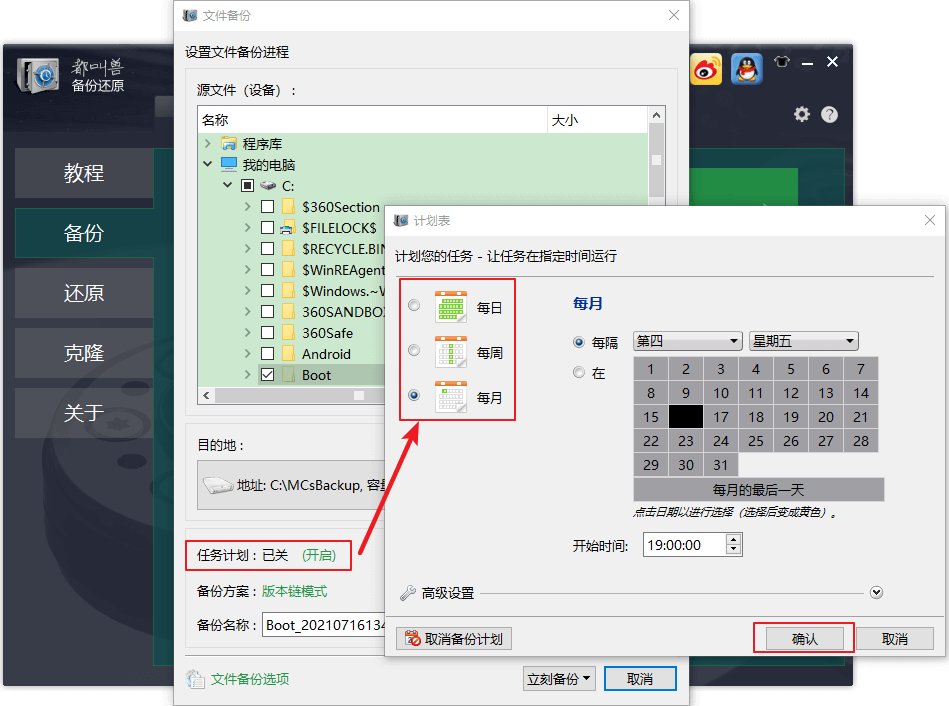
在【备份方案】-【方案类型】中,可以根据个人需要选择适合的备份方案模式,都叫兽™备份还原共有5种备份方案可供选择,即版本链模式,单一版本模式,整体模式,增量模式和差异模式。
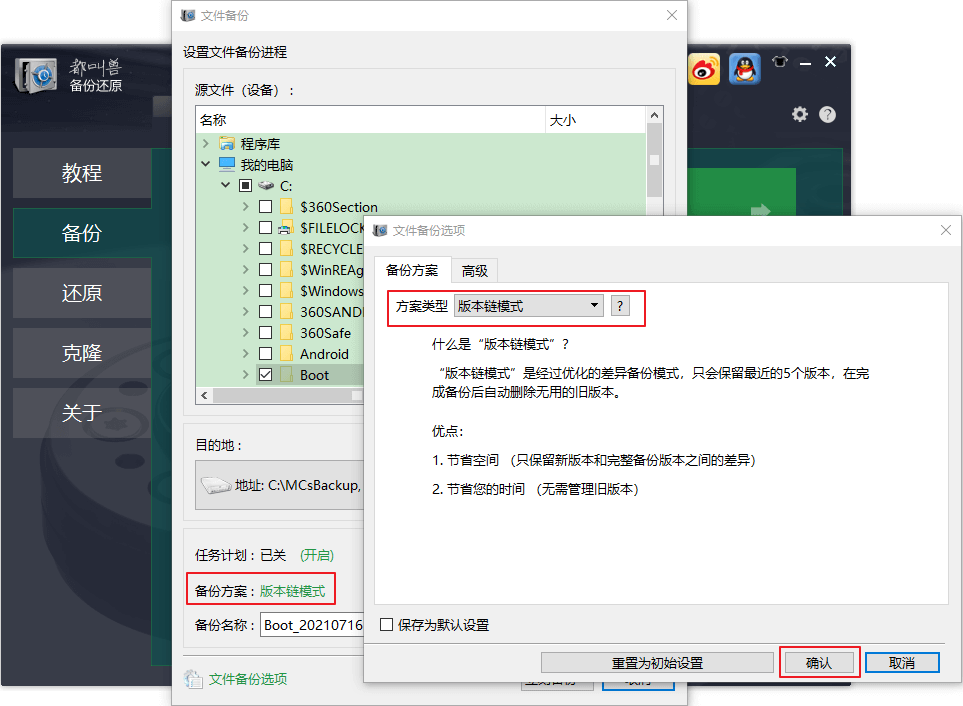
都叫兽™备份还原共有5种备份方案可供选择:
版本链模式:只保留最近的5个版本,在完成备份后自动删除无用的旧版本。
单一版本模式:只保留最近一个版本,在完成备份后自动删除上一个版本。
整体模式:创建完整备份。
增量模式:在初始的完整备份后,只创建增量备份。
差异模式:在初始的完整备份后,只创建差异备份。
版本链模式:只保留最近的5个版本,在完成备份后自动删除无用的旧版本。
单一版本模式:只保留最近一个版本,在完成备份后自动删除上一个版本。
整体模式:创建完整备份。
增量模式:在初始的完整备份后,只创建增量备份。
差异模式:在初始的完整备份后,只创建差异备份。
步骤3:最后,点击【立刻备份】按钮即可按照您的设置,开始执行备份文件的命令,您可以在任务栏看到所有备份的任务进度。备份完成后,在有需要的时候,可以点击【还原】按钮将文件还原到指定硬盘中。
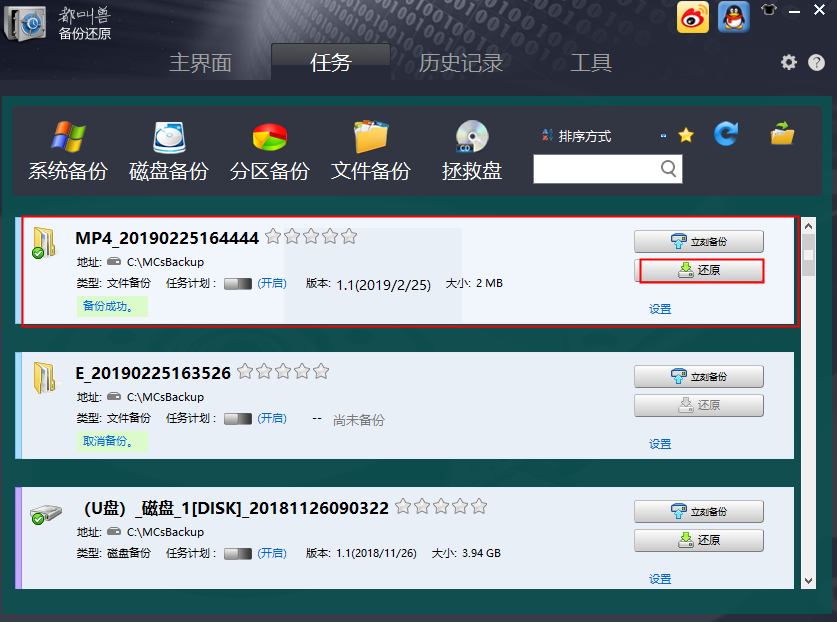
步骤4:之后,选择文件要还原的位置,点击【还原】按钮即可。
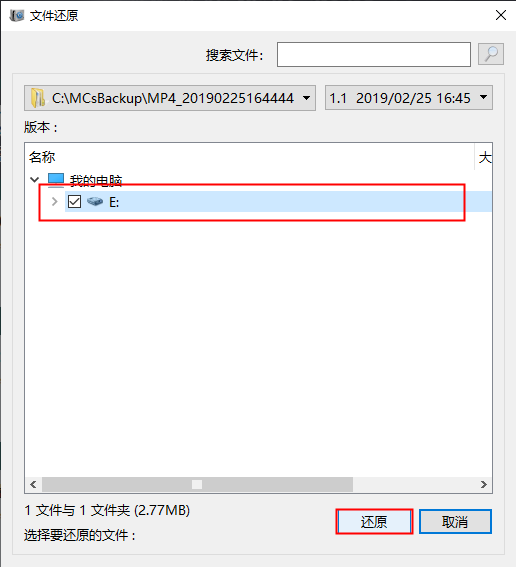




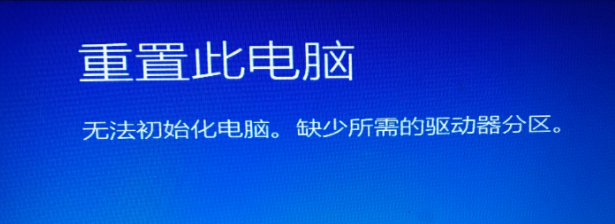


 粤公网安备 44070302000281号
粤公网安备 44070302000281号
