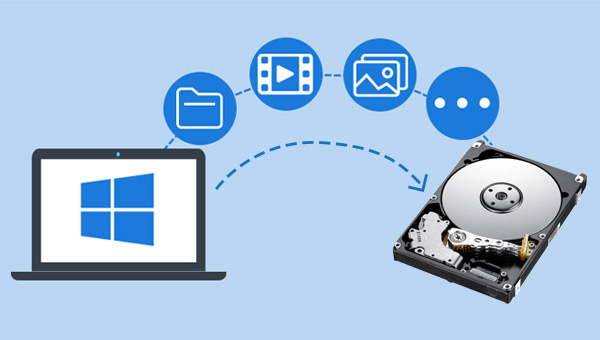
如果你想将系统和硬盘数据转移到另一个HDD硬盘是为了立即使用系统和硬盘数据,则可以通过克隆软件进行操作,转移后的系统无需重装,克隆后的硬盘与原硬盘一模一样。下面将以都叫兽™备份还原软件为例分别介绍系统迁移和硬盘克隆的步骤。
当旧硬盘内包含了许多琐碎且不需要的文件,或者出现一些间歇性的故障,您可以只将硬盘中的系统转移至其他硬盘,之后再更换硬盘即可。
都叫兽™备份还原软件是一款专门用于系统/硬盘数据备份还原的工具,它能够帮助您备份和还原计算机里的重要数据资料,比如程序、系统配置、邮件、照片、视频、文档、书签等。它采用了领先的增量/差量备份技术,能够为您能节省出更多的时间及磁盘空间,除了支持系统备份,还支持系统迁移、分区备份、硬盘备份、文件备份、磁盘克隆,满足您的不同需求。
使用都叫兽™备份还原软件将系统转移到其他硬盘,使其变成系统盘的具体操作步骤如下:
步骤1:确保另一个硬盘已连接或安装至电脑,在电脑中下载安装并运行都叫兽™备份还原软件,在主界面【克隆】栏里选择【系统迁移】选项。
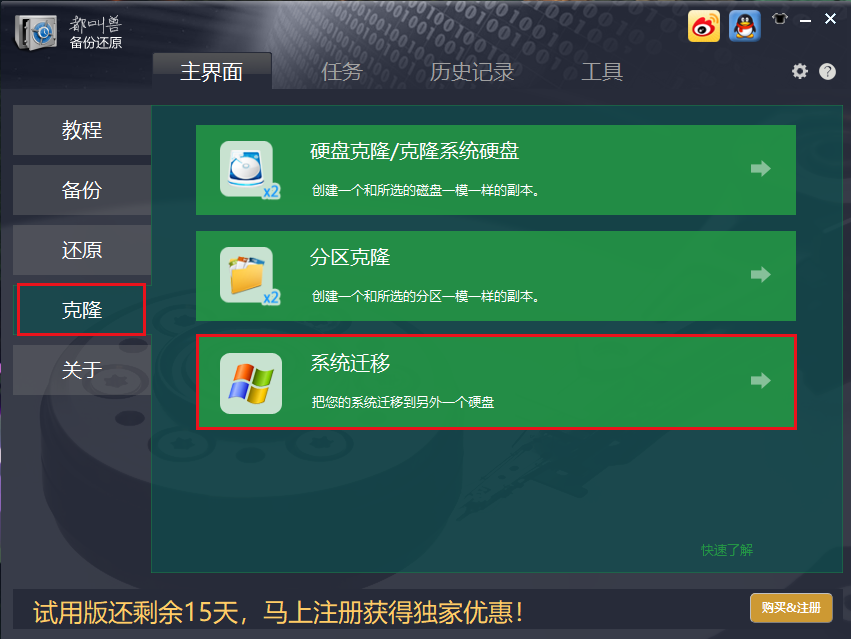
步骤2:接下来,在系统迁移弹窗的【目标位置】里,选择新的硬盘,选择完成之后点击【迁移】按钮即可执行系统迁移的命令。您只需耐心等待,待系统迁移进度条显示为100%,表示系统迁移成功。系统迁移成功之后,您可进入BIOS将新硬盘设置为第一启动项,就可以从新硬盘中启动系统了。
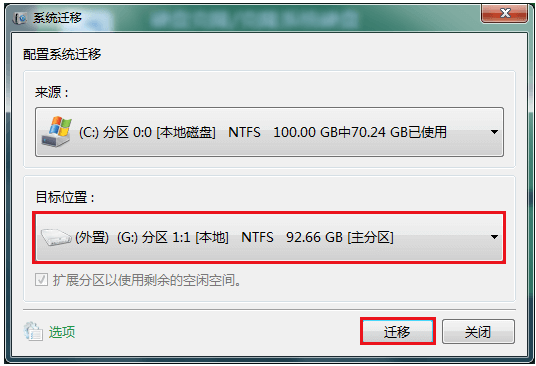
温馨提示 新磁盘的总容量需要大于迁移的系统的大小;另外,由于目标磁盘中的所有数据在系统迁移的过程中会被擦除,所以在正式进行系统迁移之前,请先检查好目标磁盘中是否存在重要数据,并且提前做好文件备份。
通过硬盘克隆功能,我们可以将整个硬盘数据转移到另一个硬盘中,克隆后的硬盘与原硬盘一模一样,可立即使用,具体步骤如下:
步骤1:下载安装并运行都叫兽™备份还原软件,在主界面【克隆】栏里选择【硬盘克隆/克隆系统硬盘】选项。
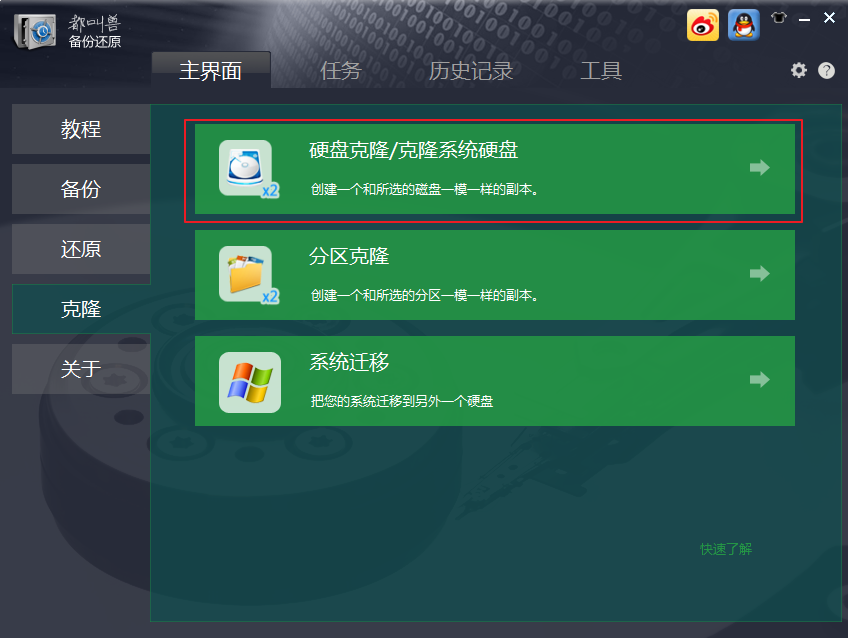
步骤2:接下来,在硬盘克隆窗口的【来源】和【目标位置】里,分别选择需要克隆的原磁盘和预更换的硬盘。可点击左下角【选项】按钮确认是否勾选【忽略损坏的扇区】(一般是默认勾选的,该选项勾选后,软件会利用智能算法尽可能地在坏扇区中读取可读数据,当坏扇区的数据实在读取不到就会忽略掉它)。最后点击【克隆】按钮即可执行克隆硬盘的命令。克隆硬盘将会覆盖目标硬盘的数据,请提前做好文件备份。如果克隆的是系统硬盘且需要从新硬盘启动Windows,请进入BIOS将新硬盘设置为第一启动项。
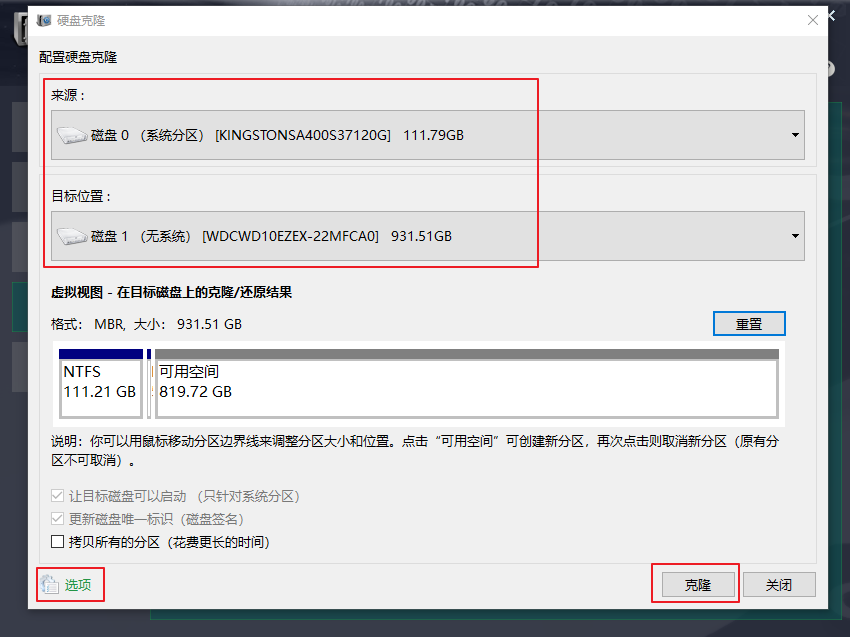
如果你想将系统和硬盘数据转移到另一个HDD硬盘是为了备份,在有需要的时候可以还原到原硬盘中,那么可以尝试以下的方法。
都叫兽™备份还原软件具有系统备份、硬盘/分区备份以及文件备份的功能,还可以设置定期自动备份计划,并且可选择增量备份与差异备份,不会占用特别多硬盘空间来保存备份文件。
系统备份的步骤:
① 启动都叫兽™备份还原程序,进入到主界面。
② 点击【备份】-【系统备份】。
③ 选择保存系统备份文件的位置并选择备份方案,还可开启自动备份计划。
④ 设置完成后,点击【立刻备份】,静候系统备份完成。具体图文版步骤以及系统还原步骤请查看这里。
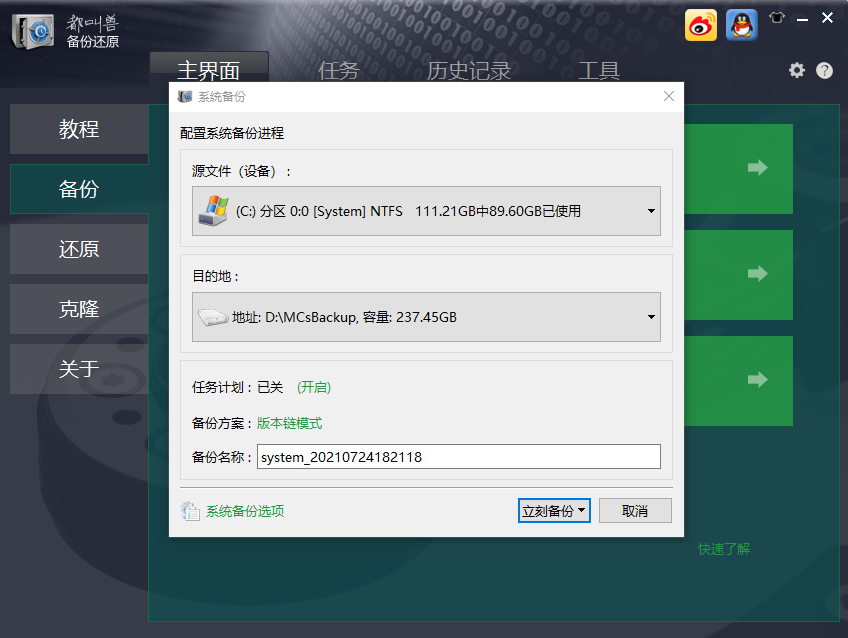
硬盘/分区备份的步骤:
① 运行都叫兽™备份还原软件,在主界面【备份】栏里选择【硬盘/分区备份】选项。该选项可以备份整个硬盘或分区的数据,若只需要备份个别重要数据,也可以使用【文件备份】功能。
② 在【源文件(设备)】中选择需要备份的硬盘,在【目的地】里选择要存储备份数据的硬盘分区。若需要备份分区,可以在右上角选择【分区备份】选项。
③ 在【任务计划】中可设置每日/每周/每月定期备份以及自动开始备份的时间。在【备份方案】-【方案类型】中,可以根据个人需要选择适合的备份方案模式。
④ 点击【立刻备份】按钮即可按照您的设置,开始执行硬盘备份的命令。点击此处查看更详细的图文版步骤。
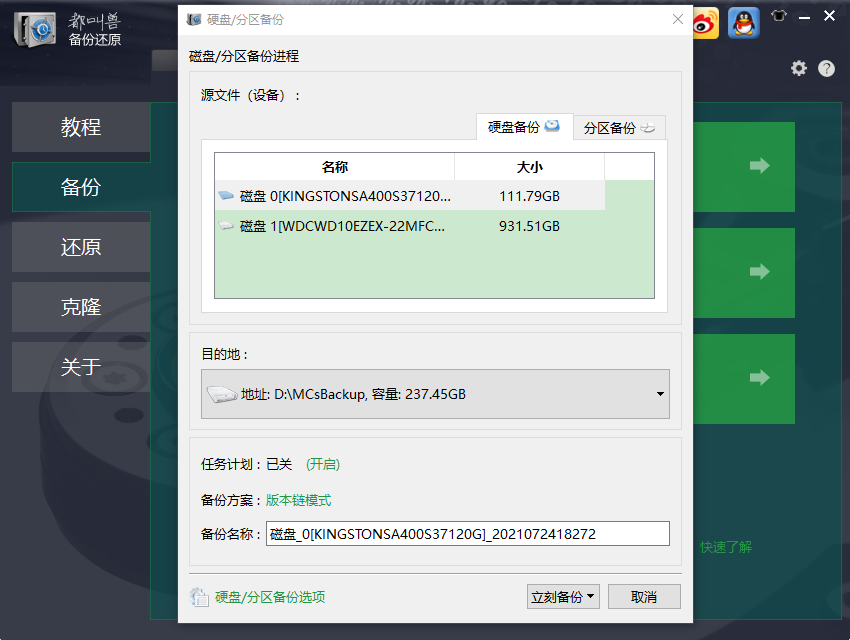
Windows用户可以采用创建系统镜像的方法备份系统,并将系统备份保存在另一个HDD中。下面是详细的操作步骤:
① 运行计算机,在左下角搜索框内输入【控制面板】并进入该应用。
② 查看方式选择【类别】,点击进入到【系统和安全】当中。
③ 之后,点击进入到【备份和还原】选项当中。
④ 然后点击【创建系统映像】按钮,在“你想在何处保存备份”界面选择想要保存系统备份的硬盘。之后,再按照页面提示一步步操作即可。点击此处查看图文版步骤。如果你想创建Windows 8系统映像,可点击此处查看详细的介绍。此外,如果系统映像占据的空间太大,也可通过删除Windows备份文件来扩大可用空间。
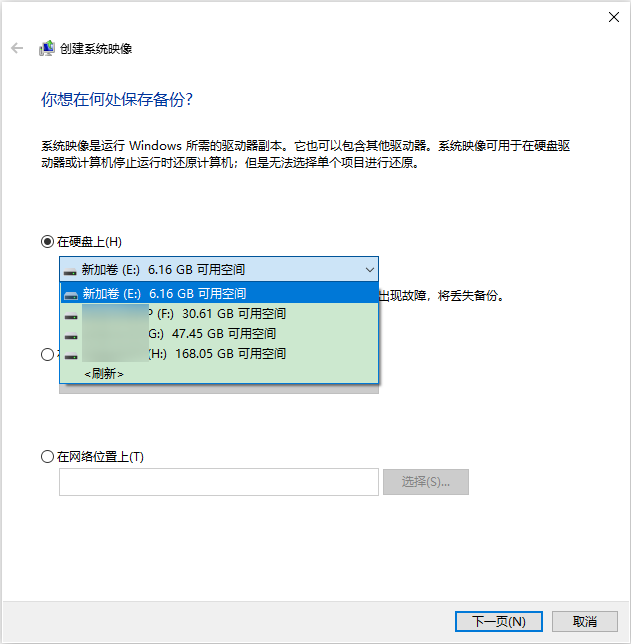
此方法的大概流程是先将本地硬盘数据备份到云端硬盘,再将云端硬盘的数据下载到其他硬盘中,可以是同一台电脑中的其他硬盘,也可以下载到其他电脑硬盘中。该方法的好处是灵活性更大,无需将另一个硬盘连接到原来的电脑中即可实现硬盘数据的转移,但可能无法进行系统的转移操作。目前可使用的云端硬盘有很多,比如Google Drive(Google云端硬盘)、百度云、腾讯云硬盘、微软的OneDrive、IDrive等。






 粤公网安备 44070302000281号
粤公网安备 44070302000281号
