首先,你需检查确认你的Windows10电脑是否有感染病毒。很多时候,Windows电脑启动缓慢都是因病毒或恶意软件造成的。若你的电脑是从Windows7或Windows8中直接升级到Windows10系统的,那意味着电脑仍然是携带着旧系统的数据。因此,你的电脑是存在着已被病毒感染的可能性。
幸运的是,Windows10系统是附带着Windows Defreder防病毒软件的,使用它可检测和并清除各种病毒和恶意软件。除了系统自带的防病毒软件,你也可通过其他第三方的防病毒软件来对系统进行全面扫描。
当Windows10启动缓慢时,你可尝试禁用快速启动功能。快速启动功能在Windows10中是默认开启的。快速启动原理和休眠类似,关机实际上并不意味着电脑已完全关闭。如果你使用的是机械硬盘,开启快速启动可以避免开机速度过慢。但如果你使用的是固态硬盘,则作用不大而且休眠文件在每次关机时都要写入磁盘,长此以往,会缩短寿命。随着时间的推移,Windows系统还会出现一些运行方面的问题。
① 点击在屏幕左下方的搜索栏,输入“控制面板”并按Enter键。
② 点击“电源选项”,然后在该页面中点击“选择电源按钮的功能”。
③ 点击“更改当前不可用的设置”,然后取消勾选“取消快速启动(推荐)”,最后点击“保存修改”。请注意,您需要提供管理员权限才能更改此页面上的设置。
Tips如果您没有看到“快速启动”选项,则说明您没有开启休眠模式,因此它不会显示。
可按照以下步骤开启:
① 在左下方的搜索框中,输入“cmd”。 在搜索结果列表中,右键单击“命令提示符”,然后选择“以管理员身份运行”。
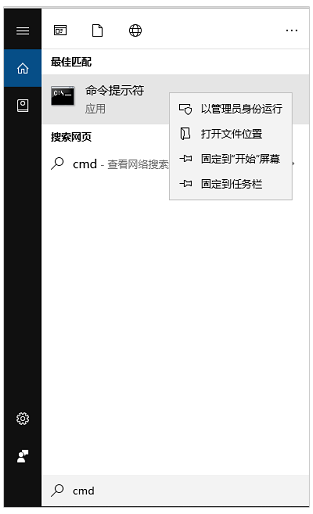
② 在弹出的命令提示符窗口中,输入“powercfg.exe /hibernate on”,然后按Enter键。
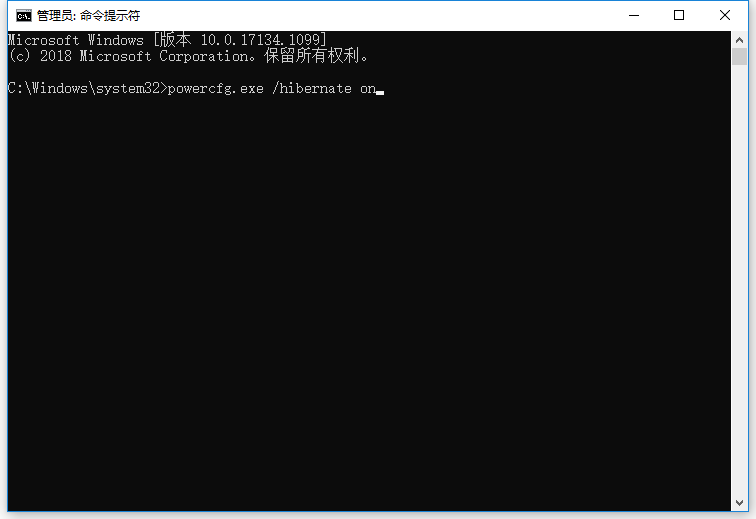
③ 最后输入“exit”,按 Enter 键以关闭命令提示符窗口。
完成以上步骤后,你将可以看到“快速启动”选项。
启动程序,指的是计算机启动时会自动启动的程序。在你日常安装软件时,有些软件可能会在你不知情的情况下设为启动程序。启动程序越多,计算机启动所需要的时间就越长。因此,要加快Windows10计算机的启动速度,你可以禁用一些不必要的启动程序。
① 在键盘上同时按下“Ctrl + Shift + Esc”启动Windows任务管理器。如果您在窗口底部看到“详细信息”,请点击它。
② 点击“启动”选项卡,然后点击“启动影响”标题,将启动程序从“高影响”到“低影响”排序。排名靠前的程序会使磁盘和CPU承受更大的压力,这可能会导致计算机花费更长的时间才能完全加载。
③ 选择你很少使用或不必在启动时使用的程序,然后右键单击并选择“禁用”以将其从启动程序中删除。另外,你可能通过右键单击并选择“启用”来撤消此操作。
在任务管理器中你可以快速查看Windows启动程序有哪些,但有时它并不会展示所有的启动程序。能够显示所有启动程序的方法是下载Autoruns软件,该软件可帮助你禁用隐藏的启动程序。
① 在计算机上下载Autosruns软件,打开它并切换到“Logon”选项卡。在该页面中,你可看到计算机中所有的启动项目,以及它们的详细信息
② 要将该程序从启动选项中删除,只需取消勾选即可。点击复选框,在弹出的提示窗口中点击“Run as Administrator”,确认该操作。
虚拟内存是Windows用来将硬盘驱动器的一部分专门用作RAM的功能。当然,RAM越多,系统一次可以处理的任务就越多,因此,如果Windows即将达到真正的RAM极限,那么它将利用虚拟内存(也称为交换文件或页面文件)来提供临时扩展。一些用户报告中反馈Windows10可通过更改虚拟内存设置来解决启动缓慢的问题,因此,你可尝试查看和更改虚拟内存设置,看看是否能够直接解决问题。
① 在左下方的搜索框中输入“性能”,然后在搜索结果页中点击“调整Windows的外观和性能”。
② 在弹出窗口中,点击“高级”选项卡,您将看到“所有驱动器总分页文件大小(虚拟内存)”。然后点击“更改”。
③ 在新窗口的底部,你会看到建议的内存量和当前分配的数量。请取消勾选“自动管理所有驱动器分页文件大小”,然后选择“自定义大小” ,将“初始大小”和“最大值”设置为下面的推荐值。
④ 设置完成后,你可重新启动计算机,查看启动时间是否有缩短。
如果Windows10出现启动缓慢问题时,则可能是与你的显卡驱动程序有关。关于此问题,AMD和NVIDIA用户的反馈报告中提到重新安装或更新显卡驱动程序即可解决此问题。
② 在设备管理器窗口中,找到并展开“显示适配器”以查看您正在使用的显卡(如果有专用显卡,则通常为NVIDIA,AMD Radeon或ATI Radeon)。
③ 然后,右键单击该显卡驱动器,点击“更新驱动程序”,然后按照指示进行操作。如果没有找到相应的软件进行更新,您可进入到供应商的官网上检查驱动程序更新,并安装可用的新版本。
注意:
如果你的电脑使用的是集成显卡,则需要到笔记本电脑提供商的官网上更新帮助
在某些情况下,你可能必须卸载驱动程序,然后重新安装。
① 右键单击“开始”按钮,选择“设备管理器”。在设备管理器窗口中,展开“显示适配器”。
② 找到您的显卡驱动程序后,右键单击它,选择“卸载设备”。
③ 勾选“ 删除此设备的驱动程序软件”,然后点击“ 卸载”。
④ 卸载驱动程序后,重新启动你的电脑,Windows将会尝试重新安装该驱动程序。
如果以上方法都不能解决Windows10启动缓慢的问题时,你可继续尝试下面的解决办法。
当电脑硬盘出现大量坏道时,会导致Windows10启动缓慢和运行缓慢。要想知道你的电脑是否因坏道而导致启动缓慢的,可通过坏道检测工具来确定。
① 下载硬盘检测工具
HDD-SCAN。成功安装后,您可以直接使用它扫描整个硬盘。
② 请耐心等待扫描过程。您可以点击选项卡“Map”了解坏道的程度,一旦发现坏扇区,建议您尽快修复它们。
③ 要修复硬盘坏道,请使用硬盘品牌商提供修复软件进行处理
注意:如果使用品牌商提供的修复软件修复,将可能擦除所有数据。如果你不想丢失数据,请先
备份数据或者使用
Windows自带的磁盘扫描工具。
如果以上的方法都不能解决Windows10启动缓慢问题,那你可选择重置Windows 10计算机。
① 在左下方的搜索框中输入“重置”,点击“重置此电脑”。
② 在打开的新窗口中,点击“开始”即可。重置时,您可选择保留个人文件或删除个人文件,然后重新安装Windows系统,将系统恢复到默认设置。如果要进行完整的Windows 10重置,请确保已经做好数据备份。
除了通过以上方法修复Windows10启动缓慢之外,你可在硬件上加速Windows 10。计算机硬盘可分为机械硬盘和固态硬盘。如果你使用的还是机械硬盘,那建议你更换到更快的SSD固态硬盘。如今,SSD固态硬盘已成为很多人的首选。大家之所以喜欢SSD,很大程度上是因为SSD比传统的机械硬盘在读写速度上会快很多。性能上可得到明显的提升,特别是在Windows启动速度的对比上尤为明显。
SSD固态硬盘的优势有:
● 读写速度快。
● SSD无可移动部件,因此抗冲击性和抗振效果非常好。
● 数据不受磁性物质的影响。
● 消耗更少的能量/更少的功率。
● 启动计算机和启动应用程序时非常灵活,能快速启动。
● 无噪音。
● 相比机械硬盘,工作温度范围更大。
在升级到SSD固态硬盘后,你可以选择将整个驱动器克隆到SSD,也可以仅将系统克隆到SSD。
当您将
固态硬盘安装到计算机后,通常下一步就是重新安装系统。要安装Windows 10系统,您可通过两种方法进行。第一种方法是通过Windows的安装光盘或USB直接安装,第二种方法是使用专业的系统迁移软件将原来的系统分区直接迁移到固态硬盘中。使用第一种方法的话,您还需事先备份文件和需重新安装大量的软件。第二种方法会比较简单快捷,建议您使用第二种方法。在系统迁移软件的选择上,首选
都叫兽™备份还原软件。
不少系统迁移软件在进行系统克隆时,虽然可以将数据部分完整地转换,但无法将系统分区包含系统启动信息的数据一并复制,因此无法进行真正的系统克隆,转换数据后仍要重装安装系统。都叫兽™备份还原的优势在于,无论MBR还是GPT的分区格式,软件都能将系统启动时的前置引导数据一并迁移,使系统能正常无误地启动,实现原封不动的完美系统迁移。
热点推荐 都叫兽™备份还原-安全快速地把系统迁移至SSD

自动4K对齐 将系统迁移至SSD时,自动进行4K对齐以提高SSD性能。
支持GPT和MBR 迁移系统时,为SSD自动匹配合适的分区格式。
支持NTFS和FAT32 可迁移不同的文件系统格式,一步到位。
备份速度快 可高达3,000MB/分钟的备份速度。
全方位备份方案 支持系统迁移/系统备份/分区备份/硬盘备份/文件备份/磁盘克隆。
自动4K对齐 提高SSD性能
支持GPT和MBR 自动匹配分区格式
支持NTFS和FAT32 可迁移不同的文件系统
免费试用免费试用目前已有2000位用户免费体验!
都叫兽™备份还原软件除了可以完美将操作系统迁移到其他磁盘,还支持硬盘、分区、独立文件等不同单位的文件备份与还原操作。
① 首先,您需下载并安装都叫兽™备份还原软件。在软件主界面点击“克隆”功能,点击“系统迁移”。
② 在弹出的窗口中,选择Windows 10所在的系统磁盘以及需要迁移的目标磁盘,点击“确定”开始迁移。
③ 完成迁移后,在下次开机时在BIOS中选择新的SSD作为开机启动盘,即可在新硬盘中完美启动原有系统。另外,成功启动后,你可将HDD内的原系统分区进行格式化。
注意:你可以查看主板说明书或电脑的说明书了解怎么在BIOS中设置电脑引导顺序
Tips如果您不清楚如何选购和保养维护SSD,可
点击此处了解。
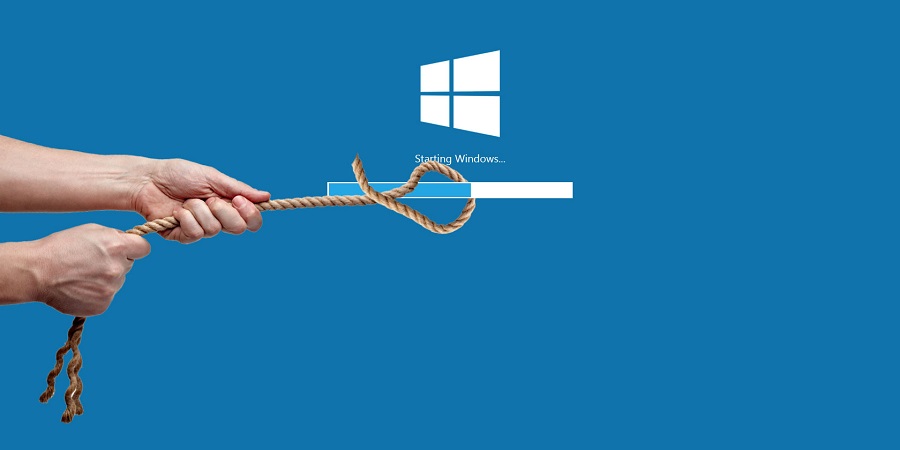
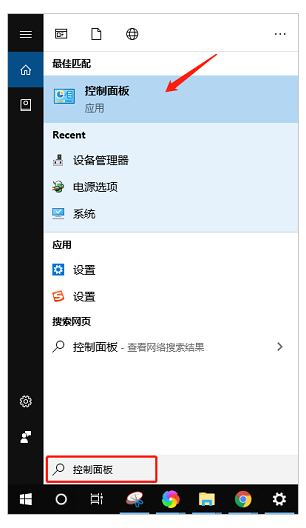
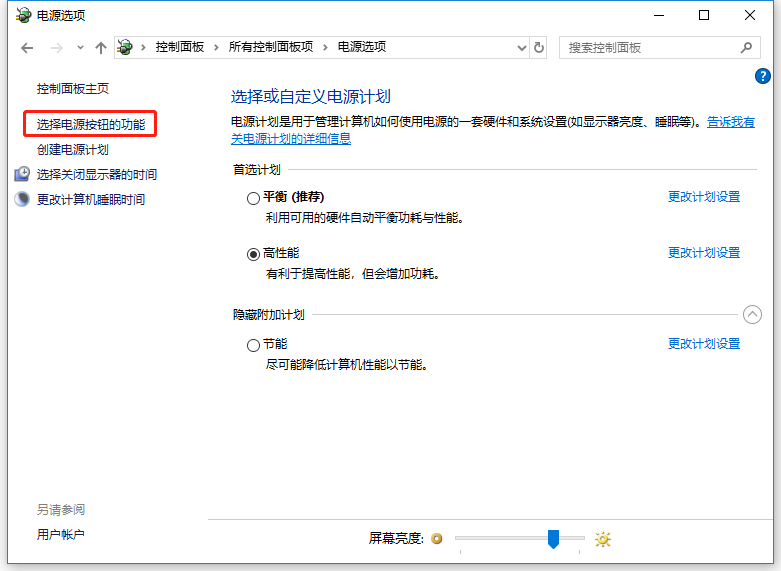
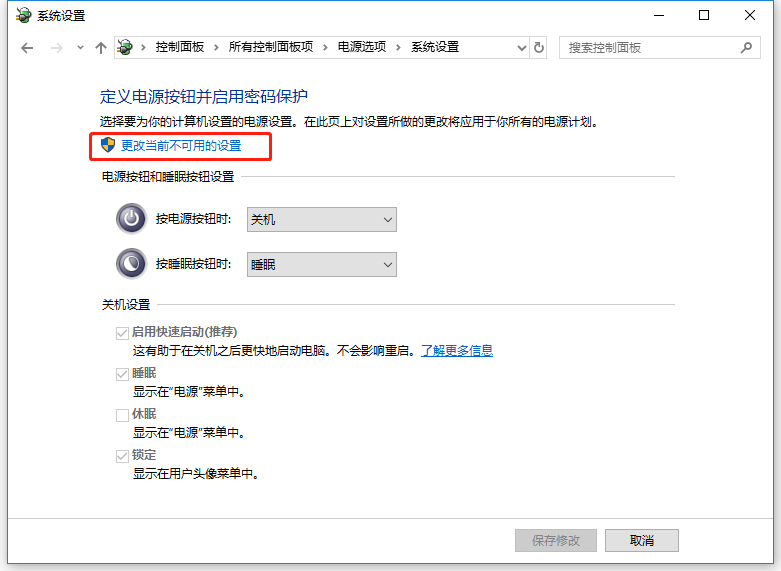
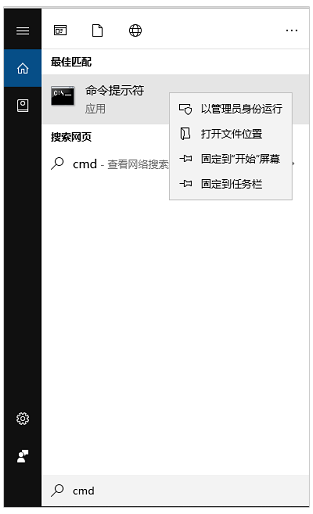
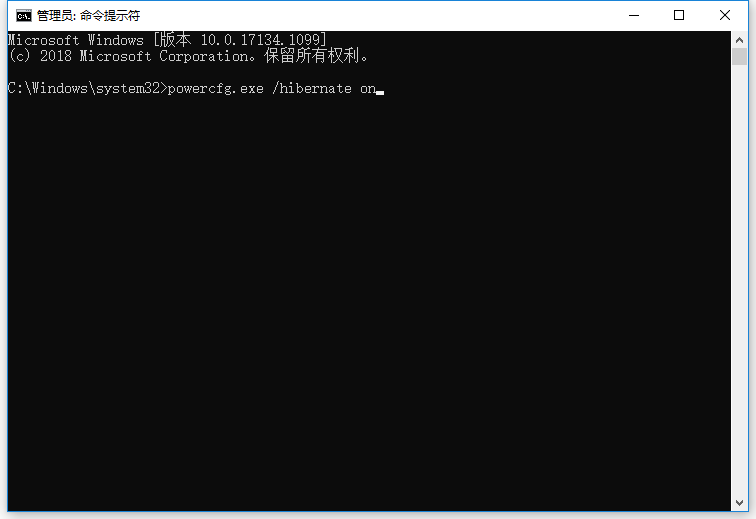
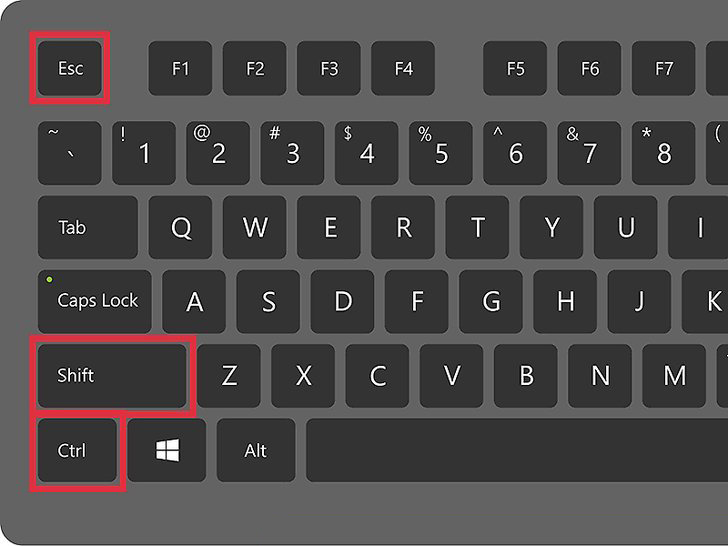
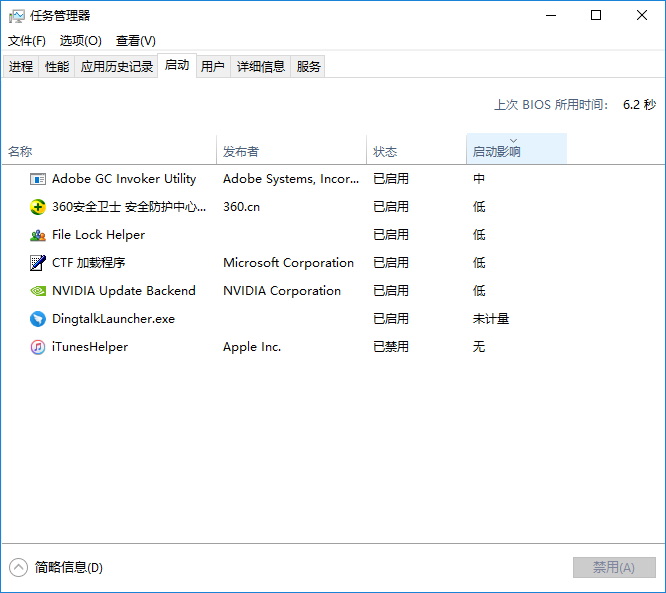
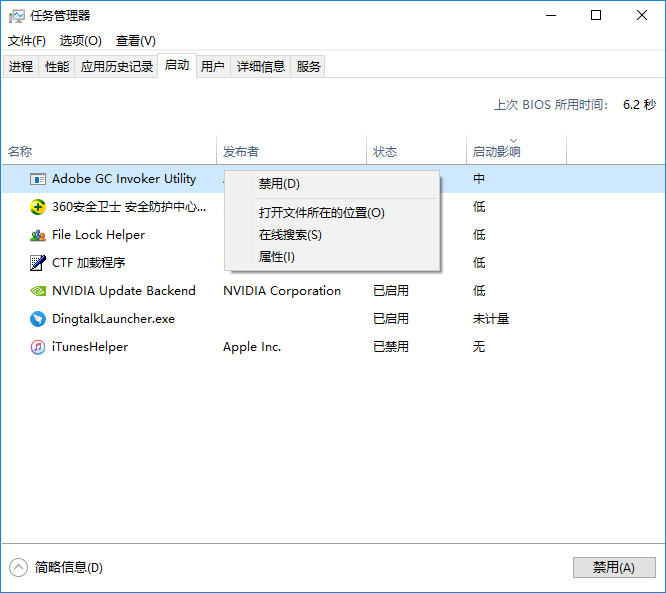
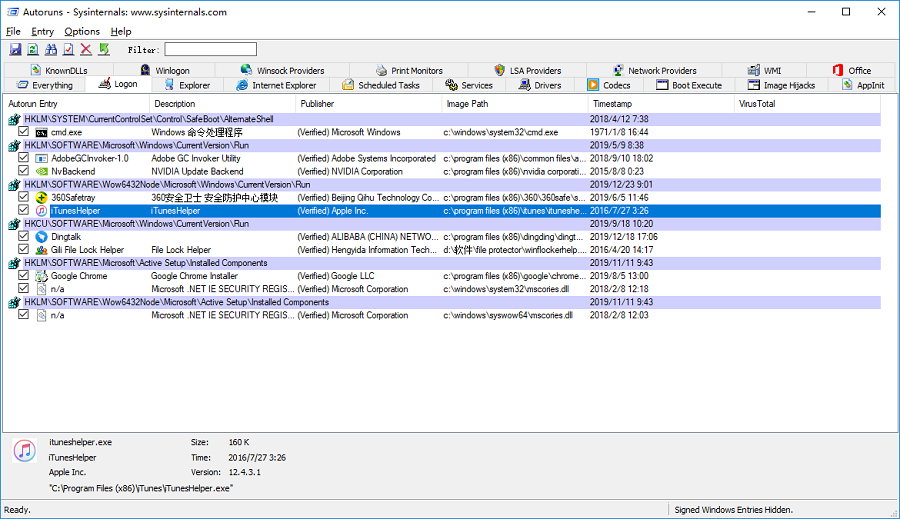
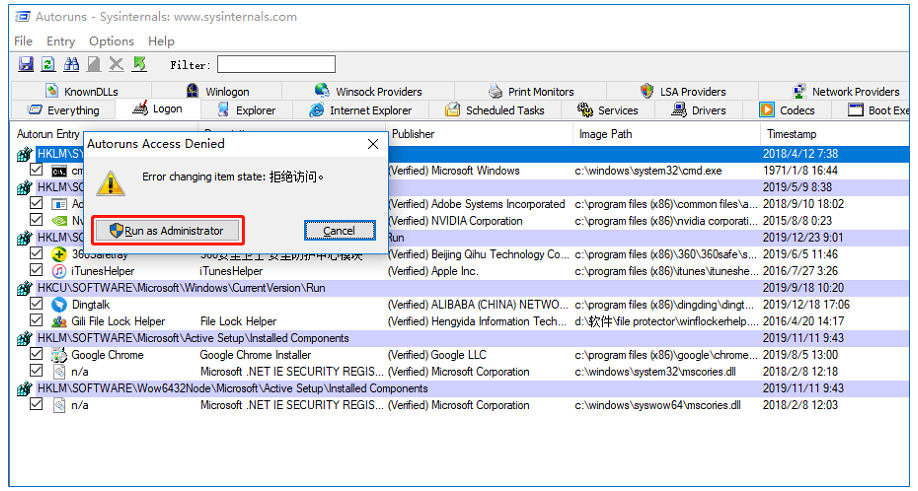
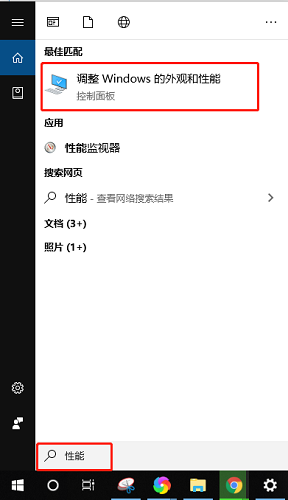
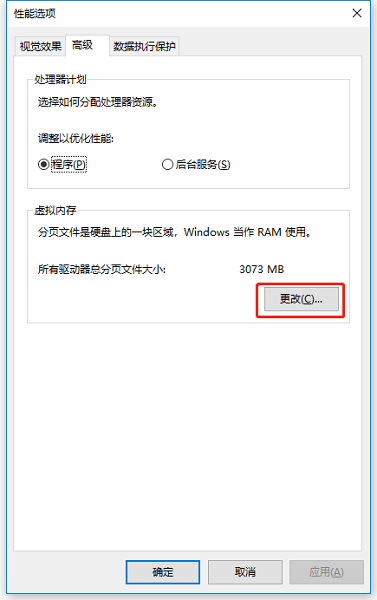
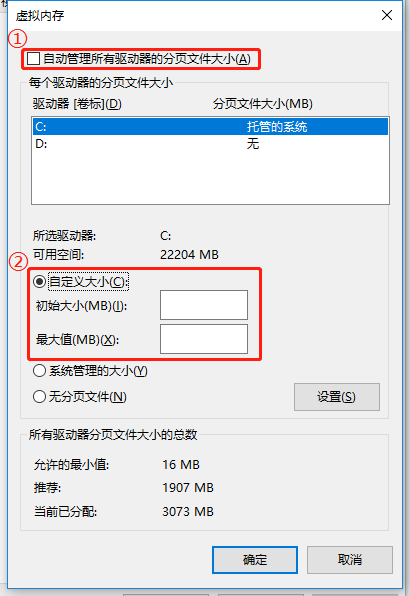
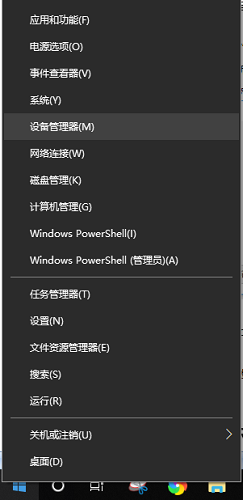
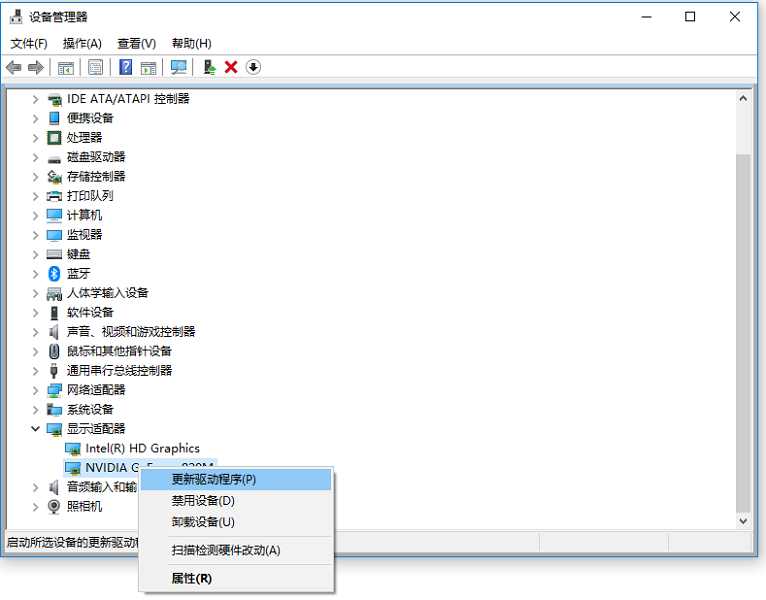
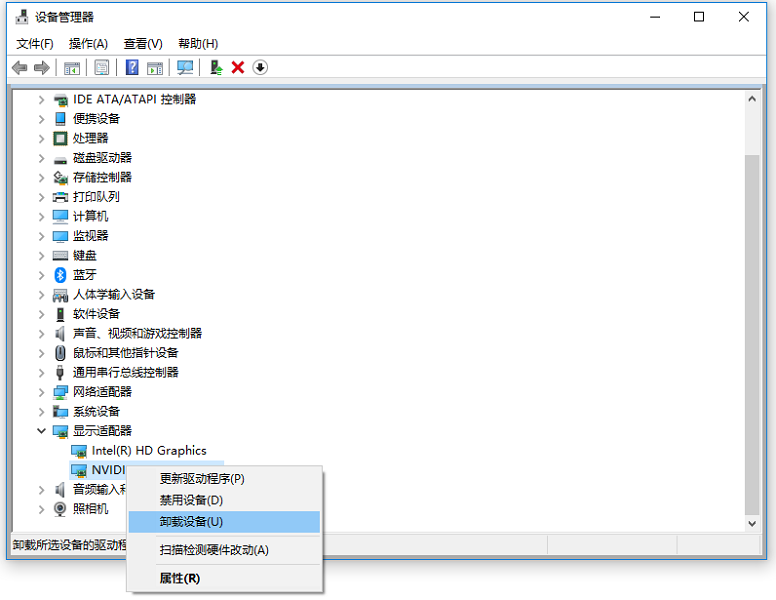
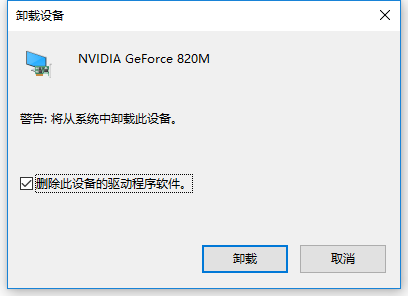
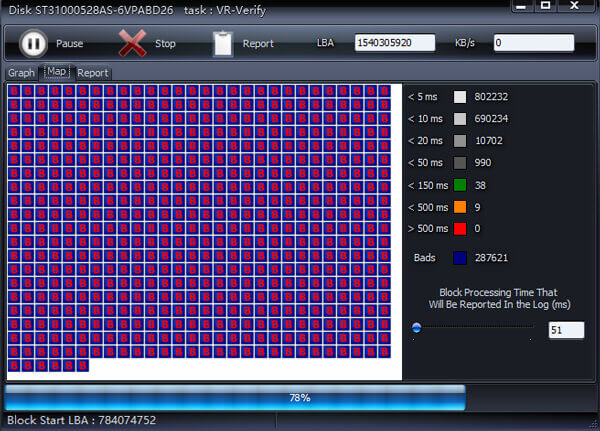
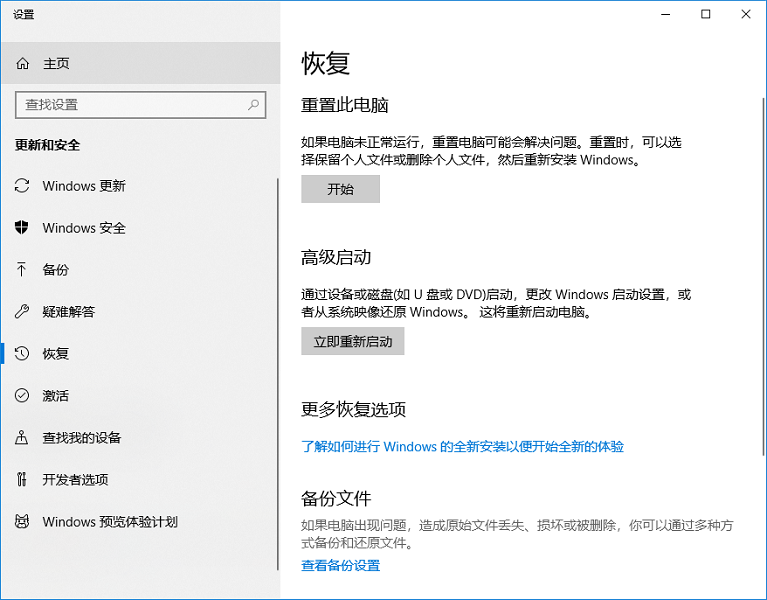
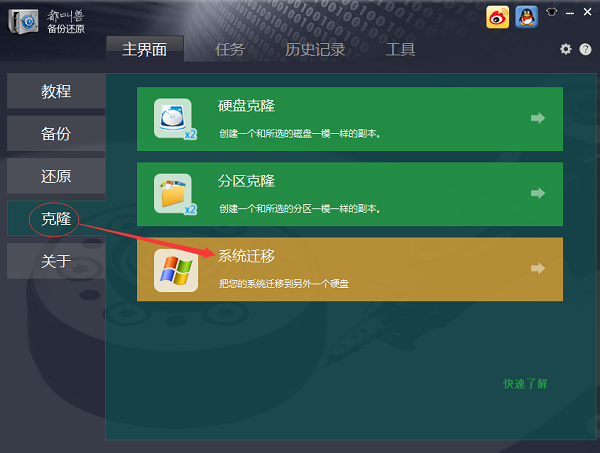
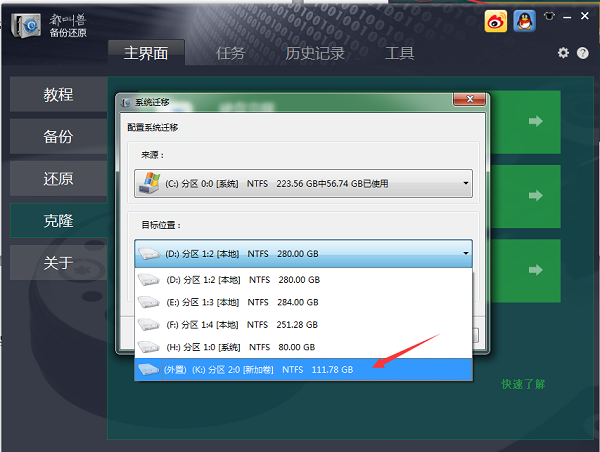




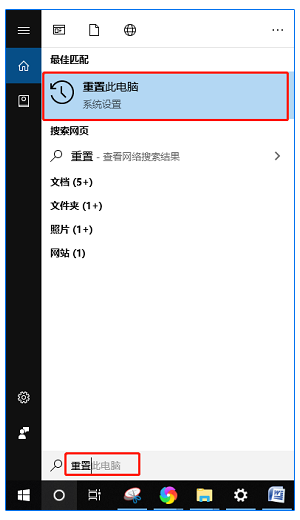

 粤公网安备 44070302000281号
粤公网安备 44070302000281号
