
如果您想将性能不佳的旧硬盘更换成新的硬盘,那么在更换之前,建议提前备份旧硬盘数据,以备不时之需。下面以都叫兽™备份还原软件为例介绍硬盘备份的具体步骤,操作十分简单,即使是电脑新手也可以顺利完成备份操作。
都叫兽™备份还原软件是一款专门用于系统/硬盘数据备份还原的工具,它能够帮助您备份和还原计算机里的重要数据资料,比如程序、系统配置、邮件、照片、视频、文档、书签等。它采用了领先的增量/差量备份技术,能够为您能节省出更多的时间及磁盘空间,除了支持系统备份,还支持分区备份、硬盘备份、文件备份、磁盘克隆和系统迁移等,满足您的多种需求。
使用都叫兽™备份还原软件备份硬盘或分区的步骤十分简单,具体步骤如下:
步骤1:在计算机中下载安装并运行都叫兽™备份还原软件,在主界面【备份】栏里选择【硬盘/分区备份】选项。该选项可以备份整个硬盘或分区的数据,若只需要备份个别重要数据,也可以使用【文件备份】功能。
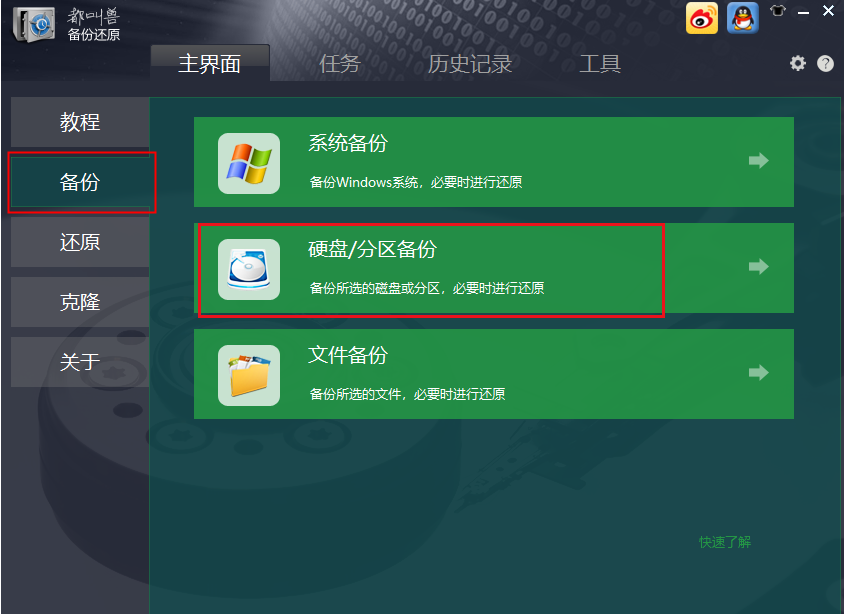
步骤2:接下来,在【源文件(设备)】中选择需要备份的旧硬盘,在【目的地】里选择要存储备份数据的硬盘分区。若只需要备份硬盘中的某个分区,可以在右上角选择【分区备份】选项。平时若需要定期备份硬盘数据,可以开启【任务计划】并选择备份方案,都叫兽™备份还原共有5种备份方案可供选择,即版本链模式,单一版本模式,整体模式,增量模式和差异模式。
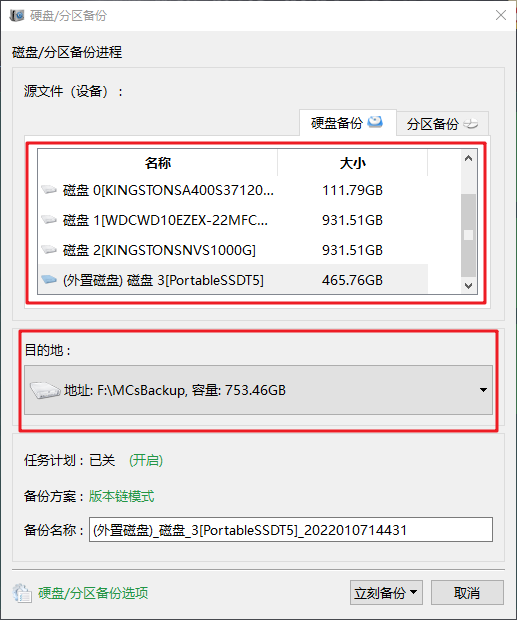
步骤3:最后,点击【立刻备份】按钮即可按照您的设置,开始执行硬盘备份的命令。
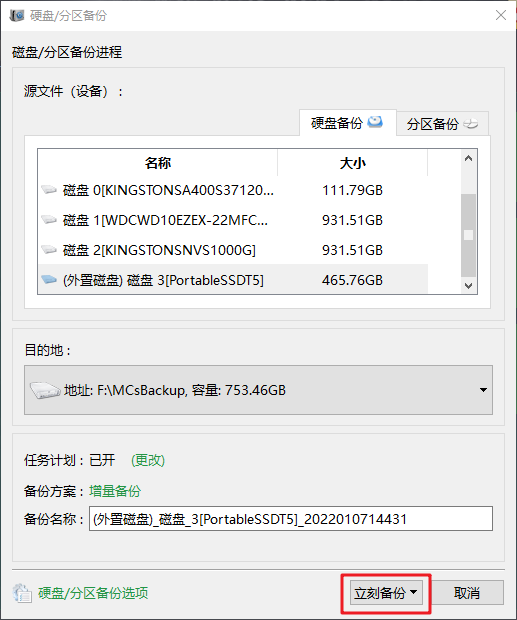
在将新的系统硬盘安装或连接到电脑之后,就可以按照下面的操作指导尝试更改开机启动硬盘了。下面将针对Windows和Mac电脑分别说明更改启动硬盘的详细步骤,请继续往下阅读。
在Windows电脑更改启动硬盘需要进入BIOS设置中将启动设备的首选项更改为新的硬盘。具体步骤如下:
步骤1:在开机过程中连续按下特定按键进入到BIOS界面。(由于计算机或主板品牌不同,可能是F2、F8、F10、F12、ESC或Del等按键,可以仔细观察开机时的提示)
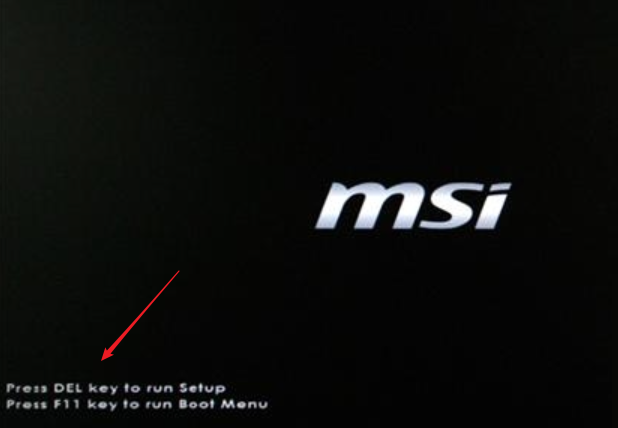
步骤2:尝试找到【Boot Priority】选项,不同的BIOS界面略有不同。在UEFI BIOS可视化界面中,您可以通过鼠标来更改启动顺序,也可以使用↑↓←→箭头键来移动硬盘,将包含操作系统的硬盘设置成启动顺序的首位,之后保存设置,并重启电脑即可从新的硬盘启动。
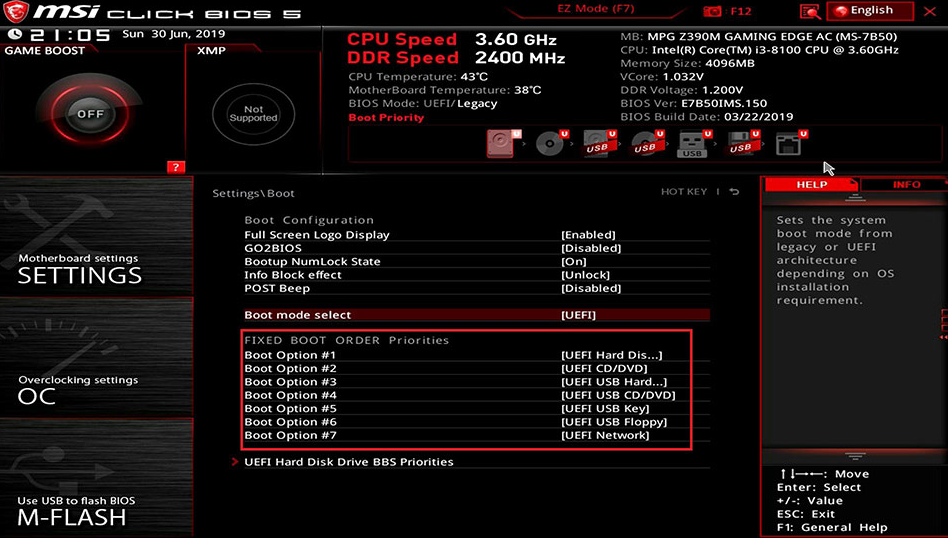
如果Mac电脑安装了双系统,或者您想从Mac电脑上启动包含Windows To Go工作区的U盘/硬盘,就需要了解如何在Mac电脑更改启动硬盘。由于Mac电脑中不包含Windows系统运行所必需的一些驱动程序或其他支持软件,因此在Mac电脑首次启动Windows硬盘的时候,您需要下载 Windows 支持软件,下面将介绍整个完整流程,若想直接了解Mac电脑更改启动硬盘的方法,可跳转至下面的步骤3。
步骤1:准备一个至少8GB以上的U盘(不是Windows To Go工作区所在的USB设备),将其连接到Mac电脑。启动Mac电脑,运行【启动转换助理】,点击顶部菜单栏【操作】,选择【下载 Windows 支持软件】。
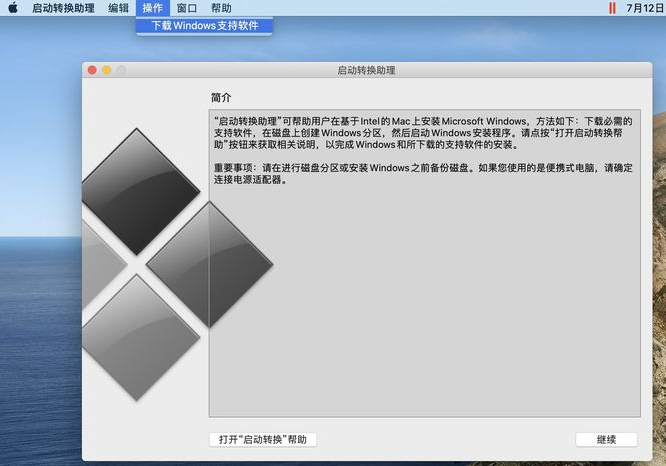
步骤2:将下载好的WindowsSupport 文件夹存放在准备好的U盘中。然后将Mac电脑关机,并移除U盘。
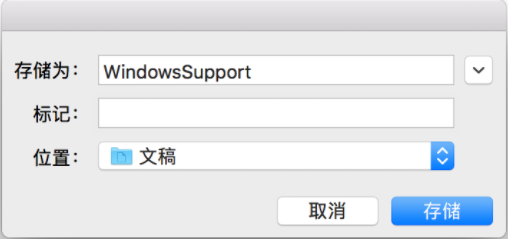
步骤3:将Windows To Go工作区所在的U盘/硬盘连接到Mac电脑,最好直接连接到Mac电脑本身的USB端口。在启动Mac电脑时按住【Option】键直到出现启动切换菜单,在这个界面中可以选择不同的硬盘来启动电脑,比如此处选择【EFI Boot】即可访问Windows系统。等到Mac电脑成功从包含Windows 系统的硬盘启动后,Mac电脑的触控板和键盘很可能都不能使用,因此需要连接外置鼠标进行一些设置(比如选择区域和设置用户名等)。
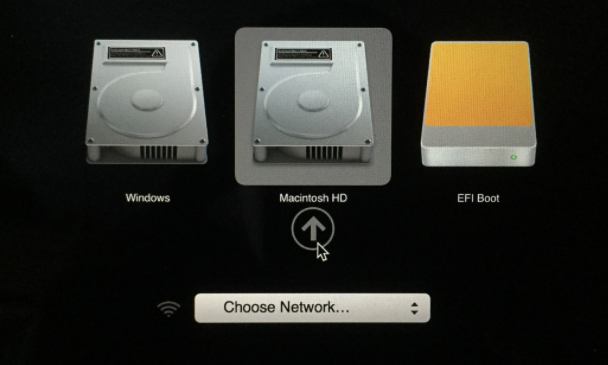
步骤4:进入Windows系统以后,连接存放了WindowsSupport文件夹的U盘,若Mac电脑的USB端口不够用,可以使用USB集线器。运行WindowsSupport文件夹里面的BootCamp.exe文件以安装驱动,安装完成之后,Mac电脑自带的键盘、触控板、蓝牙、Wi-Fi等功能就能正常使用了。
以上就是在Windows和Mac系统中更改启动硬盘的详细步骤,希望对大家有所帮助。如果需要更换旧的硬盘,那么建议使用都叫兽™备份还原软件将旧硬盘里的重要数据备份到安全稳定的新硬盘中,因为旧硬盘可能会由于各种因素而出现故障,比如自然老化或跌落磕碰等而出现物理损坏,到时候将无法访问旧硬盘中的重要数据。点击下面的按钮即可下载都叫兽™备份还原免费试用版,安全有效!






 粤公网安备 44070302000281号
粤公网安备 44070302000281号
