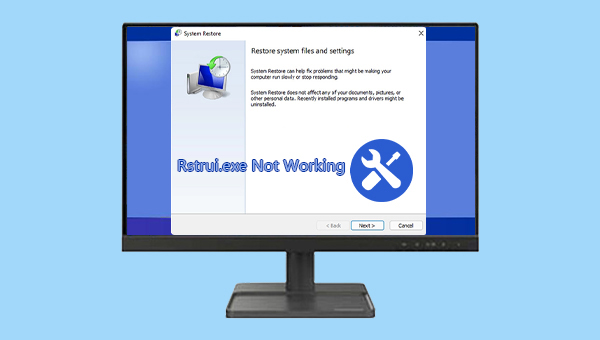
Rstrui.exe是存储在计算机硬盘上的可执行文件,它是Windows操作系统的一部分,负责系统还原功能。具体来说,rstrui.exe是一个命令行实用程序,用于打开Microsoft开发的恢复工具——系统还原。该功能可以将计算机的状态(例如系统文件和注册表)从系统故障或其他问题中恢复到以前的时间点,使系统正常运行。系统还原还允许您更改配置、回滚到现有还原点或在Windows 10/8/7中创建新还原点。
Rstrui.exe可以在C:\Windows\System32子文件夹中找到,它是Windows系统还原的必要组件。如果您在其他位置发现rstrui.exe,则计算机可能有问题。有时,恶意程序会使用合法的Windows进程名称来绕过计算机的安全检查。如果系统遭到这些恶意程序攻击后,可能会出现系统崩溃,无法打开文件或程序等情况。因此,您需要使用防病毒软件扫描系统并从您的计算机中删除其他位置出现的rstrui.exe。
注意:在其他情况下,请勿删除 rstrui.exe,因为它是 Windows 的重要组成部分,删除它可能会导致一些问题,并且您也无法使用系统还原功能。
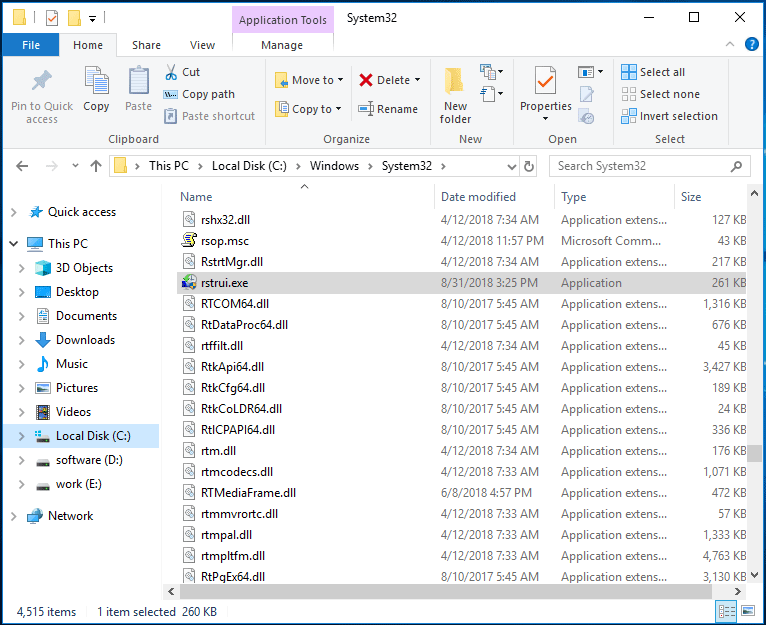
如果rstrui.exe出现问题,您将无法执行系统还原,可能与下面几个原因有关:
● rstrui.exe文件或文件系统损坏或丢失,可能造成rstrui.exe无法识别,运行SFC和DISM命令进行扫描可能可以解决此问题。
● 系统出现某些错误,可尝试安装Windows最新更新。
● 系统还原功能未开启。若没有启用系统还原功能,将无法通过rstrui.exe还原系统。
● 一些恶意软件会造成rstrui.exe应用程序出现错误,这时需要使用防病毒程序进行扫描。
● 用户账户出现错误可能导致无法访问rstrui.exe,可以尝试创建新的管理员账户再运行rstrui.exe。
了解了Rstrui.exe无法运行的几个原因,可以继续查看下面的内容尝试修复该问题。
病毒可能会删除rstrui.exe文件或用损坏的文件替换该文件。要解决此问题,您需要执行病毒扫描。您可以使用Windows 10内置的防病毒软件——Windows Defender或第三方防病毒软件来进行病毒扫描。下面我们以Windows Defender为例介绍具体的操作步骤。
步骤1:在【开始】中打开【设置】,然后点击【更新和安全】。
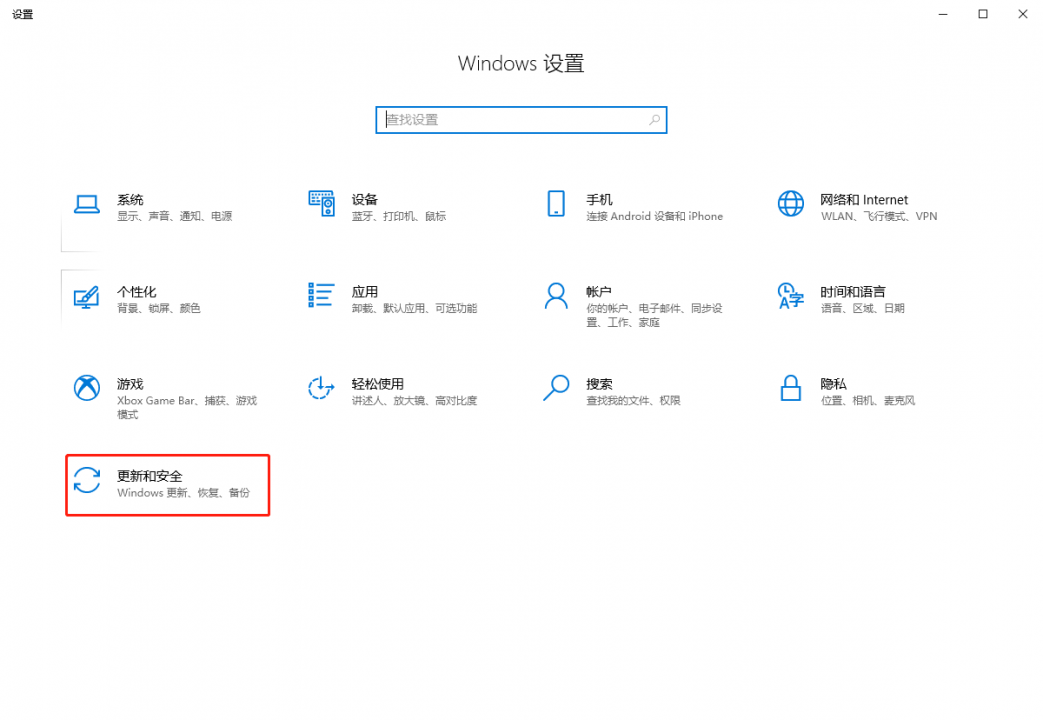
步骤 2:在【更新和安全】页面下,单击打开 【Windows安全中心】。
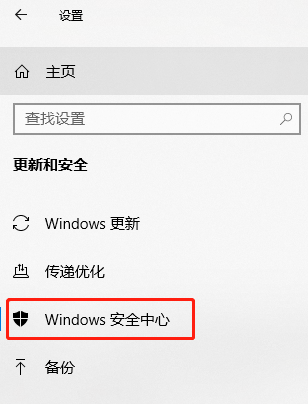
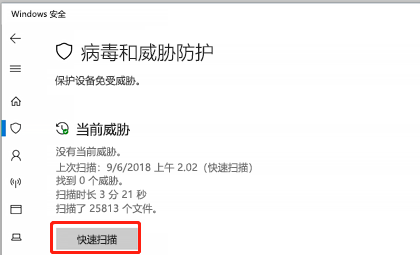
在扫描系统并删除恶意软件后,检查rstrui.exe无法运行的问题是否已修复。
损坏的文件系统或系统文件可能会导致rstrui.exe错误,但您可以通过SFC命令扫描来修复它。SFC是System File Checker的缩写,是Windows中的内置程序,可用于扫描操作系统文件的完整性并在找到损坏的系统文件后恢复它们。
如何在Windows 10中执行SFC扫描?请按照以下步骤操作:
步骤1:通过在搜索框中键入【cmd】并右键单击结果,选择【以管理员身份运行】启动命令提示符。
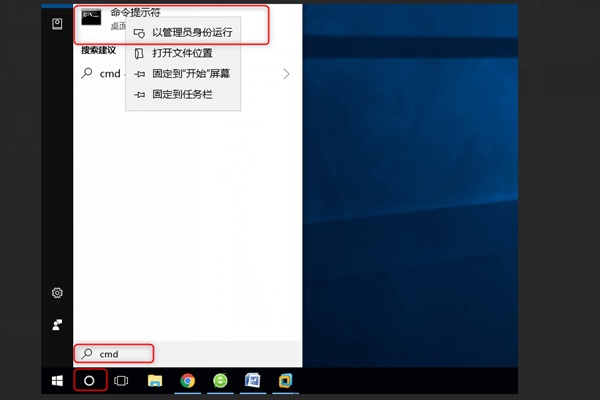
步骤2:打开命令提示符后,键入【sfc /scannow】并按【Enter】。
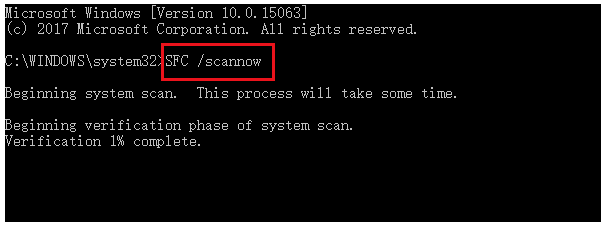
步骤3:现在,该工具将开始扫描您的系统。此过程可能需要一些时间,您应该耐心等待该过程完成。完成扫描后,检查rstrui.exe无法运行的问题是否仍然存在。
如果问题依然存在,您还可以尝试DISM扫描,DISM是一个命令行实用程序,可用于修复SFC没能解决的问题。DISM扫描的具体步骤如下:
步骤 1:在命令提示符窗口中,键入命令行【DISM /Online /Cleanup-Image /RestoreHealth】并按【Enter】。
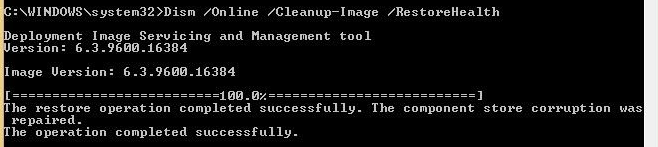
步骤2:这个过程将持续10-20分钟,请不要打断它。扫描完成后,请再运行一次【sfc /scannow】即可完成修复。
在无法进行系统还原的情况下,您依然可以在安全模式下使用它。因此,您可以尝试使用安全模式修复rstrui.exe问题。安全模式是Windows 10的一部分,它可以只使用一组有限的文件和驱动程序运行系统,非常适合用于系统故障排除和问题修复。要访问安全模式,请执行以下操作:
步骤1:在 Windows 10 中,转到【开始】>【设置】>【更新和安全】。
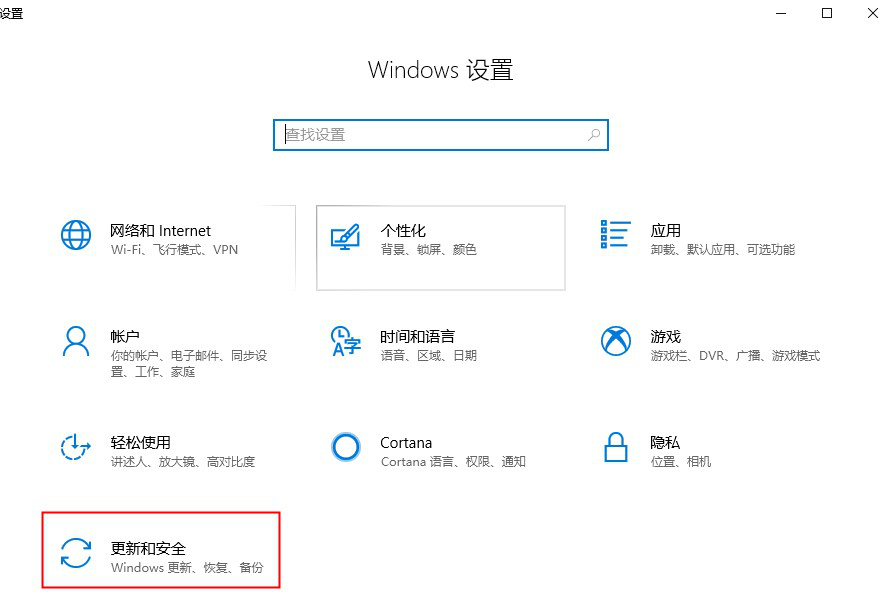
步骤2:单击左侧面板中的【恢复】,然后在【高级启动】栏目下选择【立即重新启动】。
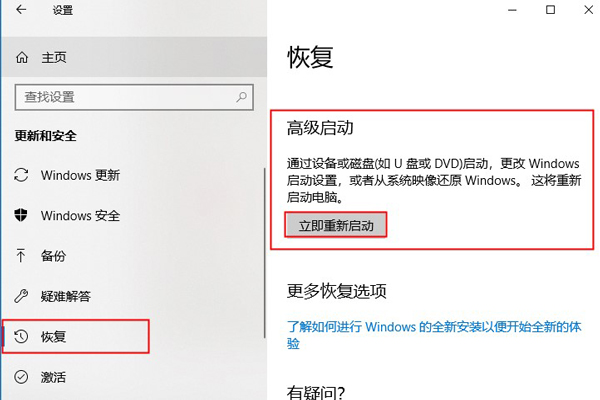
步骤3:重启后选择【疑难解答】>【高级选项】>【启动设置】>【重启】。
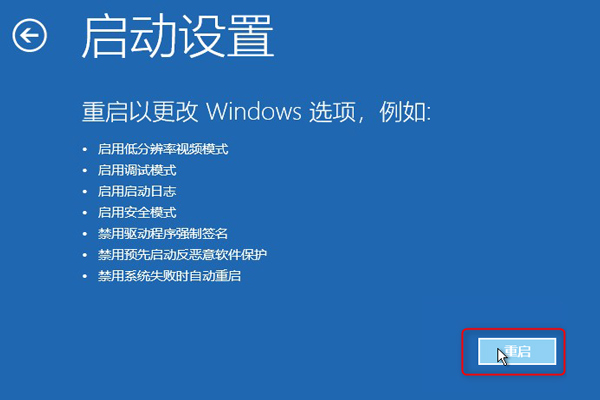
步骤4:按F4键以启用安全模式。
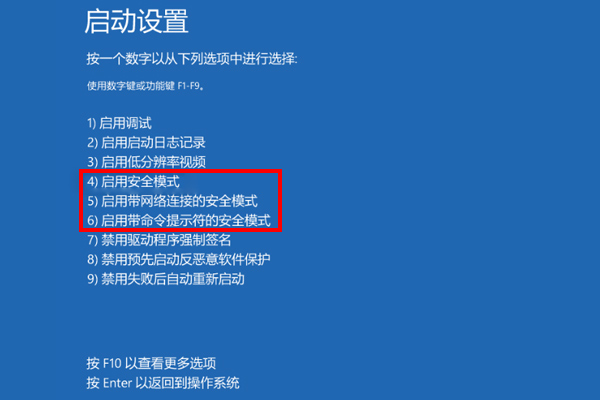
步骤5:进入安全模式后,在搜索框中输入【rstrui.exe】,点击搜索结果中的【rstrui.exe】。
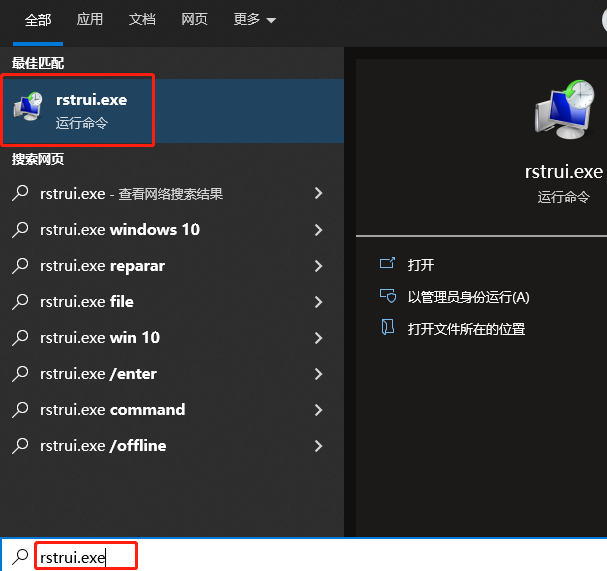
步骤6:之后在【系统还原】窗口中,选择您想要还原的还原点,点击【下一步】并根据后面的指示完成系统还原的操作。
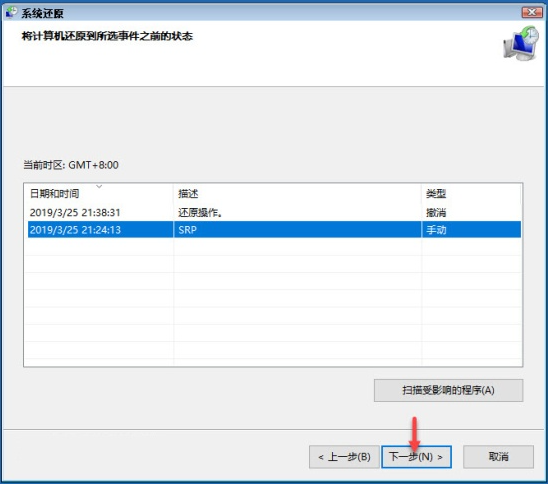
过时的Windows操作系统也可能引起rstrui.exe无法运行错误。您可以尝试更新Windows系统来解决问题。只需按照以下步骤操作:
步骤1:启动Windows电脑,点击【开始】>【设置】>【更新和安全】。
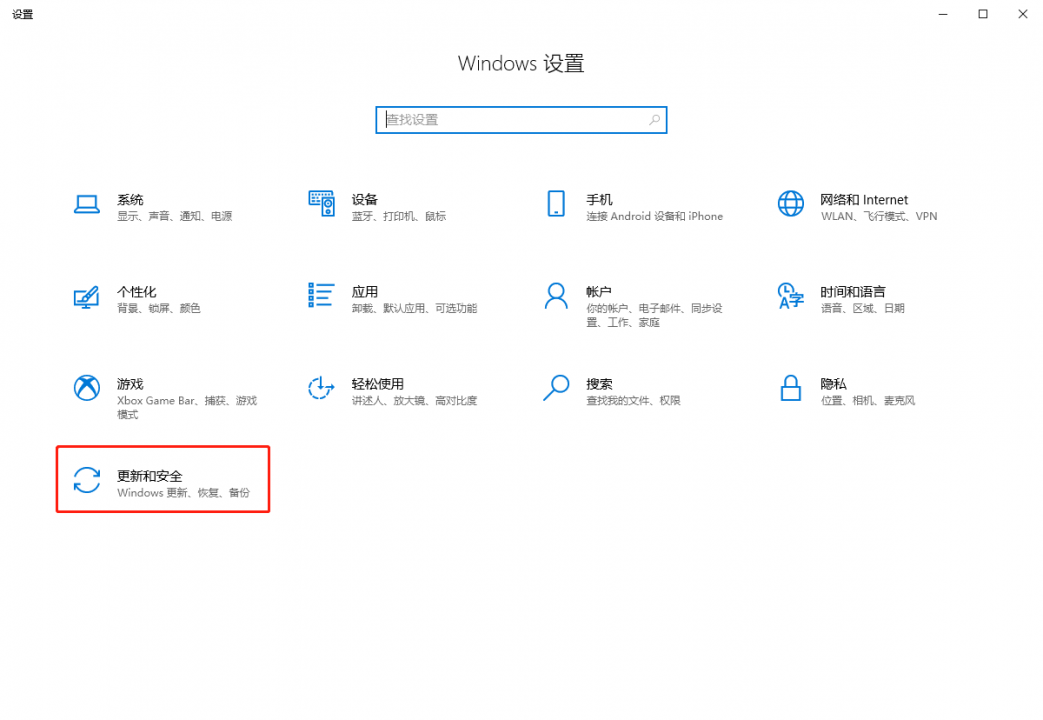
步骤2:点击【检查更新】,如果找到更新,Windows将开始下载更新。下载更新后点击【立即安装】,安装更新过程中可能需要重启多次。之后检查rstrui.exe无法运行的问题是否已解决。
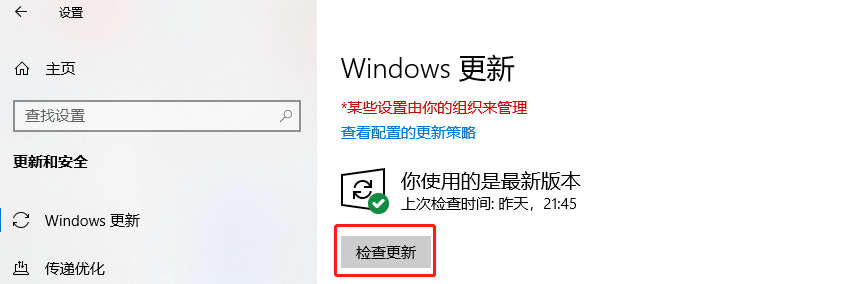
如果以上方法都未能解决Rstrui.exe无法运行的问题,那么可能需要重装系统,请点击此处了解重装系统的具体步骤。除了Windows系统内的创建还原点以及系统还原功能以外,您还可以尝试使用第三方系统备份软件对Windows进行备份,这样在出现类似Rstrui.exe无法运行/不工作等问题而无法还原系统的时候,还能通过第三方系统备份软件还原系统。下面以都叫兽™备份还原软件为例介绍系统备份和还原的具体操作。
都叫兽™备份还原软件是一款专门用于系统/硬盘数据备份还原的工具,它能够帮助您备份和还原计算机里的重要数据资料,比如程序、系统配置、邮件、照片、视频、文档、书签等。它采用了领先的增量/差量备份技术,能够为您能节省出更多的时间及磁盘空间,除了支持系统备份,还支持分区备份、硬盘备份、文件备份、磁盘克隆和系统迁移,满足您的不同需要。
建议将系统备份到移动硬盘中,这样可以防止因为系统故障而丢失或损坏系统备份文件,使用都叫兽™备份还原软件备份系统非常的简单,具体操作步骤如下:
步骤1:将空余容量足以存储系统分区的移动硬盘连接至计算机,之后下载安装并运行都叫兽™备份还原软件,在主界面【备份】栏里选择【系统备份】选项。
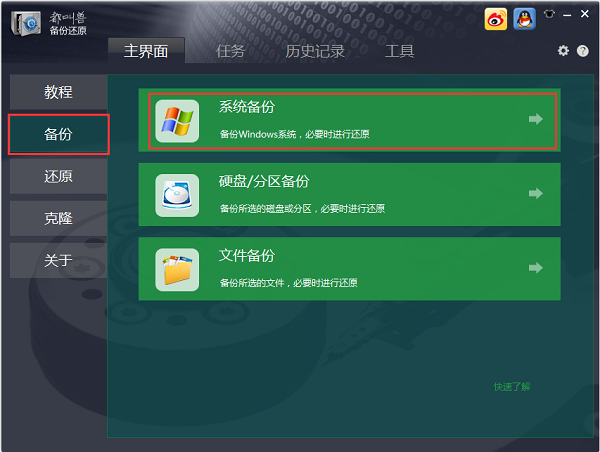
步骤2:接下来,选择源文件(设备)和目的地,源文件(设备)一般默认选择系统分区,而目的地可选择你希望保存系统备份的位置,此处选择移动硬盘。
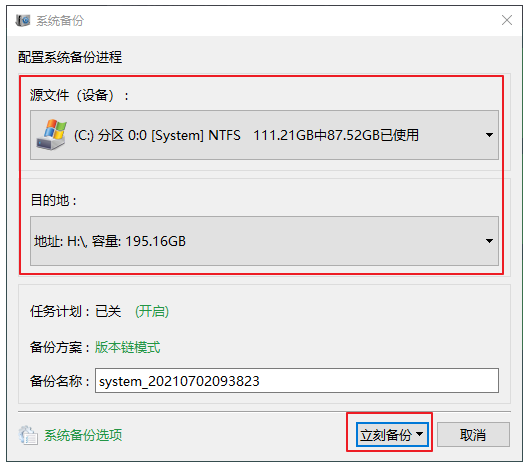
如果您的移动硬盘容量足够大,那么可以设置自动备份计划以及备份模式,开启【任务计划】可以帮助您制定每日/每周/每月的自动备份计划以及开始备份的时间,软件还提供了不同的备份模式,即版本链模式,单一版本模式,整体模式,增量模式和差异模式。两种选项设置了以后可以帮助您定期自动备份系统,并且根据您选择的备份模式自动删除一些旧的备份文件,可节省时间和存储空间。
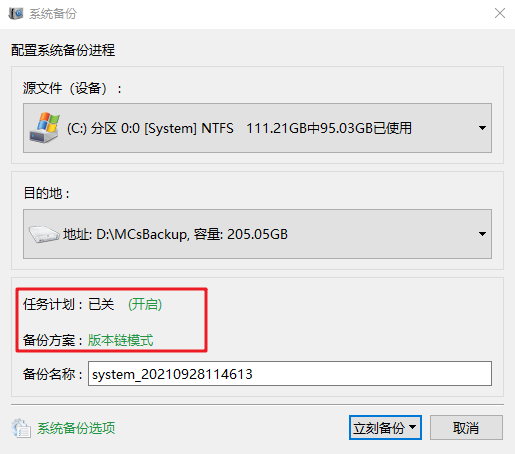
步骤3:待所有设置完成之后,点击【立刻备份】等待系统备份完成即可。您可以在【任务】界面查看备份进度。
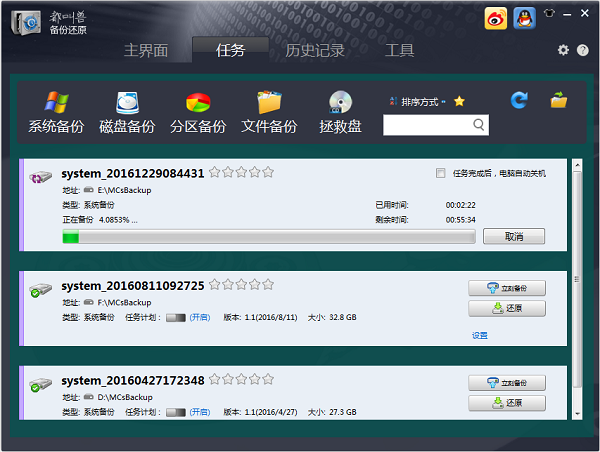
若想将备份到移动硬盘的系统还原到计算机当中,您可以查看以下内容。
注意:若需要将系统还原到其他电脑设备中,请确保系统所在的原电脑设备与目标电脑的CPU和主板是同一个品牌,因为当系统安装到电脑中以后,会根据不同电脑硬件安装相应的驱动程序,若两台电脑硬件不同,那么系统备份文件可能无法兼容目标电脑,又或者出现需要输入产品许可证以激活系统的情况。
步骤1:运行都叫兽™备份还原软件,在界面上方功能栏切换至【任务】,然后选择【拯救盘】选项。
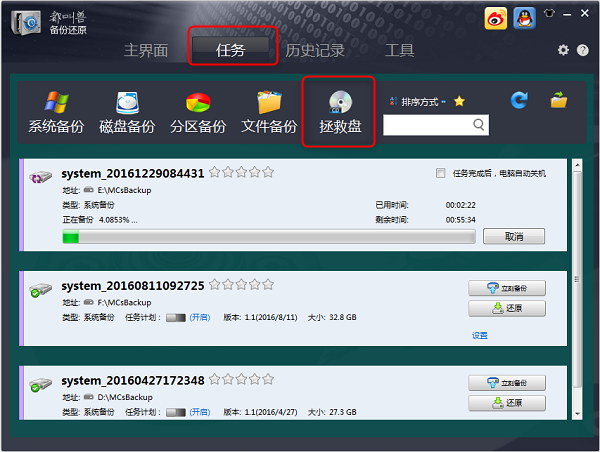
步骤2:选择要创建的拯救盘类型,请根据您的磁盘及计算机情况进行选择,选择完成后,连接空白的CD或U盘到电脑,请点击选择【下一步】以创建启动盘。创建启动盘所使用的U盘需要另行准备,不要在保存了系统备份的移动硬盘中创建。
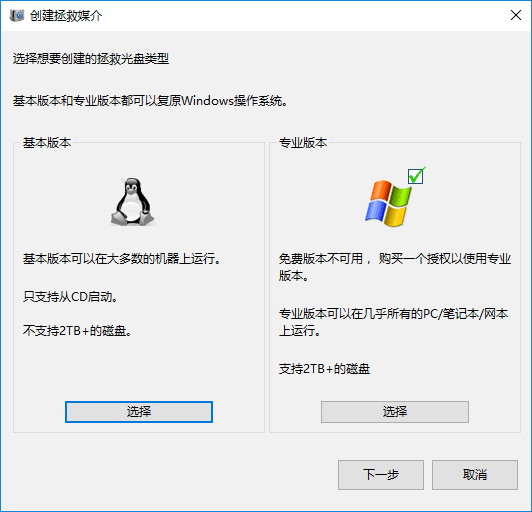
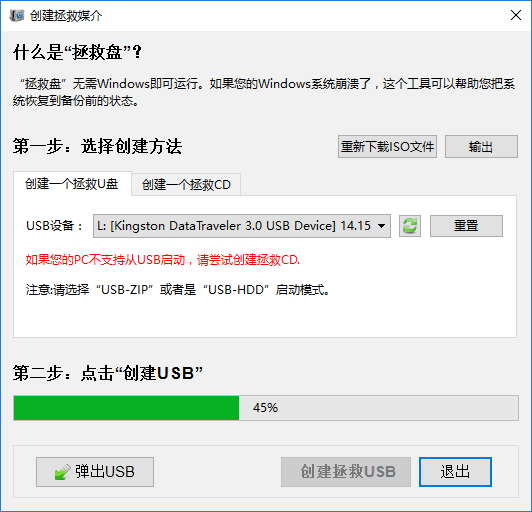
步骤3:将启动盘(CD/U盘)连接到您需要还原系统的计算机上,并在开机时通过快捷键(因电脑品牌而异,可能是F2、Del、ESC、F10等)进入到BIOS界面,将启动顺序改为从USB/CD启动盘启动。以下图为例,尝试找到【Boot Priority】选项,不同的BIOS界面略有不同。将创建的启动盘设置成启动顺序的首位,之后保存设置,并重启电脑即可。
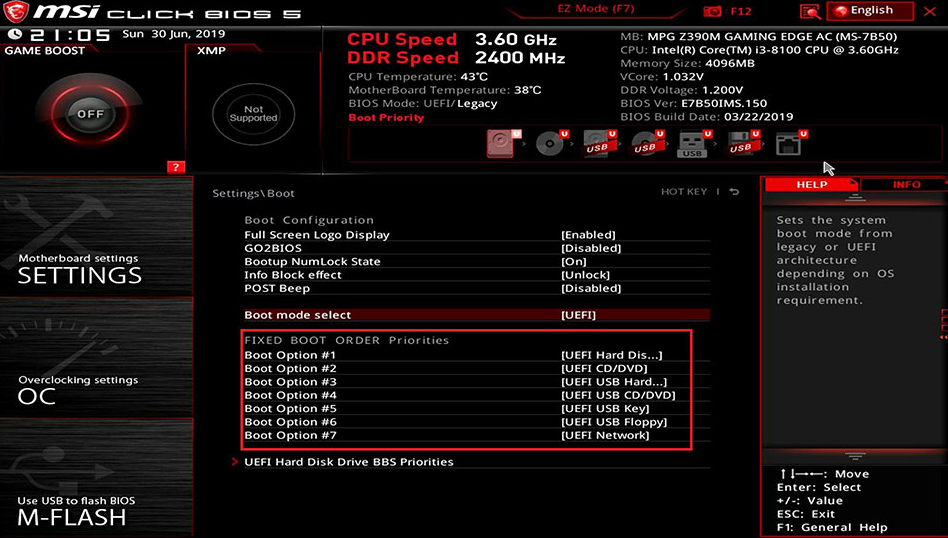
步骤4:成功启动后,在窗口中选择您需要还原的系统备份版本以及要还原的目标位置,由于之前备份的系统保存在移动硬盘,请将其连接至电脑再进行选择,同时勾选【让目标磁盘可以启动】选项。最后,点击【还原】按钮即可开始执行系统还原命令。
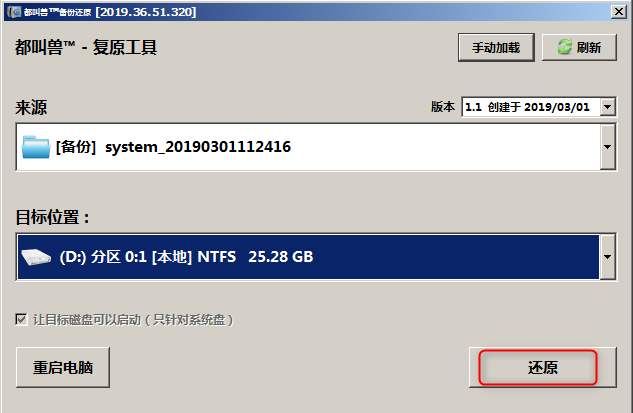





 粤公网安备 44070302000281号
粤公网安备 44070302000281号
